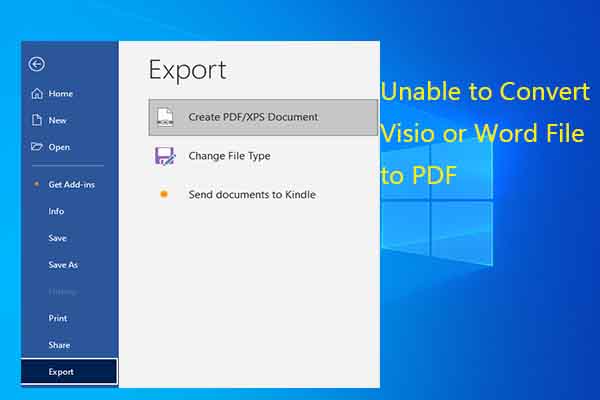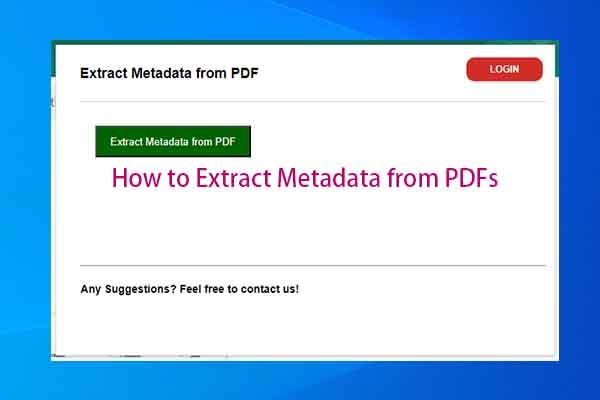Reasons for Splitting PDF by Bookmark
You can split PDFs in different manners. Splitting PDF by bookmark is one of the options. Why do many users prefer splitting PDFs by bookmarks? After learning the advantages of this splitting way, you may know the answer.
- Preserve the structure: Splitting PDF by bookmarks maintains the logical structure of the file. Besides, this manner preserves the hierarchy of each chapter and section.
- Organizational advantages: When you split PDF documents by bookmarks, you can generate separate PDF files for each part or chapter.
- Improve efficiency: If you split PDF by bookmarks, there’s no need to specify page ranges manually. In other words, you can perform PD
- Reference purposes: Splitting PDF by bookmark makes sure that information is easily retrievable in the future. Some individuals or organizations may split PDF documents by bookmarks to create a well-organized archive of documents for historical records.
Here comes the question: how to split PDF by bookmark? Well, the section below will show you the answer.
How to Split PDF by Bookmark
There are dozens of utilities to help you split PDF by bookmarks. For instance, you can split PDF by bookmark online via tools like DeftPDF, i2PDF, and Sejda. To split PDF documents by bookmarks offline, you need to install software like Acrobat.
MiniTool PDF EditorClick to Download100%Clean & Safe
Option 1: Split PDF by Bookmarks via DeftPDF
DeftPDF enables you to split PDF by bookmarks with Internet. As it automatically deletes files after 5 hours, you don’t have to worry about privacy leakage. How to use it to split PDF documents by bookmarks? Here are the steps for you.
Step 1: Navigate to this page on your browser.
Step 2: Upload your PDF into the box.
- Drag and drop the PDF into the box.
- Open the SELECT PDF FILES drop-down menu and then upload your PDF from Folder Upload, Google Drive, or Dropbox based on your situation.
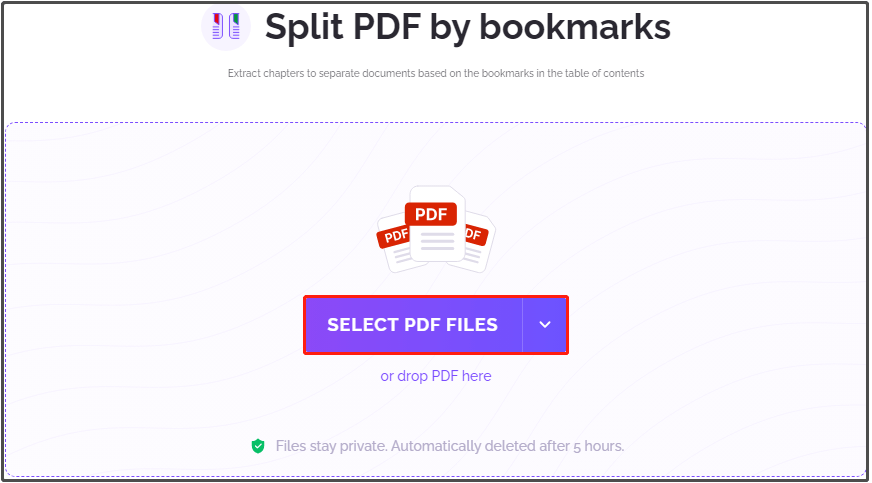
Step 3: Customize the bookmark and indicate the level to specify splitting.
- Choose the level of bookmarks that will be followed for splitting.
- Set a word that indicates its specific bookmark by encoding the keyboard on the textbox.
- Add an extra page at the end of each set of documents after splitting by ticking the “Include extra page at the end”.
- Change the file name before downloading.
Step 4: Click the Split button to start the process.
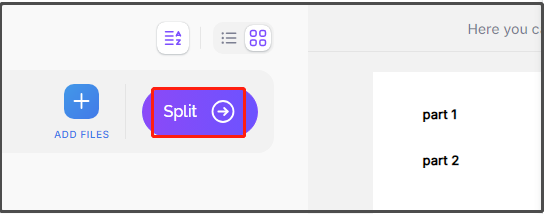
Step 5: Tap on DOWNLOAD FILE to save the split PDF. You can save the result in your online storage such as Dropbox or Google Drive, share it via email, print the new document, rename or even continue editing with a new task.
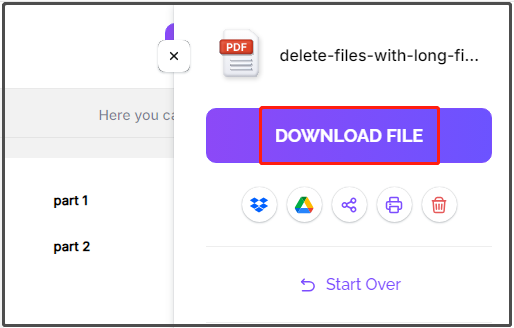
Option 2: Split PDF by Bookmarks via Adobe Acrobat
Adobe Acrobat enables you to split PDFs in various ways. For instance, you can split PDF by bookmark, page, and file size by using this PDF splitter. With this software, you can split PDFs in batch, which improves work efficiency significantly.
Now, follow the steps below to split PDF documents by bookmarks via Adobe Acrobat.
Step 1: Get Adobe Acrobat installed on your computer.
Step 2: Open your PDFs in Adobe Acrobat, and then click Organize Pages in the Tools menu. Then you will see several PDF organization features.
Step 3: Click on the Split option to continue.
Step 4: Open the Split By drop-down menu and choose the “Top Level Bookmarks” option.
Step 5: Before hitting Split, you should change the output options to ensure that you can find the right location to save the split PDF.
Step 6: Click the Split button to start the process.
Conclusion
This post summarizes the reasons for splitting PDF by bookmark and collects 2 ways to do the operation. According to your preference, split PDF by bookmarks online or offline by following the given steps in the post now.