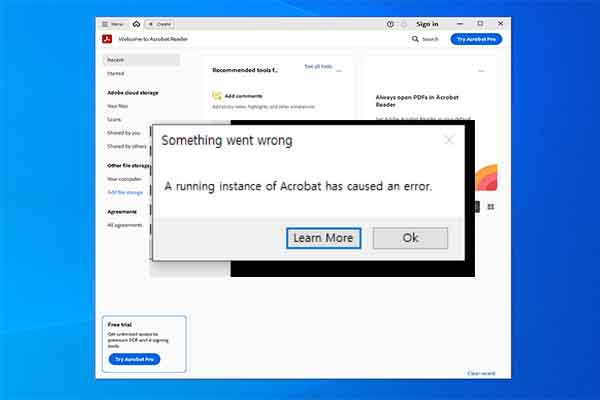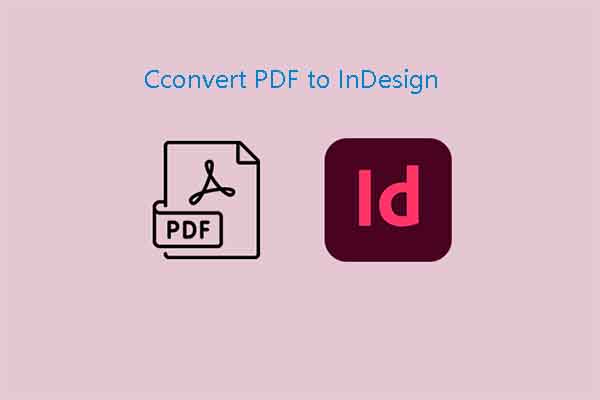What Is Dynamic PDF
The dynamic PDF enables you to interact with the file in some way, such as filling out a form, watching a video, participating in a review, or authenticating your identity before it opens. Hence, the dynamic PDF is also called interactive PDF.
Interactive PDFs contain various elements that readers can engage with, including buttons, links, videos, etc. They are ideal for presentations or organizing different types of content in a document. Compared with non-interactive PDFs, interactive PDFs are more informative.
Dynamic PDF forms are widely used in life. For instance, they are used across industries, platforms, and devices. It’s worth noting that they are compatible with any device that installs a PDF reader. There’s a dynamic PDF for you whether you’re collecting employment forms, contracts, invoices, healthcare forms, or permission slips.
Besides, Dynamic PDFs are easy to share on multiple channels, ranging from email and social media to cloud storage and CRMS. They can be a good alternative when web forms aren’t the best option.
MiniTool PDF EditorClick to Download100%Clean & Safe
Dynamic PDF vs Static PDF
What’s the difference between static and dynamic PDF? There are three main differences between the two types of PDFs.
- Display speed: Compared with dynamic PDF forms, static PDF forms need more time to render on the server but can be displayed faster in the client software on the end-user’s computer. Besides, static PDF forms require more time on the server as the server conducts the page layout operations, data merging, and final rendering.
- File size: Generally speaking, static PDFs are larger than the equivalent dynamic PDFs.
- Rendering location: Static PDF forms render once and are displayed on the client in Adobe Reader. Since rendering is performed on the server, only small tweaks to the final output are possible on the client.
Dynamic or static PDFS? It depends on the following situations.
- If the form works as either a static PDF form or a dynamic PDF form, you’d better use the dynamic PDF form to decrease server-side processing.
- You should use a dynamic PDF form if the form relies on client-side scripts to change the layout.
- You need to use a static PDF form if end users want to add annotations or comments to the form.
- You should use a static PDF form if the form must work with Acrobat older than the 7.0 version.
How to Create Dynamic PDFs
There are multiple ways to create dynamic PDFs. For instance, you can use LaTeX (a document preparation software for high-quality typesetting) or HTML & CSS to generate dynamic PDFs. Alternatively, use professional dynamic PDF generators like Jotform Dynamic PDF Generator or Adobe Acrobat to do that.
In this section, we show you how to create dynamic PDFs via them respectively.
#1: Use Jotform Free Dynamic PDF Generator
Jotform offers a free online dynamic PDF generator. It enables you to create PDF documents instantly, use ready-made templates, share responses with colleagues, collect e-signatures, etc. If you want to create dynamic PDFs, simply follow the steps below.
Step 1: Navigate to this page on your browser.
Step 2: According to your situation, sign up with Google, Microsoft, or email.
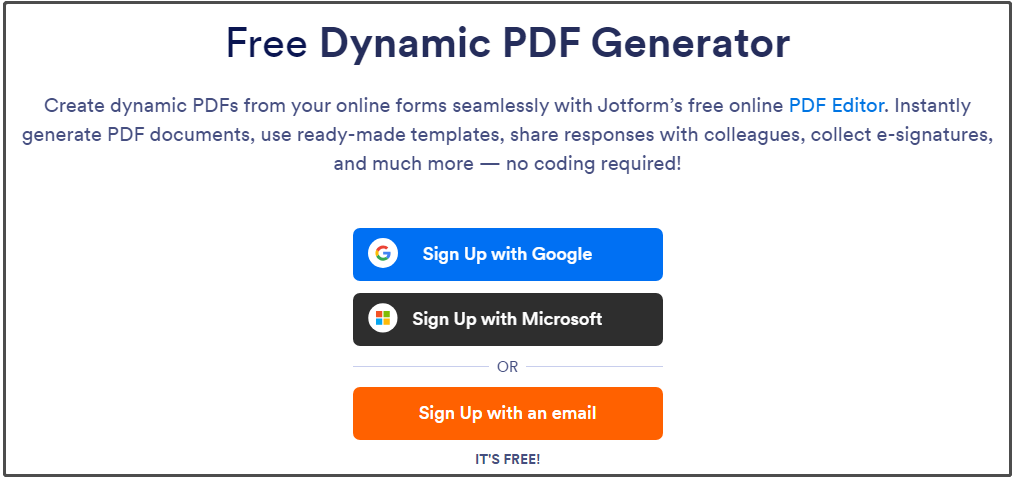
Step 3: Accept the terms and privacy and click CONTINUE.
Step 4: Tap on the Create Your PDF Document button to continue.
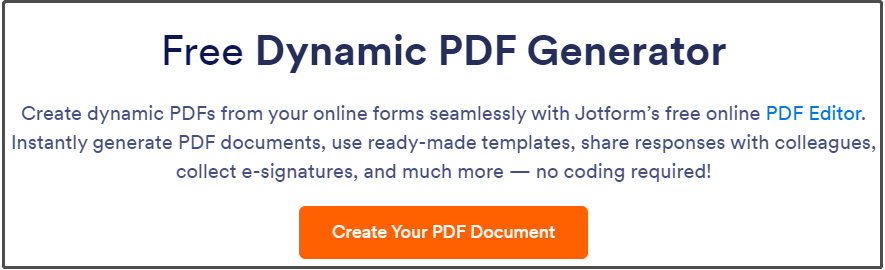
Step 5: On the next page, choose a template and click Use Template.
Step 6: Fill the template and follow the on-screen instructions to complete the operation.
#2: Use Adobe Acrobat
Step 1: Create a PDF or open a PDF in Acrobat.
Step 2: If you want to add buttons, click Edit PDF > Link > Add/Edit Web or Document Link > Menu Button.
Step 3: To add links: tap on Edit PDF > Link > Add/Edit Web or Document Link.
Step 4: To add a video, you should click Tools > Rich Media > Add Video > Insert Video.
Step 5: To add checkboxes, tap on Tools > Prepare Form > Checkbox.
Step 6: Add other form fields like signatures by choosing Tools > Prepare Form.
Further reading:
If you need to export to interactive PDF documents, please follow these instructions.
- Choose File > Export.
- Set a location and file name.
- Select Use InDesign Document Name as the Output Filename if you want to let the exported PDF have the same name as the name of the document from the next export.
- Choose Adobe PDF (Interactive) or Format (macOS) in Save as type (Windows) menu. Then click Save.
- Set options in the Export To Interactive PDF dialog box and click OK to save changes.
Conclusion
To sum up, this post defines dynamic PDFs, summarizes the difference between static and dynamic PDFs, and shows ways to create dynamic PDFs. In conclusion, this is a full tutorial to dynamic PDFs.