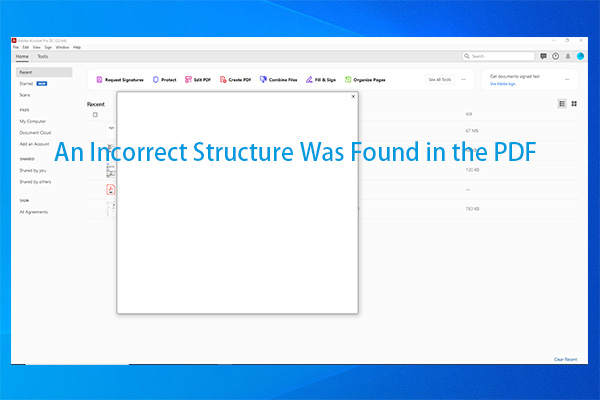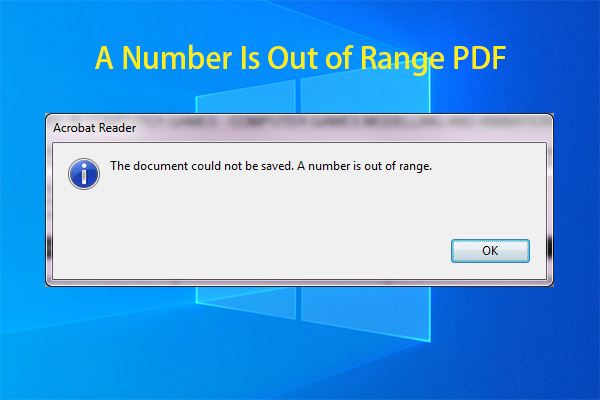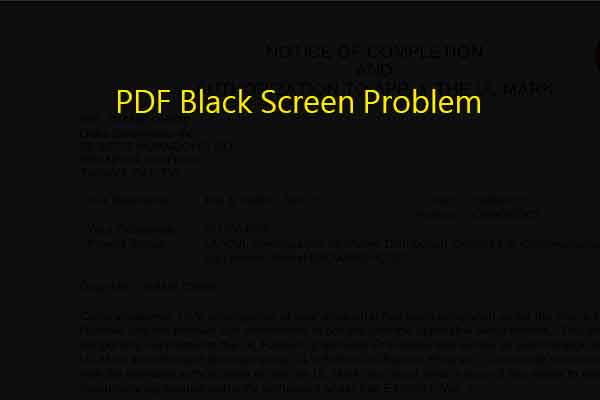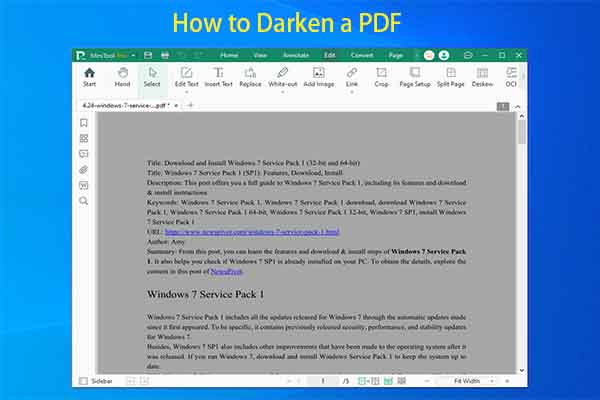You may receive the error message “A running instance of Acrobat caused an error” while using Adobe Acrobat. How to get rid of it? MiniTool PDF Editor offers several available methods for you in this post.
The error message “A running instance of Acrobat has caused an error” usually occurs when Adobe Acrobat is unresponsive. The main reason for the error is the fact that there is already an Acrobat instance running and you attempt opening a PDF or performing other tasks outside Acrobat.
Additionally, factors like corrupted installation, outdated software, conflicting background apps, and insufficient system resources can also trigger the “Acrobat something went wrong” issue. How to resolve the issue? This post collects some fixes based on the above causes.
Method 1: Restart Acrobat
The first thing you should do is restart Acrobat when the “A running instance of Acrobat has caused an error” message appears. This can close all the background instances of the Acrobat and relaunch the program without any issues.
You can restart Acrobat by following the steps below.
Step 1: Right-click on the Start menu icon and choose Task Manager.
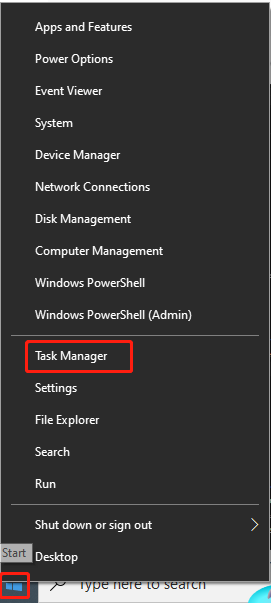
Step 2: In the Task Manager window, look for Adobe Acrobat under the Processes tab.
Step 3: Right-click Adobe Acrobat and choose End task. Repeat this operation to close other Acrobat processes.
Step 4: After that, launch Adobe Acrobat again to see if the error message disappears.
Method 2: Repair the Acrobat
The error message can also be caused by a corrupted Adobe Acrobat. To get rid of the “a running instance of Acrobat caused an error” message, repair the Adobe Acrobat installation files. The instructions vary depending on the specific situation.
If your Acrobat can work, follow these steps to repair it.
Step 1: Open Acrobat and hit Menu at the upper right corner of the window.
Step 2: Hover over Help from the drop-down menu and click Repair Installation. Then Acrobat will repair itself and will be restarted after the process is finished.
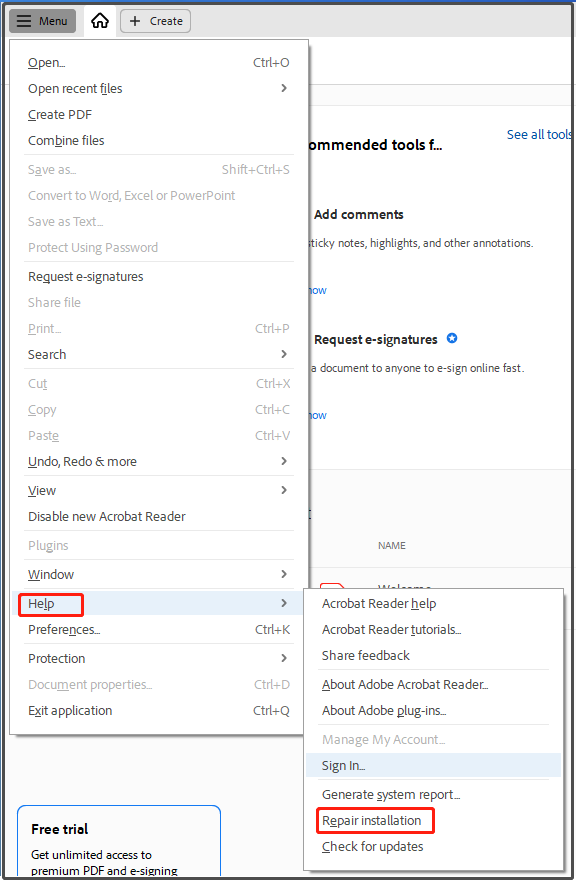
Step 3: Now, check if the error message still appears.
If you can’t even open Adobe Acrobat, repair it by using the steps below.
Step 1: Hold the Windows and I keys simultaneously to open Settings.
Step 2: Click on Apps > Apps & features in the Settings window.
Step 3: Locate Adobe Acrobat from the list, click on the application, and hit Modify.
Step 4: In the prompted Program Maintenance wizard, click the Next button.
Step 5: Select Repair and click Next.
Step 6: Wait until the process ends.
Method 3: Use an Adobe Acrobat Alternative
If you are urgent to manage your PDFs, try using an Adobe Acrobat alternative like MiniTool PDF Editor. As a comprehensive PDF editing tool, MiniTool PDF Editor allows you to create, view, annotate, edit, merge, split, convert, encrypt, and translate PDFs.
Besides, it also can add or remove text/links/images/watermarks/themes/pages/signatures to PDFs. By using it, you can convert PDF to Excel/PPT/Image/EPUB/HTML/XPS/Markdown/CAD/TXT/PDF/A and vice versa.
MiniTool PDF EditorClick to Download100%Clean & Safe
As an image converter, MiniTool PDF Editor helps you convert images to JPG/PNG/BMP/ICO or convert HEIC/Word/Excel/PPT to image. It can even compress Images/Word/Excel/PPT. To sum up, MiniTool PDF Editor is powerful and multifunctional.
Method 4: Disable Third-Party Antivirus Temporarily
Third-party antivirus software installed on your computer may interfere with Acrobat, causing the “Acrobat something went wrong” issue. So, you can disable third-party antivirus temporarily to see if it is the culprit. After the error is solved, re-enable the antivirus again.
Method 5: Modify Registry
Step 1: Open the Run window by pressing the Windows + R keys.
Step 2: Type regedit in the Run window and click OK.
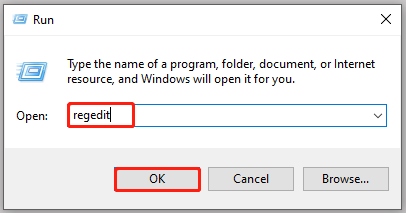
Step 3: Type and paste the following path in the address bar and hit Enter. Then right-click the application key and hit the Export option to back up this key.
Computer\HKEY_CLASSES_ROOT\acrobat\shell\open\ddeexec\application
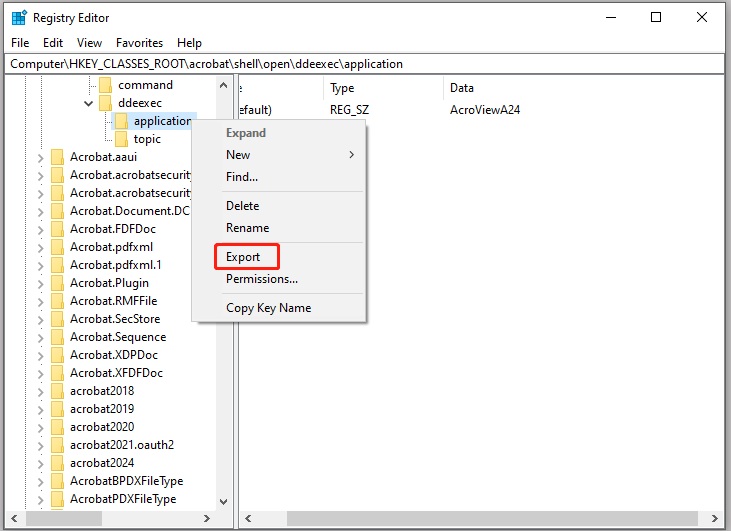
Step 4: In the pop-up window, select the location, type the file name, and click Save to save changes.
Step 5: Double-click the Default key on the right panel to edit it. Type AcroViewA24 in the Value data field and click OK.
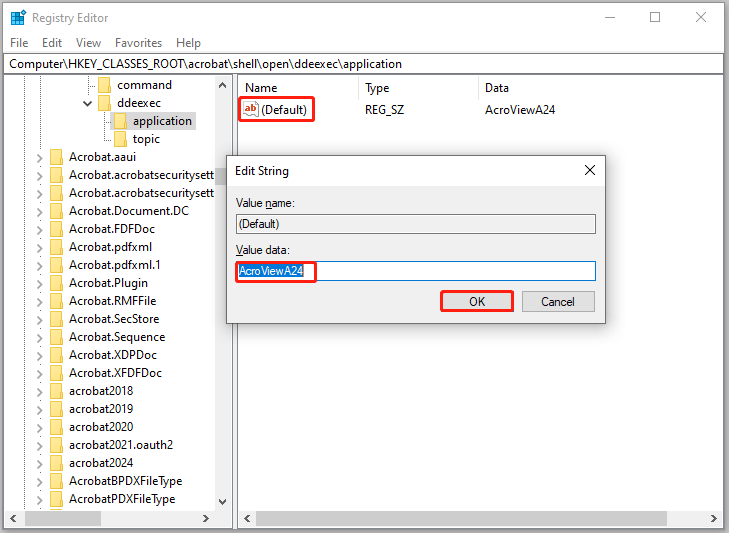
Step 6: Close Registry Editor and restart Acrobat to see if the “A running instance of Acrobat caused an error” message disappears.
Conclusion
This post offers 5 methods to get rid of the “A running instance of Acrobat has caused an error” message. You can try them if you also receive this message.