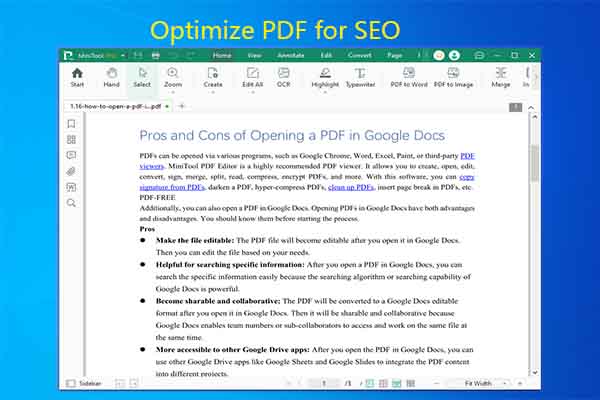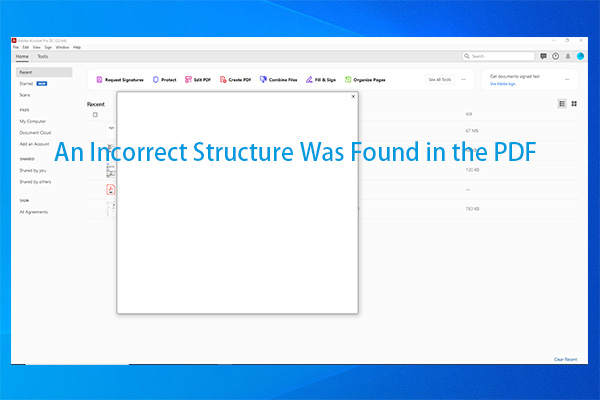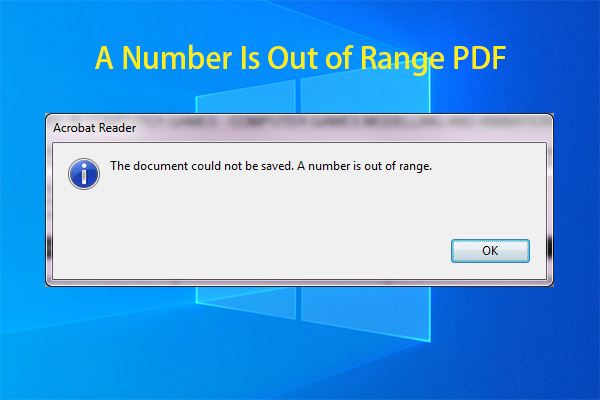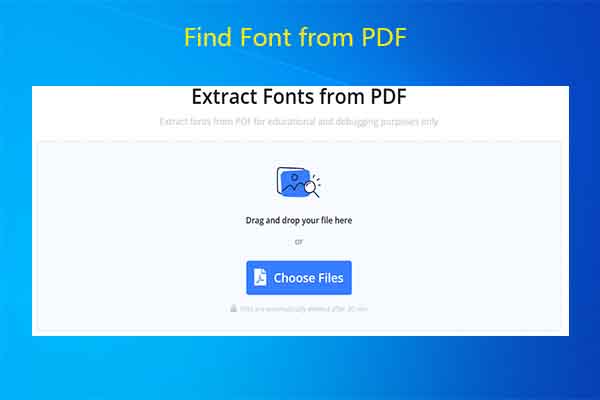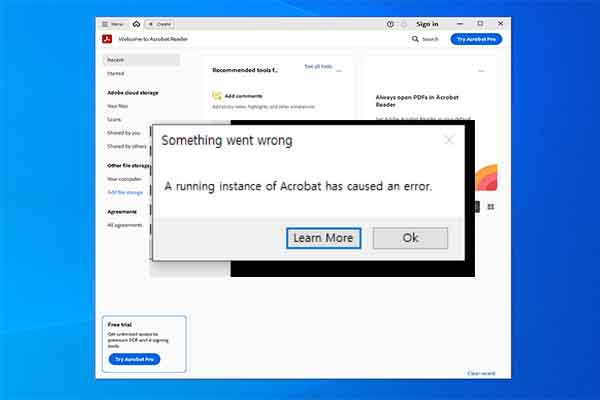In this post, MiniTool PDF Editor summarizes potential reasons and feasible fixes for PDF black screen. When Acrobat Reader DC opens PDF to a black screen, you can try the methods offered in this post to resolve the issue.
Causes of PDF Black Screen Problem
File corruption is the main reason for the PDF black screen problem. Once a PDF is corrupt, Acrobat Reader DC opens PDF to a black screen. If a PDF is infected with malware or a virus, it can trigger display issues, including a black screen. Besides, missing plug-ins and incorrect permissions are also responsible for the PDF black screen.
If you open a PDF with an outdated version of software, it may give rise to compatibility issues. Then you may get a black screen because the older software struggles to handle newer file formats or features. Based on the above causes, this post provides you with some troubleshooting methods.
Fix 1: Repair Corrupted PDF Files
When PDFs show black screen, check if PDF is corrupt because file corruption is the primary reason for the problem. Once you find the PDF corrupt, repair it immediately. You can do that by using tools like iLovePDF, Adobe Acrobat, PDF2GO, etc.
MiniTool PDF EditorClick to Download100%Clean & Safe
To learn the detailed steps, you can read this post: How to Repair Damaged or Corrupted PDFs? [Solved]
Fix 2: Disable the “View in Browser” Feature
You can disable the “View in Browser” feature so that Adobe Acrobat displays the PDF in a separate window. Then you will get rid of the PDF black screen problem.
Step 1: Open the Adobe Reader and click View > Tools.
Step 2: Select Accessibility from the drop-down menu.
Step 3: Head to the Menu bar and choose Setup Assistant.
Step 4: Select the Set options for Screen Readers.
Step 5: Follow the default settings on screens 2, 3, 4 of 5, and then click Next to continue.
Step 6: Uncheck the option “Display PDF Documents in the web browser” on screen 5 of 5 and click Done. After that, open the PDF again to see if the black screen error persists.
Fix 3: Change the Save Permissions
You should change the Save permissions if the PDF black screen problem occurs due to incorrect permissions. To be specific, ensure that the PDF is savable, especially using Adobe Reader v9.0 or older.
To do that, directly access the doc from Adobe Reader and check if the message at the top of the page says the file can be saved or not. If not, enable the Save permissions so that you can open the PDF in all versions of the PDF reader.
Fix 4: Update Adobe Acrobat Reader
As discussed earlier, outdated software is also a possible reason for PDF black screen. So, check the current version of the software and update it if necessary. If you run Adobe Acrobat Reader, you can refer to these steps to update it.
Step 1: Launch Adobe Reader and move to Help > About Acrobat or Adobe Reader.
Step 2: Check the version of the product.
Step 3: Navigate to the Adobe Reader “Downloads” page. Then it will automatically detect your OS and Reader version.
Step 4: If there’s an available version, choose Install Now. After that, follow the on-screen instructions to complete the operation.
MiniTool PDF Editor is a good Adobe Acrobat alternative. If you run it to edit PDFs, follow these steps to update it.
- Launch MiniTool PDF Editor.
- Open the MiniTool Pro drop-down menu by clicking the down arrow icon.
- Click the Check for updates option on the menu. Then the program will check for updates automatically.
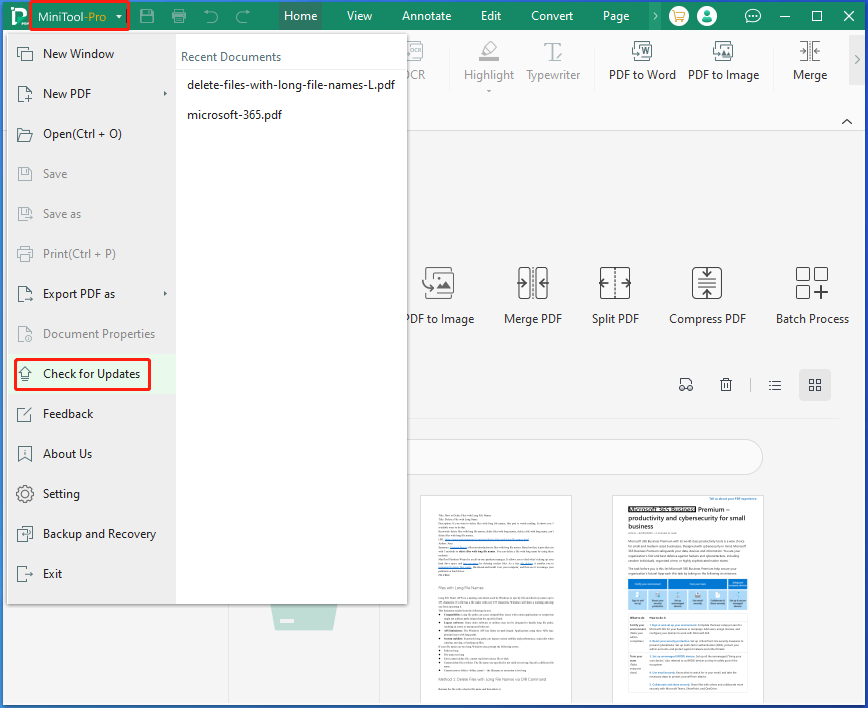
Fix 5: Reinstall Adobe Acrobat Reader
If none of the above methods work, try reinstalling Adobe Acrobat Reader.
Step 1: Close Acrobat if you are running it.
Step 2: Open the Control Panel on your computer.
Step 3: Navigate to Programs > Programs and Features.
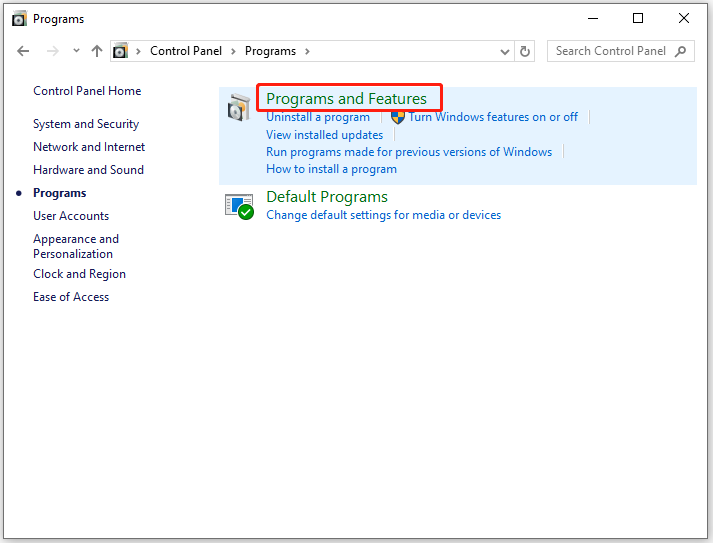
Step 4: Find and right-click Adobe Acrobat from the list of installed programs and click Uninstall. Then confirm the operation.
Step 5: Download Adobe Acrobat from its official website and follow the on-screen instructions to install the software.
Bottom Line
This post tells you what to do if PDFs show black screen. When Acrobat Reader DC opens PDF to a black screen, try the methods in this post to troubleshoot it.