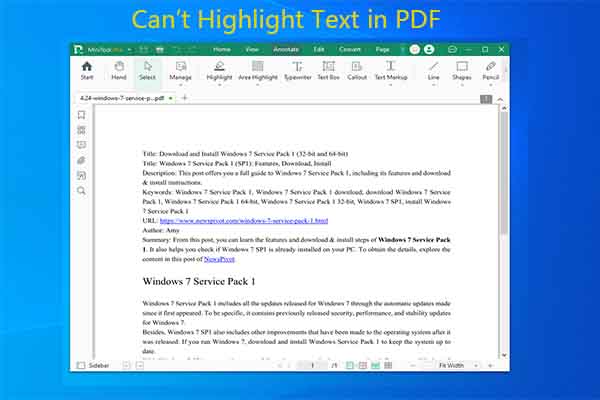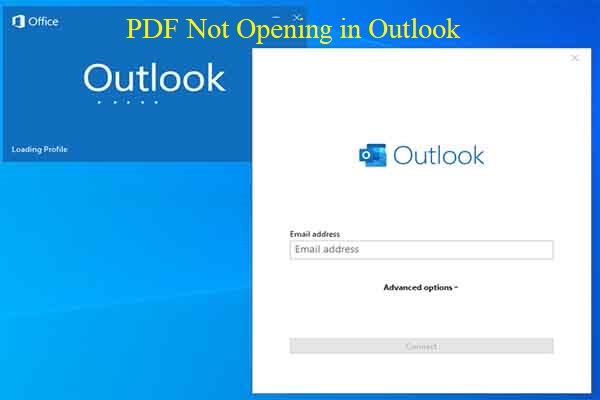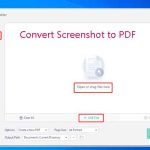What does the error message “An incorrect structure was found in the PDF” mean? How to get rid of it? Here, MiniTool PDF Editor collects 5 solutions to “an incorrect structure was found in the PDF error”.
An Incorrect Structure Was Found in the PDF
An incorrect structure was found in the PDF error can occur in various situations. For instance, it can appear when you extract pages from PDFs, add pages to PDFs, delete pages from PDFs, or move the page in the thumbnail view using Adobe Acrobat.
As the error message indicates, an incorrect structure was found in the PDF file. Once the PDF file’s structure is faulty, you can also receive the “a number is out of range PDF error”. Generally speaking, PDF structure issues can occur when the PDF gets corrupted.
If your PDFs are damaged or corrupted, please refer to this guide to repair them. It’s recommended to back up PDFs regularly in case they get damaged/corrupt/lost. You can make PDF backups by using MiniTool PDF Editor or other PDF backup tools.
MiniTool PDF EditorClick to Download100%Clean & Safe
What to do if an incorrect structure was found in the PDF file? In this post, several solutions to the issue are provided. Pick one to troubleshoot the issue.
Solution 1: Delete Accessibility Tags
Accessibility tags might help disabled people, but they sometimes can be faulty which may cause “an incorrect structure was found in the PDF error”. Hence, try deleting accessibility tags to fix the issue.
Step 1: Open the PDF in Adobe Acrobat.
Step 2: Navigate to the View menu at the top toolbar.
Step 3: Choose Show/Hide from the drop-down menu. After that, click Navigation Panes > Tags.
Step 4: In the Tags pane, right-click the top tag (called Tags or Tagged PDF) and pick Delete Tag on the context menu.
Step 5: Finally, save your PDF.
Solution 2: Print to PDF
According to user reports, printing to PDF can resolve the “An incorrect structure was found in the PDF” error. During the process of printing to PDF, a fresh copy of the document will be created, which fixes structural issues. You can also have a try!
Step 1: Open your PDF in Adobe Acrobat and then click the File or Menu button at the top.
Step 2: Choose Print from the drop-down menu.
Step 3: In the Print dialog window, select the Microsoft Print to PDF option from the Printer drop-down menu and click the Print button at the bottom of the window.
Step 4: In the prompted window, configure a location and type a name for the file. Then click the Save button to save changes.
Step 5: Now, you can open the new PDF and organize the pages without issues.
Solution 3: Try Adobe Acrobat Alternatives
Using Adobe Acrobat alternatives to manage PDFs is a thorough way to get rid of the “an incorrect structure was found in the PDF error”, especially if the error is caused by issues with the software. MiniTool PDF Editor is an ideal alternative to Adobe Acrobat.
Like Adobe Acrobat, MiniTool PDF Editor allows you to create, view, edit, sign, compress, merge, comment, split, convert, and share PDFs. In addition to that, MiniTool PDF Editor also contains features like Image Converter, Quick Translation, Compress Image/Word/Excel/PPT, etc.
Get MiniTool PDF Editor installed on your computer and then use it to add pages, delete pages, extract pages, or make other changes to your PDFs. Please note that the MiniTool PDF Editor only offers you a 7-day free trial. Once the free trial expires, you need to upgrade to the Pro version to access many features of the program.
MiniTool PDF EditorClick to Download100%Clean & Safe
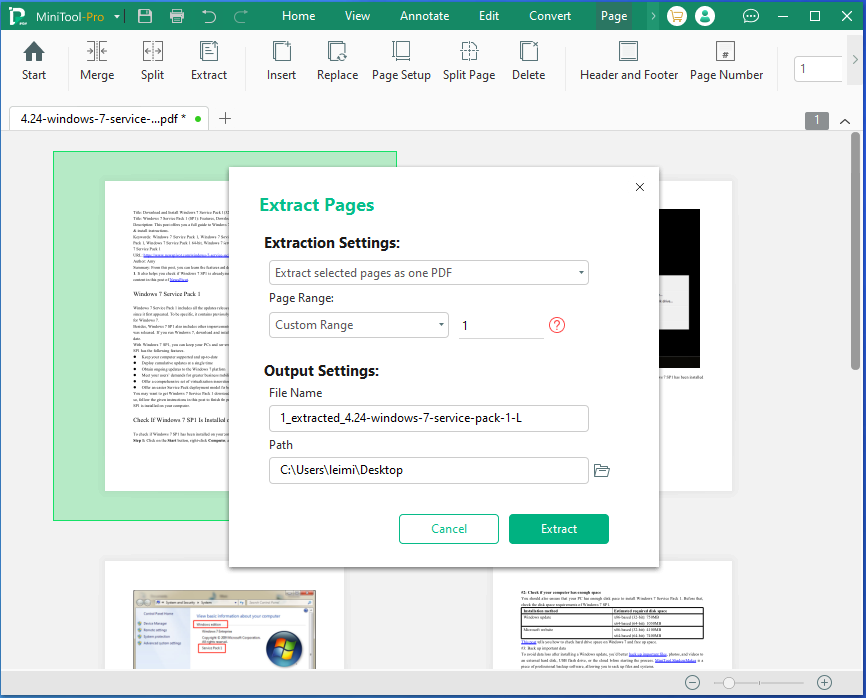
Solution 4: Convert PDF to Other Formats and Convert Back
Sometimes, converting the PDF to another format and then converting it back to PDF can fix the “an incorrect structure was found in the PDF” issue because this operation refreshes the file structure. You can do that with Adobe Acrobat or MiniTool PDF Editor.
Option 1: Use Adobe Acrobat
- Open the PDF in Adobe Acrobat and tap the Tools menu.
- Hit Export PDF and choose formats like Word or Excel.
- Save the file in the new format.
- Open the converted file and move to the File menu.
- Choose Save As and select PDF as the file format.
- Save the file again.
Option 2: Use MiniTool PDF Editor
Step 1: Launch MiniTool PDF Editor and open the PDF in this software.
MiniTool PDF EditorClick to Download100%Clean & Safe
Step 2: Navigate to the Convert tab and then choose an option based on your preference. In this scenario, we convert PDF to Word.
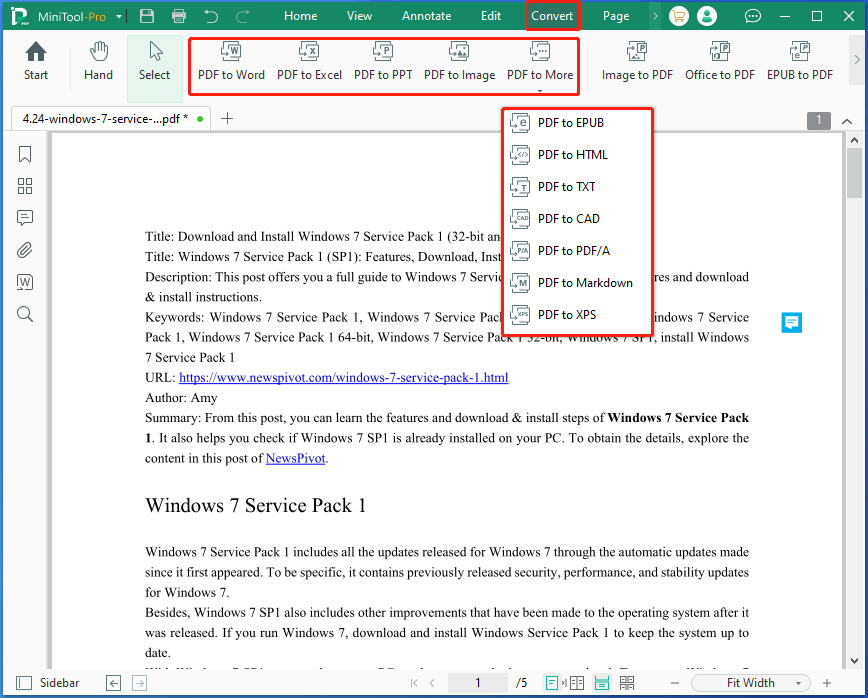
Step 3: In the pop-up window, configure the file format and output path according to your needs. If you don’t have specific demands, follow the default settings. Then click the Start button to begin the process.
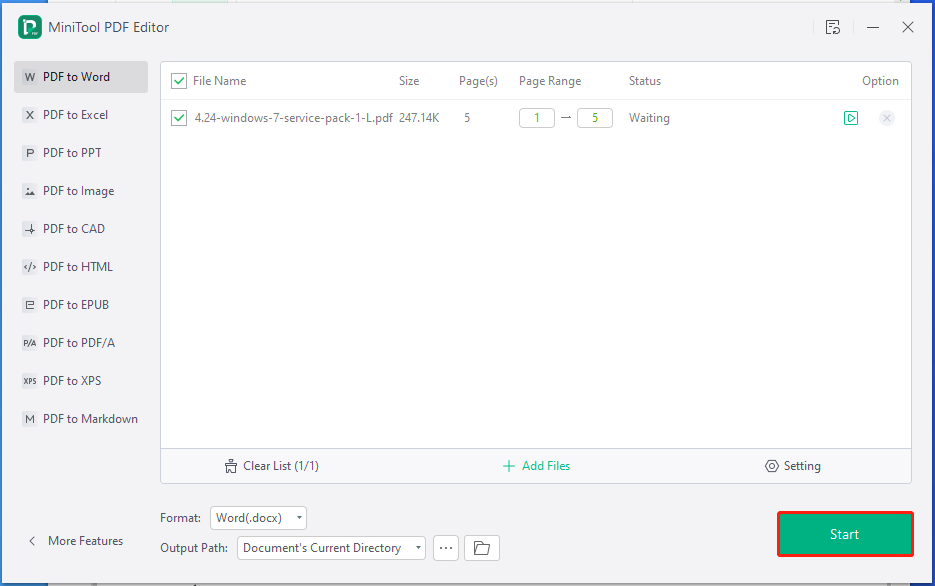
Step 4: After the conversion ends, the converted file will automatically open.
Step 5: Click Office to PDF and drag & drop the converted file into the elevated window. Then click Start to execute the operation.
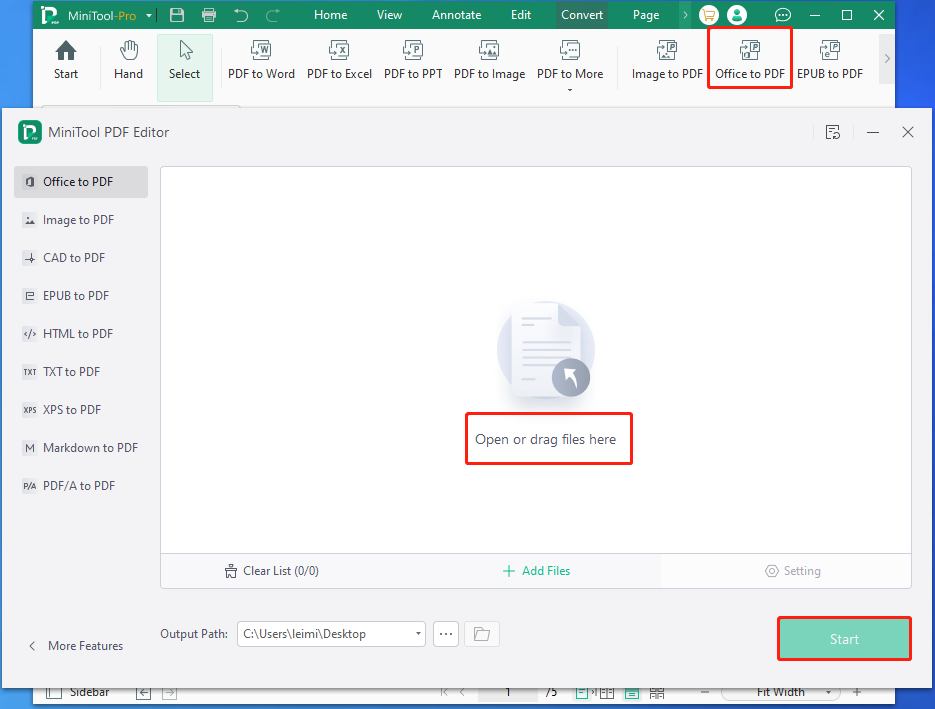
Solution 5: Split Pages and Combine
An incorrect structure was found in the PDF error might be triggered by issues with the PDF. If so, split the PDF into smaller parts and then combine them again to fix the issue. Here are the steps for doing that.
Step 1: Open the PDF in Adobe Acrobat and click Tools > Organize Pages.
Step 2: Choose the page you would like to split and click Split on the above menu.
Step 3: Choose the way that you want to split the PDF (by number of pages, file size, etc.).
Step 4: Tap Output Options to decide where to save the new files and click OK.
Step 5: Now, combine the split PDFs with the following instructions.
- Move to the Tools tab and select Combine Files.
- Click Add Files and pick the split PDFs you have saved.
- Hit Combine to merge them into a single PDF.
Bottom Line
Five solutions to the “an incorrect structure was found in the PDF” error have been shown to you. Now, it’s your turn to make a choice. Select one method from the post to fix the issue. If you have any doubts about MiniTool PDF Editor, tell us by sending an email via [email protected].