Want to know how to add barcode to PDF effectively? You're in the right spot. This guide from MiniTool PDF Editor walks you through the steps to add barcodes to PDF files. Let’s get started!
Portable Document Format (PDF) was first created by Adobe. It is one of the most commonly used file formats for people to share and view document content. Sometimes people need to add page numbers, barcodes, tables, etc., to PDF documents. This article will show you how to add barcodes to PDF documents. Please read on.
What Is a Barcode?
Barcode is a graphic symbol that represents information, usually composed of a number of black and white bars and spaces arranged in a regular pattern. It can be quickly identified and read by optical scanning devices (such as barcode scanners and mobile phone cameras).
Common types of barcodes include EAN, UPC, Code128, QR, etc., and their meanings are also different. In some cases, we need to add barcode to PDF documents, and there are some benefits to doing so.
The first point is to improve work efficiency. For example, when you scan a barcode on a contract PDF, you can automatically retrieve the customer information related to the contract from the system. The second point is higher security because barcodes can be used for verification codes, anti-tampering identification, etc.
How to Add Barcode to PDF
To add barcode in PDF, it is recommended to use a dedicated PDF editor. Here are 2 methods for you, among which I highly recommend that you use MiniTool PDF Editor. It is a reliable and feature-rich PDF program. The clear user interface helps you easily add barcode to PDF.
Method 1: Use MiniTool PDF Editor
As an all-in-one PDF editing tool, MiniTool PDF Editor software provides a variety of features to help you create perfect PDF files. For example, the most basic function is to help you create PDF files.
It can also help you convert PDF to EPUB, and other file formats. In addition, it allows you to merge/split PDF, compress/extract PDF, annotate PDF, and protect PDF files.
Now, follow the detailed steps below to add barcode to PDF using MiniTool PDF Editor.
Step 1: Press the button below to download and install MiniTool PDF Editor on your PC. It's compatible with both 32-bit and 64-bit versions of Windows XP, 7, 8, 8.1, 10, and 11, so you won’t need to worry about any compatibility problems.
MiniTool PDF EditorClick to Download100%Clean & Safe
Step 2: Launch MiniTool PDF Editor to access its main interface. Click Open in the left panel, and then find the target PDF file and click Open in the prompt window.
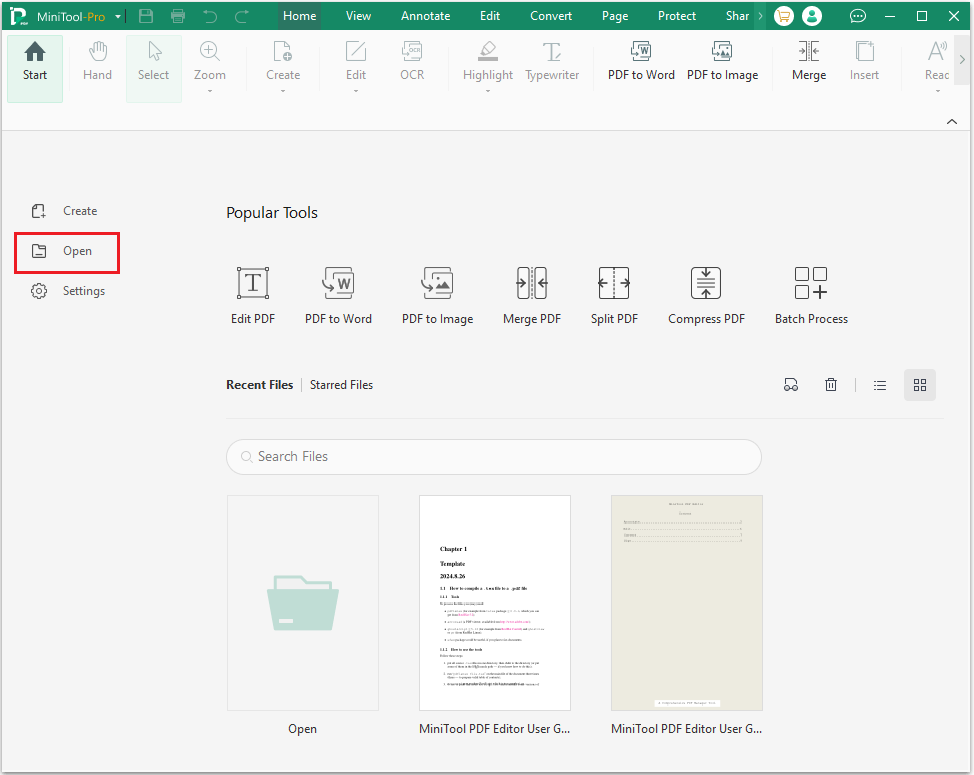
Step 3: Once the PDF file is opened, go to the Edit tab, and then click Add Image.
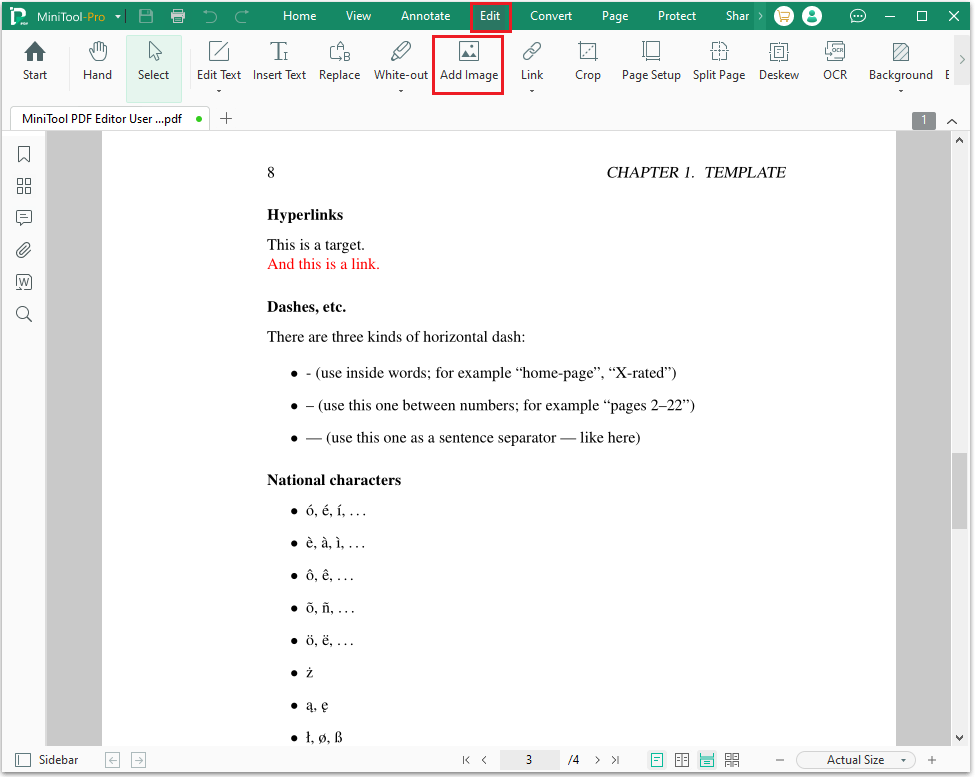
Step 4: Next, choose the barcode you want to insert from File Explorer and click Open. After that, move your cursor to the spot in the PDF where you want to place the barcode.
After adding a barcode, you can adjust or edit it. You need to select the image with your mouse, and a series of options will appear to the right of the image. Here you can change the image size, rotate the image, replace the image, and adjust the transparency. Alternatively, you can right-click the image to edit it.
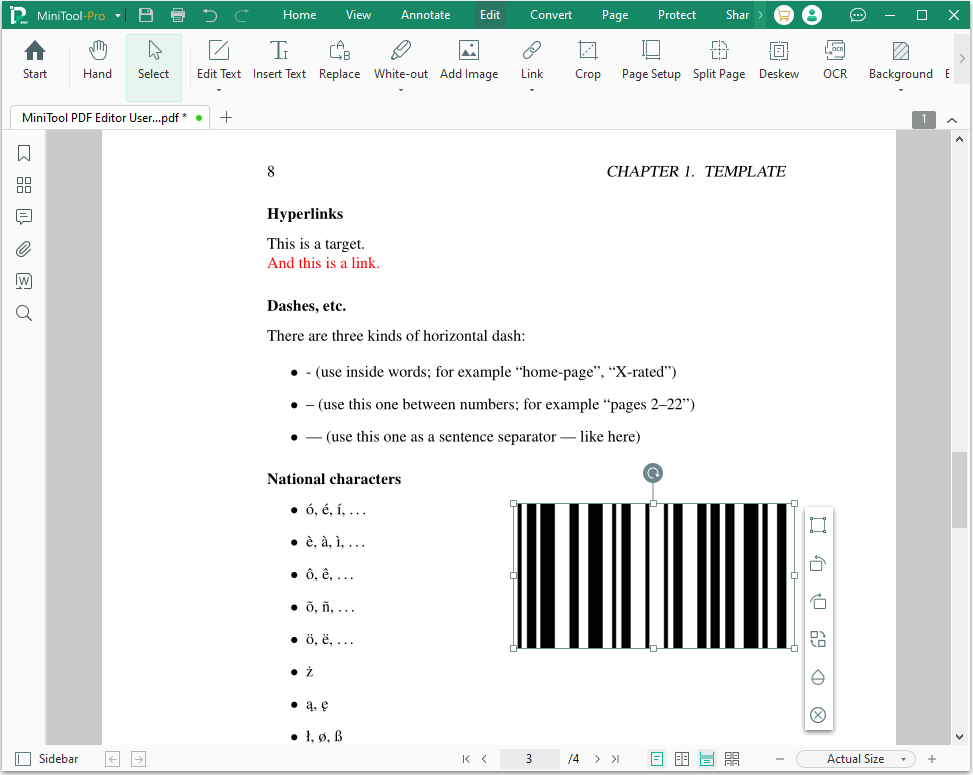
Step 5: Now, you can press the MiniTool.Pro button in the upper left corner and select Save as, rename the PDF file, and select a location to save the file.
Method 2: Use Adobe Acrobat
Besides this, you can also use Adobe Acrobat to add barcodes to PDF files. Adobe Acrobat is a well-known PDF file creation and editing tool. You can not only use this tool to add barcodes to your PDF, but also merge/rotate/encrypt/crop PDF documents. Here is how to add page numbers to PDF in Adobe Acrobat.
Step 1: Launch Adobe Acrobat to its main interface, and then click Open File. Choose a file to open.
Step 2: Click the Edit tab from the top side and choose Image (you can see Add an image).
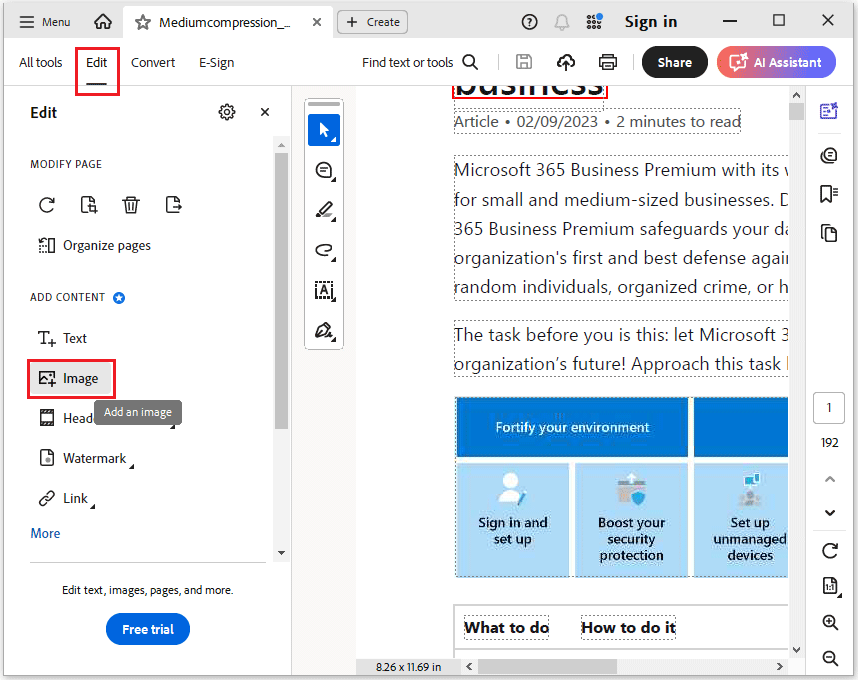
Step 3: A new dialogue box will open and you’ll be able to navigate to the folder where your barcode is saved. Once found, click the barcode and then click Open.
Step 4: Now you can resize it as necessary. Your barcode will appear on the page in the same resolution as the original image.
Step 5: Click Menu and choose Save as to save the PDF.
Bottom Line
Adding barcodes to PDF can improve our work efficiency and facilitate the classification of PDF documents. After reading this article, you will understand how simple it is to add barcodes to PDF files. With the professional MiniTool PDF Editor, you can easily add barcodes to PDF files using its Add Image feature.
If you have any questions or suggestions while using the MiniTool PDF Editor, you can contact us via [email protected] to get a quick reply.
![[News] Best PDF Decryption Software on Windows and Online](https://images.minitool.com/pdf.minitool.com/images/uploads/2024/10/pdf-decryption-software-thumbnail.png)