Adobe Acrobat is a professional PDF reader and editor that is popular around the world. However, just like other software, users may encounter issues while using it to view or edit PDF files, such as Adobe Acrobat error 0:104. In this post, we will discuss this error in detail.
When this error occurs, people will get a pop-up window, with the error message “There is a problem with Acrobat/Reader. If it is running, please exit and try again. (0:104)”. Just like the picture below.
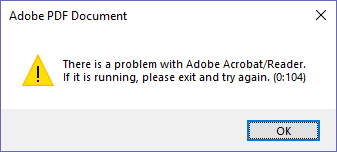
Are you also struggling to fix Adobe Acrobat error 0:104? Do you know how to fix it? Don’t worry. Continue reading to get some useful solutions.
What Causes Acrobat Reader Error 0:104
To solve the Adobe Acrobat error code 0:104, it's important to understand the underlying causes of the problem. Without this understanding, it's difficult to address the issue effectively in the future. After investigating extensive user reports and posts, I find that the error can mainly be caused by these reasons:
- Incompatible programs running at the same time
- Insufficient storage space
- Graphics driver issues
- Virus infections
How to Fix Adobe Acrobat Error 0:104
How to fix Adobe Acrobat error 0:104? In this section, I summarize 11 effective solutions to resolve this error. You can try these methods one by one until you fix it successfully.
Method 1. Use an Alternative App
If you are urged to view and edit PDF files, you can use an alternative PDF reader. I recommend MiniTool PDF Editor. It is a professional and reliable PDF editor that can help you view and edit PDF files with ease.
It provides various features to help you edit PDF files, including adding pages, adding stamps, adding contents, changing text color, replacing pages, and more. Besides, this tool also can help you do conversions between different file formats, such as PDF to Image, PPT to PDF, HEIC to image, and so on.
Here’s how to use MiniTool PDF Editor to view and edit PDF files:
Step 1. Click the Download button below to get the MiniTool PDF Editor installation package, and then follow the on-screen instructions to complete the process.
MiniTool PDF EditorClick to Download100%Clean & Safe
Step 2. Launch this app on your computer, and select Open from the left panel. Then, navigate to your PDF folder, choose the PDF file that you want to view/edit, and click Open.
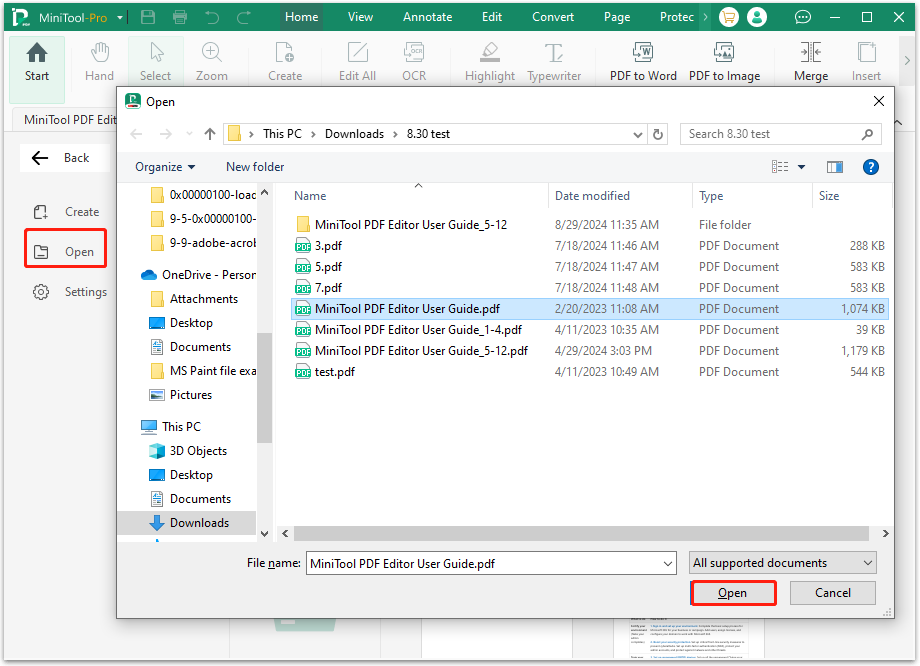
Step 3. Then, you can view the PDF file in MiniTool PDF Editor.
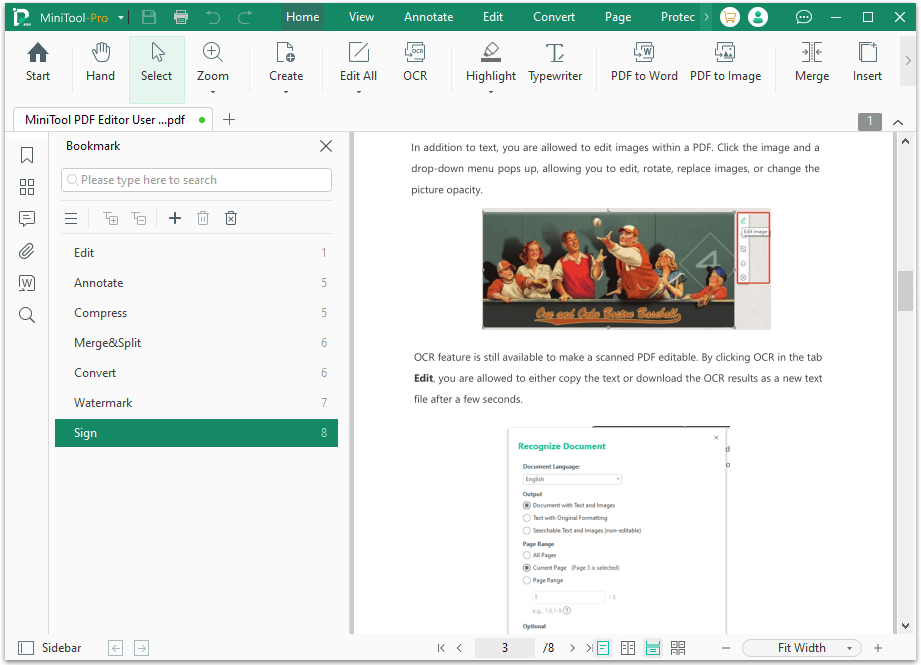
Step 4. If you want to edit a PDF file, you can go to the Edit tab, and then click the Edit All option or expand its drop-down menu to choose Edit All, Edit Text, or Edit Image. After that, you can edit the text and image in your PDF.
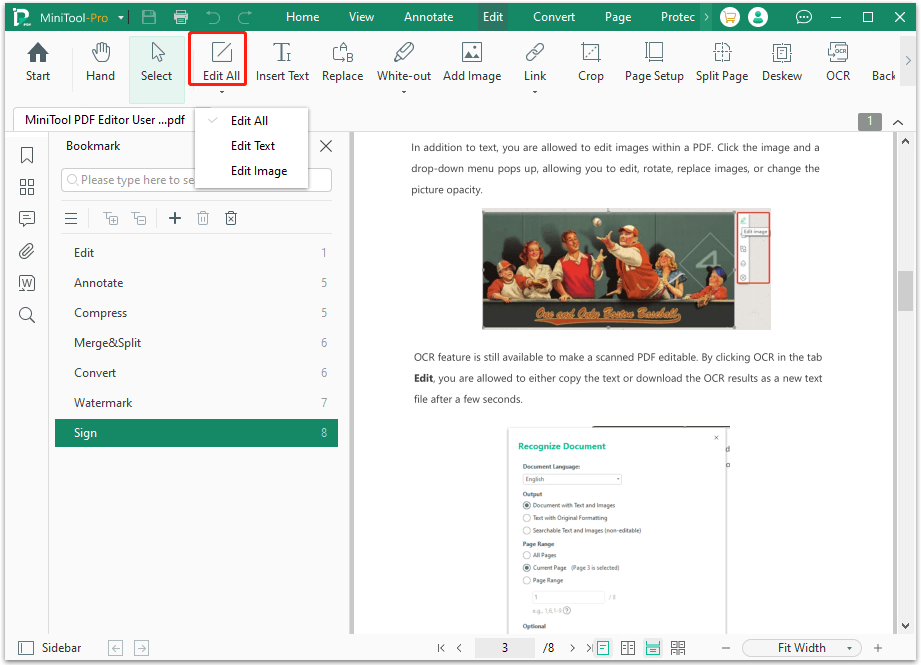
Method 2. Close Conflicting Programs
Conflicting apps may cause the Adobe Acrobat 0:104 error as well. So, you can try closing the conflicting apps to fix the error. Here's the way:
Step 1. Press the Ctrl + Shift + Esc keys simultaneously to open the Task Manager window.
Step 2. Under the Processes tab, select the process you don't want to run background, and then click the End task button at the right bottom.
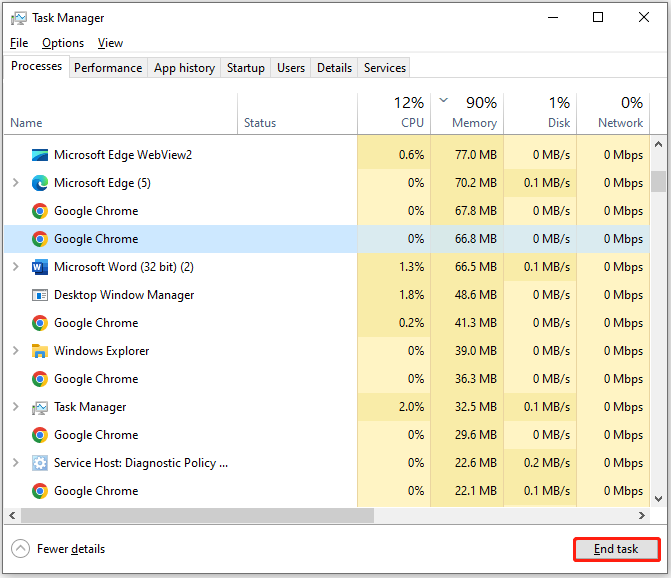
Step 3. After closing each process end, check if the error reoccurs. Once you find the culprit, reinstall the related app to eliminate the error with the following steps:
- Press the Win + S keys simultaneously to open the Search menu.
- Type “control panel” in the box and press Enter.
- Set View by as Category.
- Click Uninstall a program under the Programs section.
- Locate the app that you want to reinstall from the app list.
- Right-click it and click Uninstall.
- Then, follow the on-screen instructions to complete the process.
- After that, go to the Microsoft Store or the app’s official website to download and install it.
Method 3. Update Antivirus and Scan for Virus
Virus or malware infections can cause the Adobe Acrobat error 0:104. Make sure to update your antivirus to ensure it can scan and eliminate viruses effectively. Then use it to run a full scan for the virus on your PC to fix the error. Here I use Windows Security as an example:
Step 1. Open the Search window, type "virus & threat protection" and press Enter.
Step 2. In the pop-up window, click Scan options.
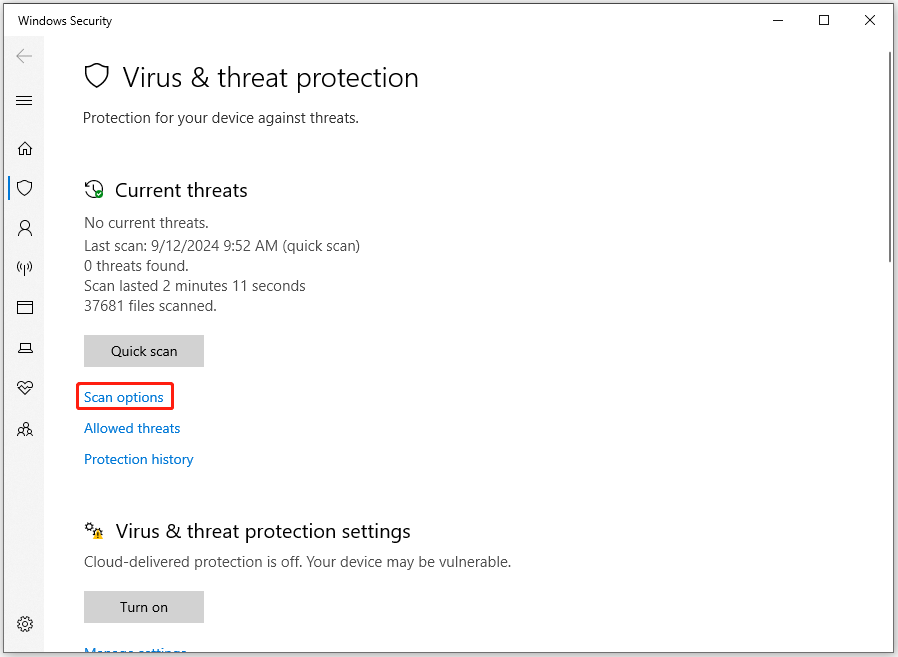
Step 3. Choose Full Scan and then click Scan now.
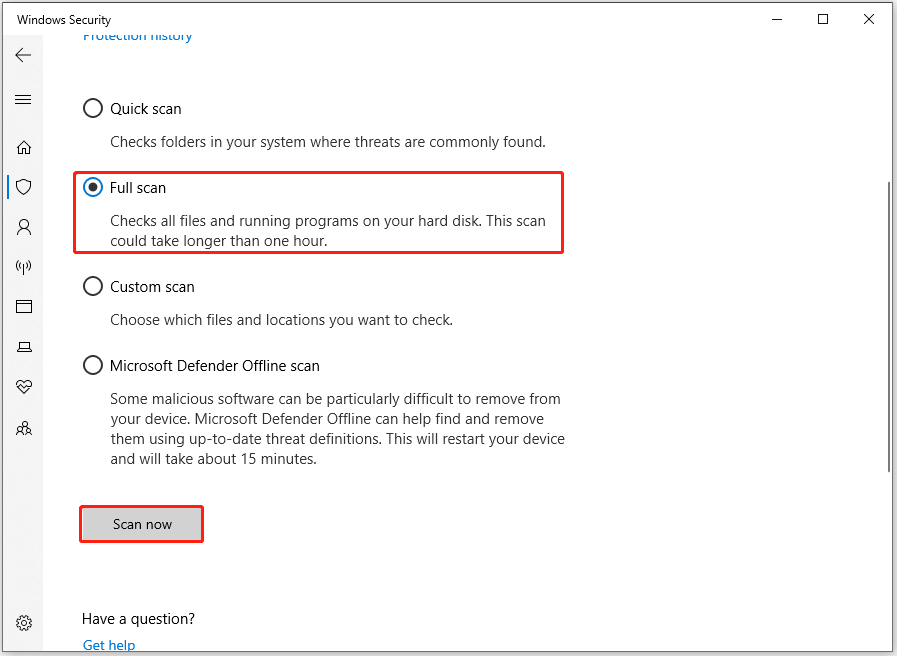
Method 4. Re-install Microsoft C++
If the MS Visual C++ package is not installed properly or completely, you may encounter the Adobe Acrobat error 0:104 as well. In this situation, you can re-install it to solve the error.
Step 1. Open the Control Panel window, then click Uninstall a program to open the Programs and Features window.
Step 2. Find and highlight the Microsoft Visual C++ Redistributable Package.
Step 3. Click Uninstall at the top of the list, and then follow the on-screen instructions to complete the process.
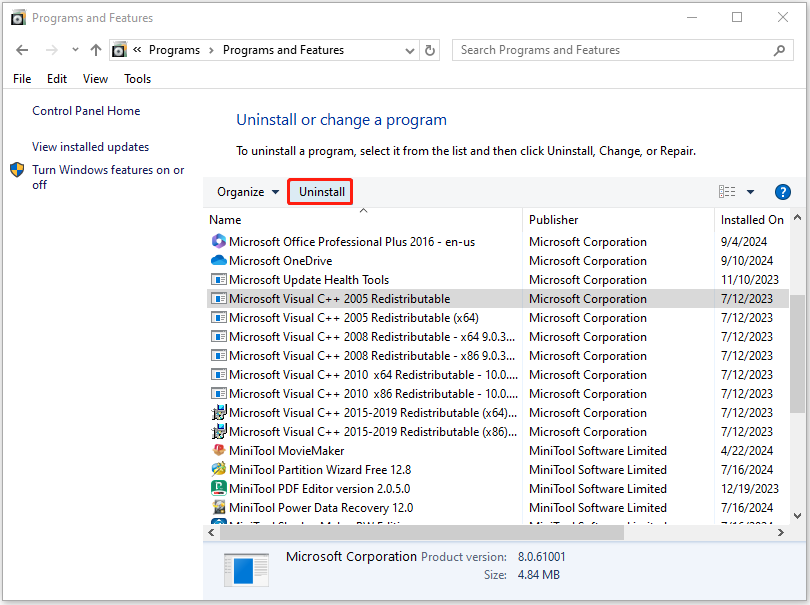
Step 4. Once it is done, reboot your computer. Next, download the latest redistributable package from Microsoft then install it.
Method 5. Run Disk Cleanup
Low disk space can cause Adobe Acrobat error 0:104. Therefore, you can back up important data to another drive or remove unwanted or temporary files to get more free space to fix the error. To back up data, you can use a backup tool to back up your important data.
As for removing unwanted or temporary files, you can follow these steps to run Disk Cleanup:
- Press the Win + E keys simultaneously to open the File Explorer window.
- Select This PC from the left panel.
- Right-click your C drive and click Properties.
- In the pop-up window, click Disk Cleanup.
- Tick the files you want to remove and click OK.
- You can click Clean up system files as well to clean the system files.
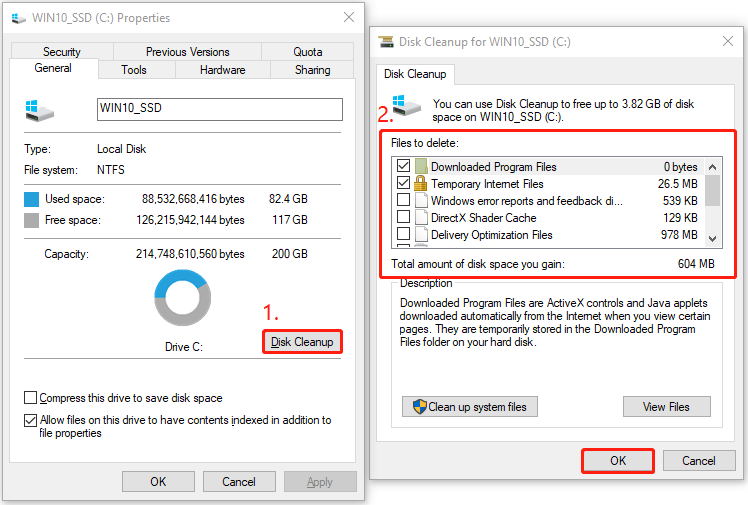
Method 6. Reinstall Your Graphic Card Driver
Graphic card driver issues can also trigger the Adobe Acrobat 0:104. In this case, you can re-install your graphic card driver to resolve the Adobe Acrobat error 0:104. Here's the guide:
Step 1. Press the Win + X keys simultaneously to open the Quick Link menu, and then select Device Manager from the menu.
Step 2. In the pop-up window, expand the Display adapters category. Then, right-click your graphics card driver and select Uninstall device.
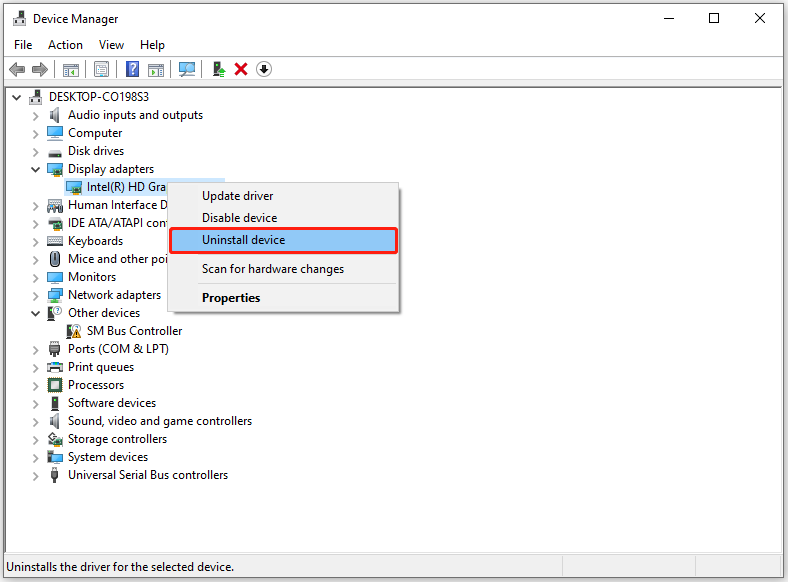
Step 3. After that, restart your computer, and go to the manufacturer's website to download the latest graphics card driver.
Step 4. Once done, see if the issue still exists with the error message “There is a problem with Acrobat/Reader. If it is running, please exit and try again. (0:104)”.
Method 7. Reset Internet Options
If the Adobe Acrobat error 0:104 on your PC is due the Internet Explorer, you can try resetting Internet options and disabling script debugging and error notifications to fix the error. Here's the way:
Step 1. Open the Search window, type "internet options" and press Enter.
Step 2. In the Internet Options window, go to the Advanced tab, and click Reset.
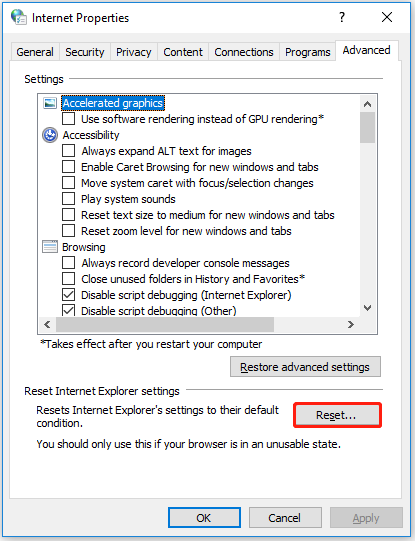
Step 3. After that, in the same window, look for Disable script debugging, and check it.
Step 4. Next, uncheck the Display a Notification about every Script Error box and then click Apply and OK. Once done, reboot your computer.
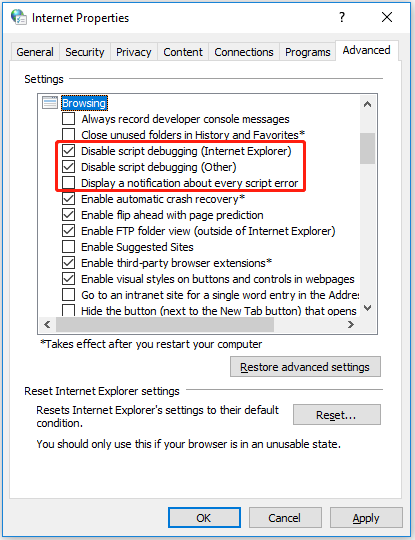
Method 8. Disable Protected Mode at Startup in Acrobat Reader
Some people who encounter the same error have confirmed that disabling protected mode at startup in Adobe Acrobat helped them fix Adobe Acrobat 0:104 successfully. If you also want to try this way, please follow the guide:
- Launch Adobe Acrobat on your computer.
- Click Menu, and then select Preferences.
- Next, navigate to the Security (Enhanced) tab from the left panel.
- After that, under the Sandbox Protections option, uncheck the Enable Protected mode at startup box.
- If a warning window pops up, click Yes to confirm.
- Finally, press the OK button to save changes and restart Acrobat Reader to check if the error is fixed or not.
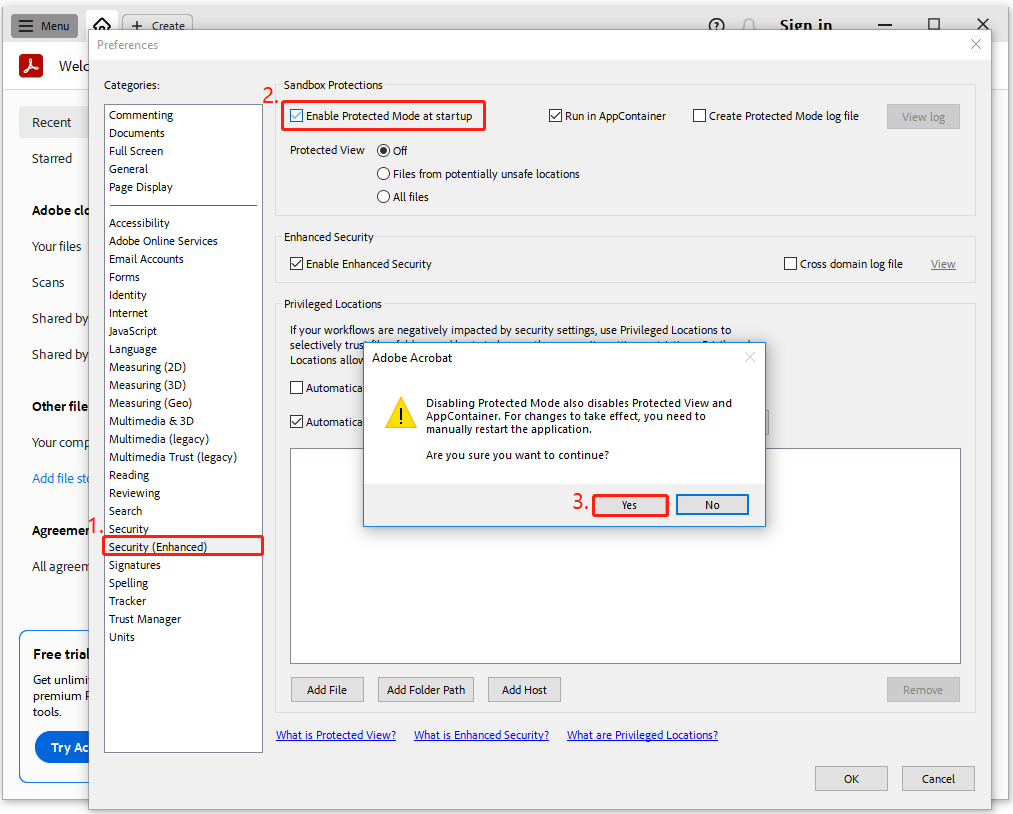
Method 9. Update Adobe Acrobat Reader
Outdated Adobe Acrobat may also relate to the Adobe Acrobat error 0:104. Therefore, you can try updating it to the latest version to fix the error. Here’s how to check if Adobe Acrobat is updated:
Step 1. Launch Adobe Acrobat on your PC.
Step 2. Click Menu and then select Help from the drop-down menu. Then, click Check for updates.
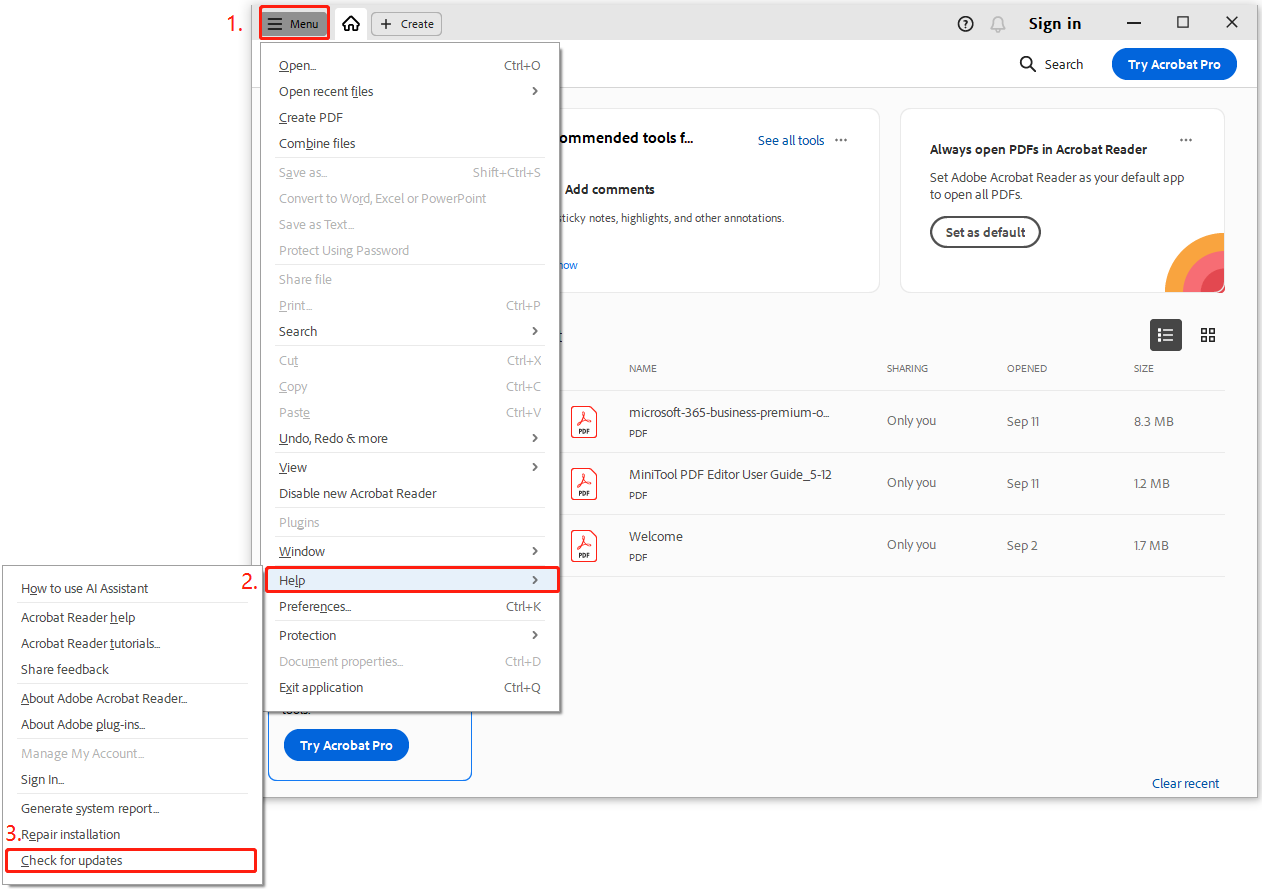
Step 3. Wait for a while. If there are updates available, you can see a window pop up. Next, click Download and Install.
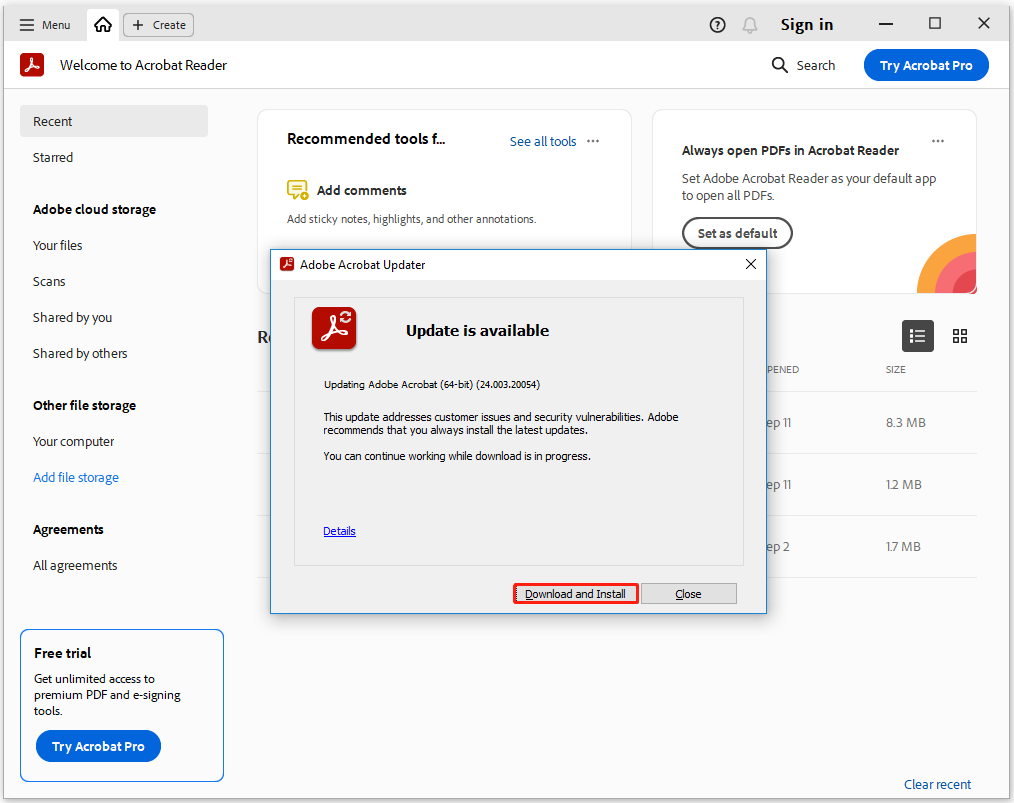
Method 10. Use Registry
Some people have reported manually fixing Adobe Acrobat error 0:104 using the Registry. You can also give it a try. Here’s how to do that:
Step 1. Press the Win + R keys simultaneously to open the Run dialog, type “regedit” in the box, and press Enter.
Step 2. Navigate to this directory: HKEY_CLASSES_ROOT\Software\Adobe\Acrobat\Exe
Step 3. Double-click the entry and change the value data from C:\Program Files (x86)\Adobe\Acrobat 9.0\Acrobat\Adobe.exe to C:\Program Files (x86)\Adobe\Reader11.0\Reader\AdoRD32.exe.
Step 4. Open Acrobat Reader and go to Edit > Preferences > Security (Enhanced) to get rid of the security prompt. Then, click OK.
Method 11. Reinstall Acrobat Reader
If doing changes in Registry is still unable to help you fix Adobe Acrobat error 0:104, the last way you can try is uninstalling Adobe Acrobat and then reinstalling it. To do that, you just need to completely uninstall Adobe Acrobat from your PC and then go to its official website to download and install the latest version.
Conclusion
How to fix Adobe Acrobat error 0:104? After reading this post, you may already know the answers. It provides several useful ways to get rid of the error. Also, it introduces a reliable and professional PDF editor – MiniTool PDF Editor as an alternative to Adobe Acrobat to help you view and edit PDF files.
If you encounter any issues while using MiniTool PDF Editor, you can contact us by sending an email to [email protected]. We will send back to you as soon as possible.