Many Windows users are troubled by the Adobe Acrobat Reader DC not responding issue. Why is Adobe Acrobat not responding? How to fix it on Windows 11/10? In this post, MiniTool PDF Editor will explore the answers in detail.
Adobe Acrobat Reader DC is a widely used PDF editor that can be used to create, open, print, edit, encrypt, annotate, and manage PDFs, or do many PDF-related works. It is the choice for lots of people to deal with their PDFs. However, this program also runs into various issues, such as “Adobe Reader keeps crashing”, “Adobe can’t open PDFs”, and the one discussed in this post. Here’s a true example from the Adobe community:
Hello Community, I have Adobe Acrobat installed across multiple PCs using Win7 and Win10. All PCs regularly show Not Responding when opening pdfs or trying to print. How to fix Adobe Acrobat not responding? I have wasted a lot of time!https://community.adobe.com/t5/acrobat-reader-discussions/adobe-reader-is-not-responding/td-p/10441447
Why Is Adobe Acrobat Reader DC Not Responding
According to user reports, the Adobe Acrobat Reader not responding issue can occur when opening, printing, saving, scrolling, and combining PDFs. Why is Adobe Acrobat not responding? The problem can be caused by several reasons, including incompatibility issues, an outdated software version, corrupted program files, protected mode, and insufficient system resources.
How to Fix Adobe Acrobat Reader DC Not Responding on Windows 11/10
How to fix Adobe Acrobat DC not responding on Windows 11/10? After analyzing the possible causes of the problem, we summarize 6 effective troubleshooting methods. Let’s start trying.
Fix 1. Use an Adobe Acrobat Reader DC Alternative
As many users reported, they spent lots of time to fix Adobe Acrobat Reader not responding but still failed. So, if you want to deal with your PDFs at once, the simplest and quickest solution is to use an Adobe Acrobat Reader alternative. MiniTool PDF Editor is the best alternative that owns many features of Adobe Reader, such as opening, editing, creating, reading, converting, compressing, printing, translating, encrypting PDFs, and more.
In addition, you can use the MiniTool software to add images, texts, pages, passwords, watermarks, and signatures to PDFs. It is a surprising PDF converter that can easily convert PDF to various file formats, including Excel, Word, PPT, TXT, HTML, EPUB, CAD, XPS, Markdown, and vice versa.
MiniTool PDF EditorClick to Download100%Clean & Safe
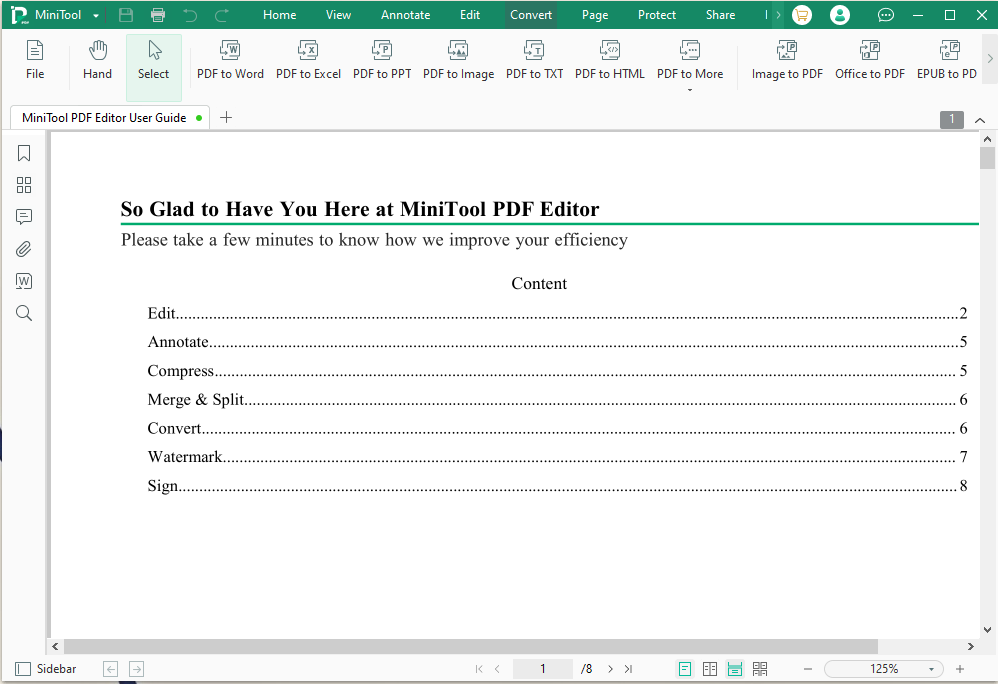
Fix 2. Run the Program in Compatibility Mode and as an Administrator
If the “Adobe Acrobat DC not responding” issue just occurs after upgrading Windows or installing some updates, you can try uninstalling them or running the program in compatibility. For that:
Step 1. Right-click the shortcut of Adobe Acrobat Reader DC and select Properties.
C:\Program Files(x86)\Adobe\Acrobat Reader DC\Reader
Step 2. In the pop-up window, navigate to the Compatibility mode, tick the checkbox beside Run this program in compatibility mode for, and select Windows 7 or older version from the drop-down menu.
Step 3. Tick the checkbox next to Run this program as an administrator. Then click on Apply and OK to save the change. Once done, restart the program and check if the Adobe Reader not responding when printing gets fixed.
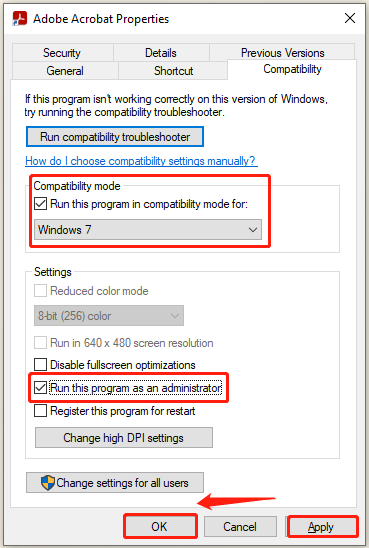
Fix 3. Update the Program
Sometimes the “Adobe Reader has stopped working” error can be caused by a glitch or bug in the software. In this case, you can update the Acrobat Reader to the latest version and check if the error disappears.
Step 1. Launch Adobe Acrobat Reader DC to get its main interface.
Step 2. Click on Menu from the upper left corner and select Help > Check for updates. Then follow the on-screen prompts to finish the update.
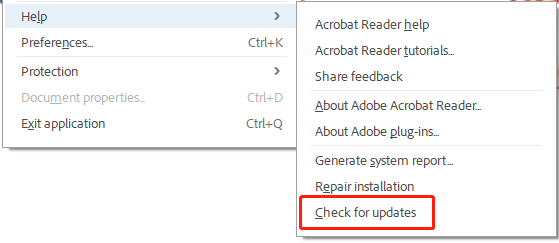
Fix 4. Disable Protected Mode at Startup
If you enabled the Protection Mode, you may encounter Adobe Reader not responding when printing. Here you can follow the simple guide below to disable the Protected Mode on Adobe Reader.
Step 1. In Adobe Acrobat Reader, click on Menu or Edit and select Preferences.
Step 2. Select Security (Enhanced) from the left panel, uncheck the box beside Enable Protected Mode at startup, and click on Yes to save the change.
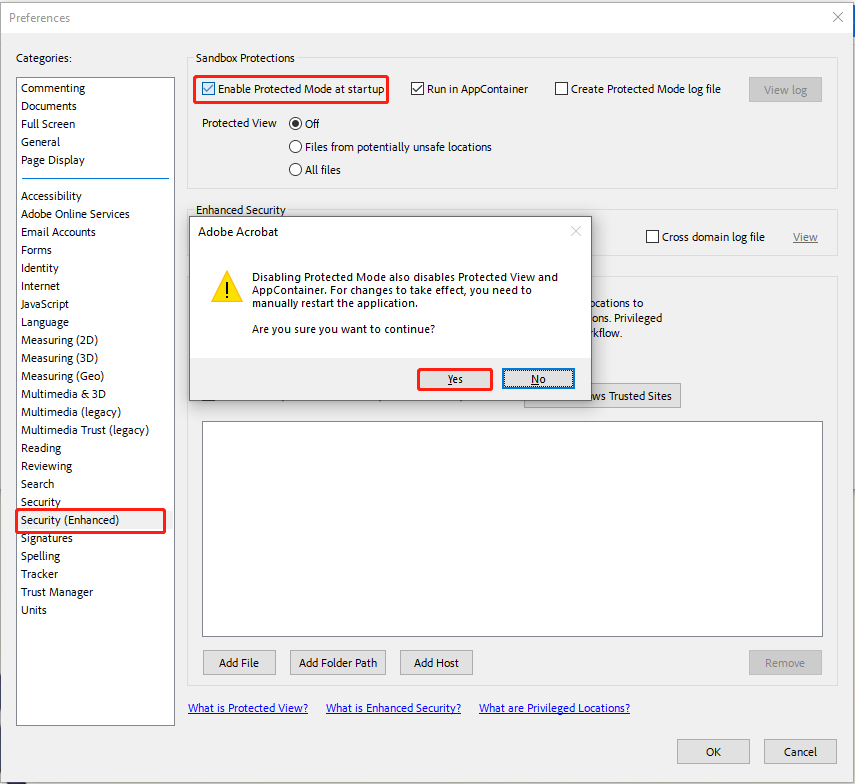
Fix 5. Close All Unnecessary Programs Running in the Background
If there are too many programs running in the background, there may not be enough system resources to run Adobe Reader. So, you can try closing all unnecessary programs to fix Adobe Reader not responding when opening.
Step 1. Press Ctrl + Shift + Esc keys to open the Task Manager window.
Step 2. In the pop-up window, right-click the program and select End task. After that, you can repeat this step to close all unnecessary apps and programs.
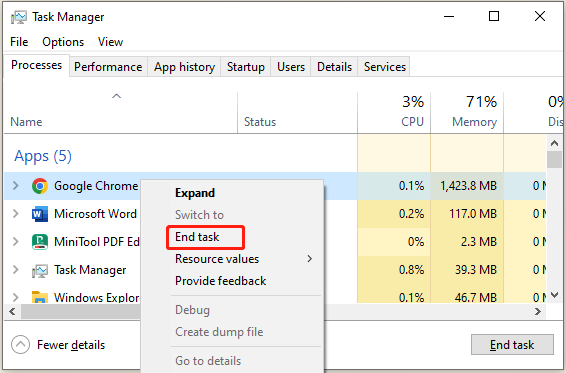
Fix 6. Fresh Install the Program
If none of the above methods fix Adobe Acrobat Reader DC not responding on Windows 10/11, you may consider reinstalling the program. To do so, right-click the Start menu, select App and Features, select Adobe Acrobat, and click on Uninstall. Once uninstalled, you can re-download the latest version of Adobe Reader from its official website and install it on your PC.
What’s Your Opinion
How to fix the “Adobe Reader has stopped working” error on Windows 11/10? The top 6 solutions have been illustrated in this post. If you have other better fixes to the issue, please share them with us in the following comment zone. Also, you can contact us via [email protected] if you have difficulty using MiniTool PDF Editor.