PDF, short for Portable Document Format, is a versatile file format that gives people an easy and reliable way to present and exchange documents. PDF has become the first choice for file transfer due to its cross-platform compatibility.
For users who frequently deal with PDF files, ensuring file security is essential to protect sensitive information and maintain the integrity of PDF documents. Conventional PDF encryption requires you to lock each file individually. This can be time-consuming, especially when there are a large number of files.
In this case, batch PDF encryption can save time and improve efficiency. Read the following section to learn how to password protect multiple PDF files at once to improve your workflow.
Batch Encrypt PDF via MiniTool PDF Editor
To do the batch PDF encryption, a dedicated PDF password protector is required. With its help, you can effortlessly and quickly password protect multiple PDF files at once.
Here, we highly recommend that you use this professional PDF password protector – MiniTool PDF Editor to do that. It provides a dedicated function, Batch Encryption, to batch password protect PDF files.
Besides, as an all-in-one PDF editor, MiniTool PDF Editor can also help you convert, combine, split, compress, extract, and annotate PDF files in a flash.
Now, let’s follow the steps below to learn how to batch password protect PDFs with MiniTool PDF Editor.
Step 1: Click the button below to download MiniTool PDF Editor. Then run the download setup file and follow the prompted instructions to complete the installation.
MiniTool PDF EditorClick to Download100%Clean & Safe
Step 2: Once installed, launch this software and enter its main interface. From the top toolbar, select the Protect tab, and then click the Batch Encryption feature.
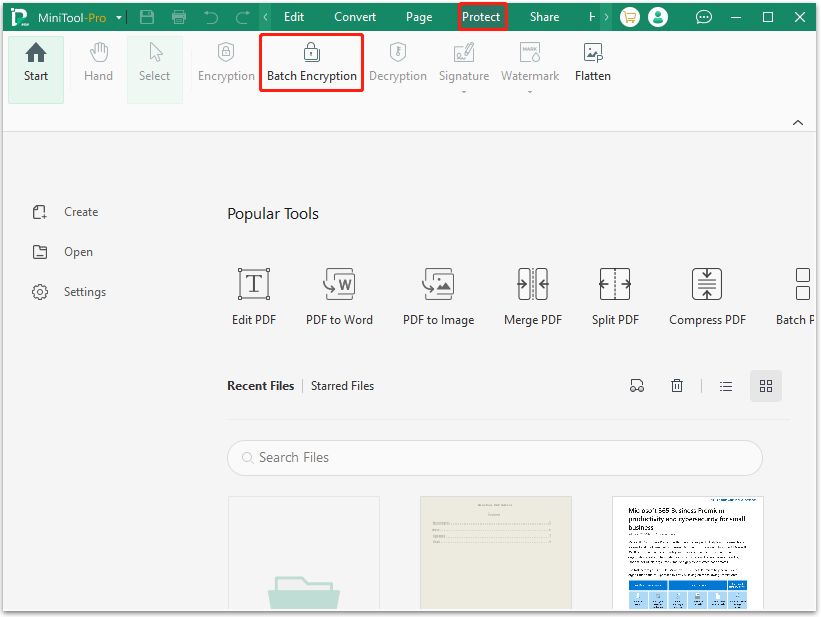
Step 3: In the window that pops up, you can apply one of the following ways to upload the PDF files you want to password protect.
- Click Open or drag files here, locate the PDF file, and click Open.
- Click Add Files, highlight the target PDF file, and click Open.
- Directly drag and drop the target PDF file to this page.
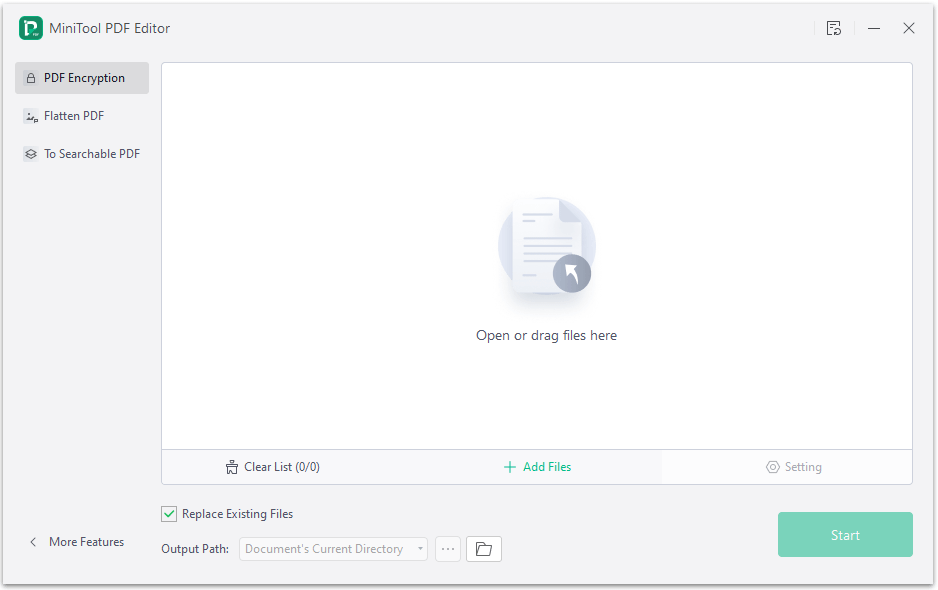
Step 4: After you upload all the files you want to encrypt, click on the Start button. If you don't want the encrypted file to overwrite your original file, check Replace Existing Files at the bottom of the dialog box. Then choose a storage location.
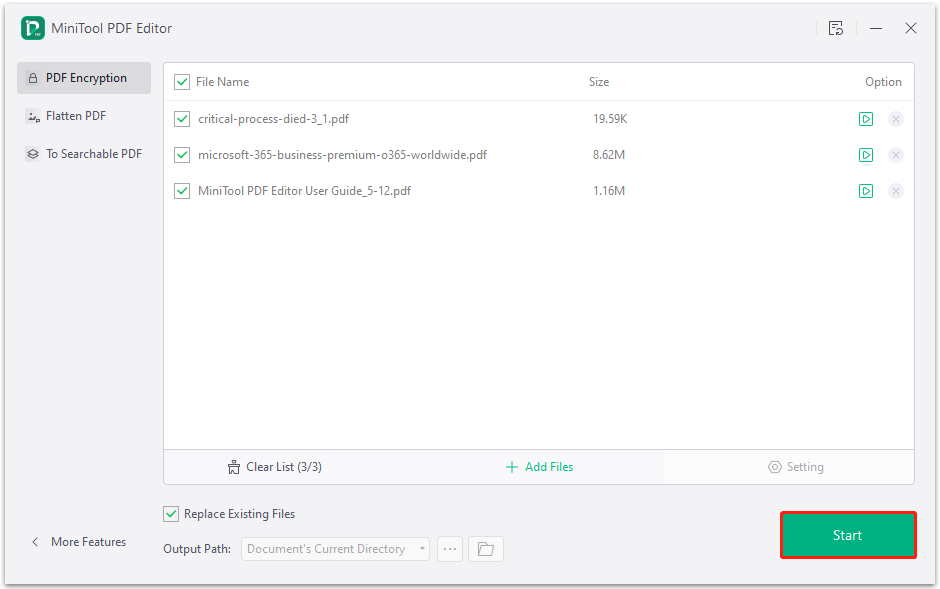
Step 5: In the pop-up Batch Encryption window, you can see two types of passwords:
- Open Password: It restricts the opening to read PDFs and prevents unauthorized users from opening the PDF.
- Owner Password: It restricts four permissions, including Print, Copy, Annotate, and Edit PDFs. The PDF owner can restrict the permissions of those who use the PDF.
Step 6: Select the password style that you want to set, and then enter a password (The password set cannot be less than 3 digits). After setting it down, click the OK button to confirm the change.
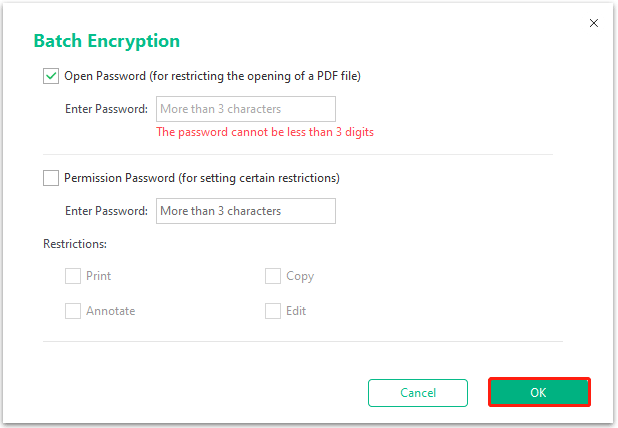
Batch Encrypt PDF via Adobe Acrobat Pro
Adobe Acrobat Pro is another great tool to batch encrypt PDF files. With Adobe Acrobat Pro, you can encrypt multiple PDF files at once, which is very convenient.
Step 1: Open the PDF in Adobe Acrobat and go to All Tools. Select Use guided actions > Actions > Add and Manage > New action.
Step 2: In the Create New Action dialog box, click Protect and add Encrypt on the right. Uncheck Prompt User and click Specify Settings.
Step 3: Select Password Security as the Security Method. Select a password style and set a password.
Step 4: Click OK and enter a password to confirm. Save the action and name it.
Step 5: Click an action under Action List. Click Add Files to upload your PDF files and press Start to encrypt multiple PDF files at the same time.
Next time you open Adobe Acrobat Pro, just go to Action Wizard, find the Encrypt Folder action, and start it. Acrobat will lock all PDF files in that folder with the password you set.
Once the process is complete, you can check the folder to make sure all PDFs are password protected. This is a quick and effective way to encrypt multiple PDF files at once, especially for those who frequently work with large numbers of PDFs.
Bottom Line
Learning an effective method for batch PDF encryption can significantly improve your efficiency and simplify the process of handling repetitive tasks. If you need batch PDF encryption, this article can help you.
If you have any problems when using MiniTool PDF Editor, you can contact us by sending an email to [email protected]. We’ll get back to you as soon as possible.
![How to Password Protect a PDF Safely? [A Step-by-Step Guide]](https://images.minitool.com/pdf.minitool.com/images/uploads/2023/03/how-to-password-protect-a-pdf-thumbnail-150x150.png)
![How to Count Pages in Multiple PDF Files? [2 Ways]](https://images.minitool.com/pdf.minitool.com/images/uploads/2025/01/count-pages-in-multiple-pdf-files-thumbnail.png)