What Is the BMP File
BMP is an uncompressed raster file format for images. It is designed to display high-quality images on Windows and store printable photos. Though most BMP files are uncompressed, they can become smaller through lossless data compression. BMP files usually contain the .bmp or .dib file extension at the end of their file names.
The BMP format was originally used in Windows systems, but now it is compatible with many Mac and Android devices. Besides, it is supported by lots of image viewers and editors like Windows Photos and Apple Photos. Items like 2D photos, icons, and screen grabs work well with the BMP format.
By using an image converter, BMP can be converted to or from formats like JPG, PNG, PDF, etc. If you want to convert BMP to PNG, please move on to read the post.
Tip: PNG (Portable Network Graphics) is a raster file format that supports lossless data compression. This image format is mostly used for web graphics, logos, charts, and illustrations. If your image is in PNG format, it will contain a transparent background around an irregular-shaped object. This will prevent a white or other colored box from outlining your image.
You may like this: BMP to JPG Conversion and BMP to JPG Converter
#1. Convert BMP to PNG via MiniTool PDF Editor
MiniTool PDF Editor is a multifunctional tool, which allows you to perform various operations related to PDFs and images. For instance, you can create, open, edit, annotate, sign, convert, merge, split, compress, share, and make other changes to PDFs.
As for images, MiniTool PDF Editor is capable of converting and compressing them. For instance, it converts HEIC/BMP/WBMP/JPG/JP2/JPEG/JPC/PNG/TIF/TIFF/ICO/GIF images to formats including JPG, PNG, BMP, and ICO. Images in BMP, JPG, JPEG, and PNG formats can be compressed by it.
Therefore, it can be used as an image converter and image compressor. More importantly, it enables you to perform image conversions in bulk. It means that you can convert dozens of images in a single task. This will improve your conversion efficiency.
How to convert BMP to PNG via MiniTool PDF Editor? Just follow these steps.
Step 1: Download and install this BMP to PNG converter on your computer.
MiniTool PDF EditorClick to Download100%Clean & Safe
Step 2: Run the software and click PDF to Image in the home menu.
Step 3: Click More Features at the bottom left corner of the pop-up window.
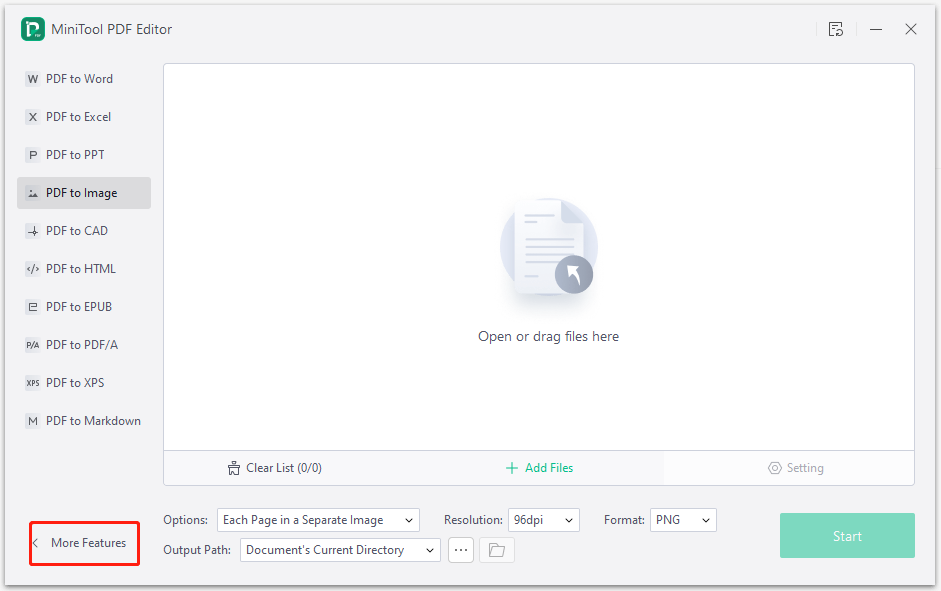
Step 4: Tap the Image Converter option.
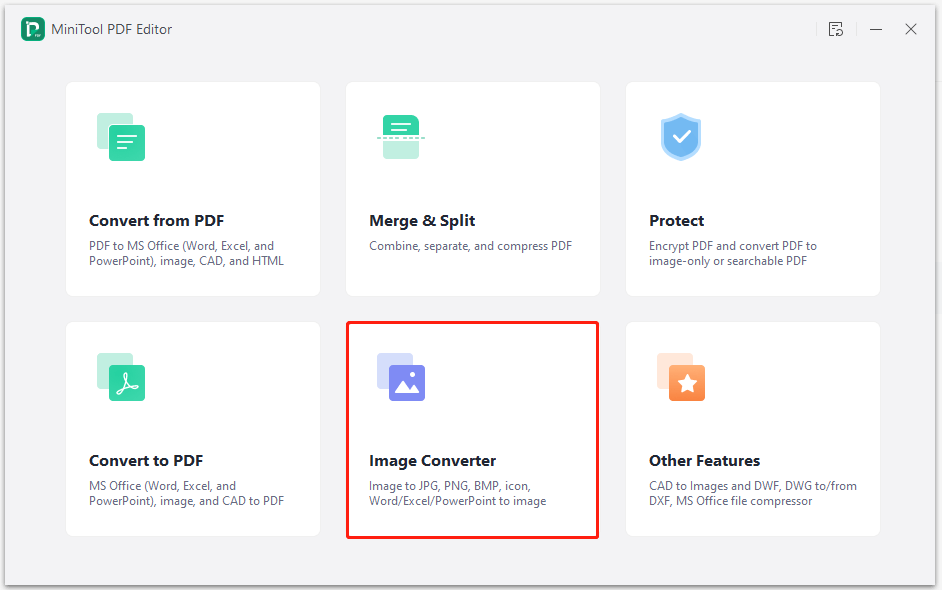
Step 5: In the next window, tap on the Image to PNG tab. After that, upload BMP images to convert with one of the following methods.
- Drag and drop images to the box.
- Click Open or drag files here, find and pick BMP images in the prompted window, and then click Open.
- Click Add Files and find & open images in the opened window.
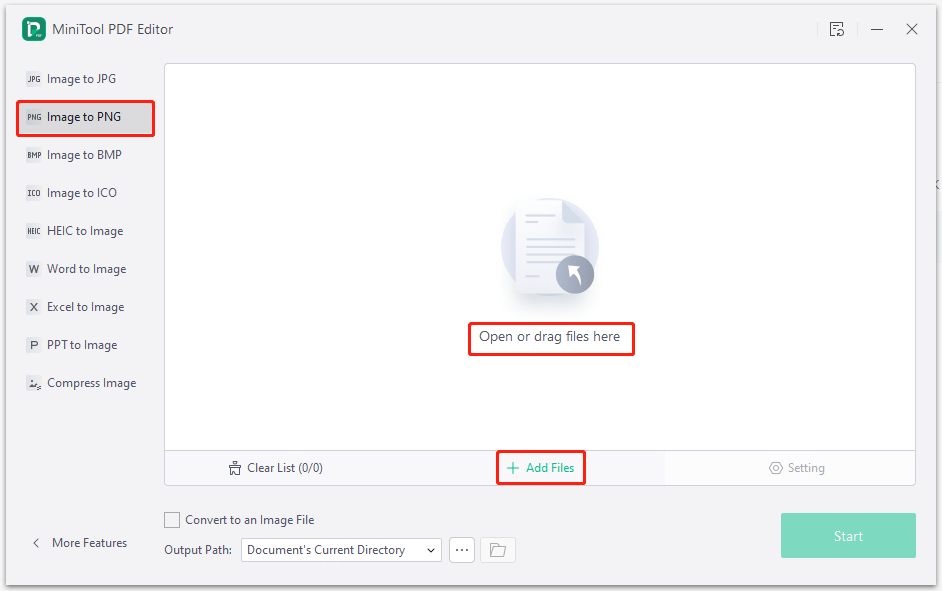
Step 6: Choose the output path for the images to covert and then click the Start button to execute the operation. You don’t need to download the converted images manually, because they will automatically appear at the assigned output location once the conversion completes.
1. Click on the down arrow icon to open the drop-down menu and then select an output path from it.
2. Click the three-dot icon and select/make a folder to save the converted image.
3. Tap on the notebook-shape icon and then choose a directory for the converted image.
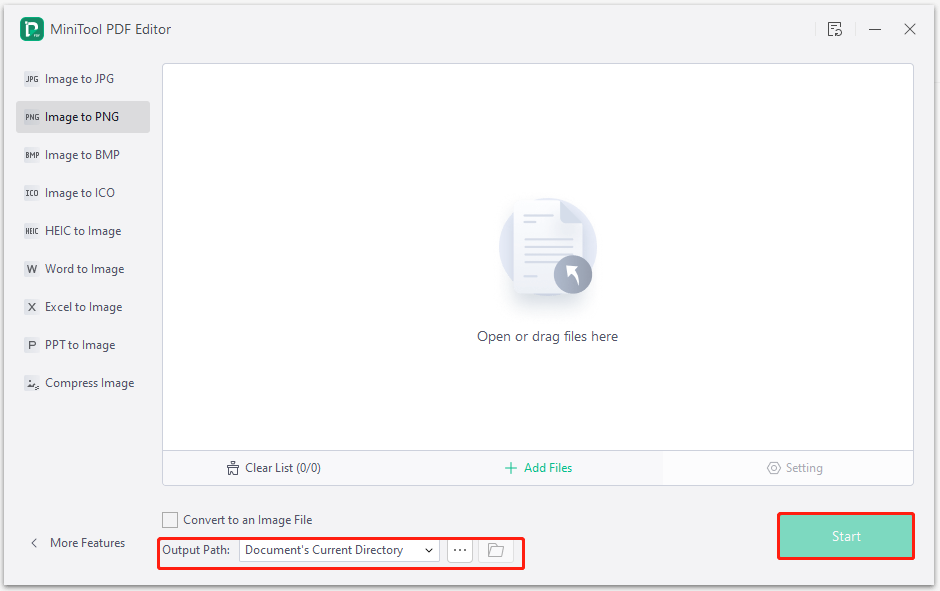
#2. Convert BMP to PNG via Online Image Converters
Alternatively, you can also convert BMP to PNG by using online BMP to PNG converters like CloudConvert, Convertio, FreeConvert, Aspose, Online-Convert, ZAMZAR, etc. As you perform the conversion online, you need to ensure that your network is fast and stable.
The online image converters allow you to convert images from Google Drive, Dropbox, OneDrive, and URLs in addition to the local computer. Some of them even enable you to control image quality, resolution, size, and so on.
Nevertheless, they also have some drawbacks. They may limit the size and number of images to convert. Besides, you are required to select the output image format for each image in some online image converters. After finishing the conversion, you need to manually download the converted images.
To convert images from BMP to PNG via online image converters, simply follow these steps. The steps to convert images online are quite similar, so you can refer to the steps below no matter what online converter you use.
- Navigate to the official website of the online BMP to PNG converter.
- Upload BMP images to convert through the offered channel.
- Select the output image format of the conversion. Here, you should select PNG.
- Click the Start or Convert button to carry out the operation.
- Download the converted images to your computer.
Bottom Line
To sum up, this post explains what is BMP file and how to convert BMP to PNG via two methods. To convert images offline, you can use MiniTool PDF Editor – an efficient and powerful image converter. Once you encounter problems while using MiniTool PDF Editor, contact us by sending an email via [email protected]. We will help you solve them as soon as possible.
