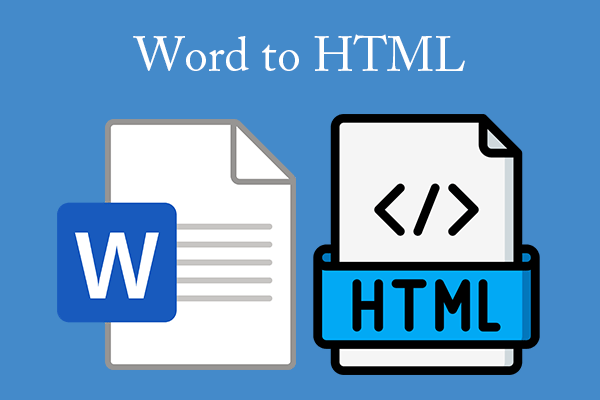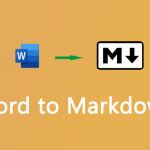Do you need to convert Word to Excel? If so, you come to the right place. In this post, MiniTool PDF Editor offers you 5 simple ways to do that. You can choose one according to your condition.
Why Do You Need to Convert Word to Excel?
Both Word and Excel formats are commonly used in our daily life or work. Word files usually have the file extension .docx or .doc. Excel files usually have the file extension .xls or .xlsx.
The Word file format and the Excel file format are designed for different purposes. We usually use Word to write down long paragraphs of text and compile articles. This software also offers various tools to present the content better, including the table insertion feature. However, we usually use Excel to make various charts and calculate the data in the charts.
As mentioned above, Word can also make tables. Some people may have made tables in Word files and then sent them to you. To manage the data in the table better, you may need to convert Word to Excel.
How to Convert Word to Excel Easily
If the data in the Word table is little, you can copy and paste the lines of data to Excel one by one. However, if the data in the Word table is very huge, you may need to use some tools or tricks to convert Word to Excel easily. You can try the following ways.
Way 1. Copy and Paste the Table
If all the data is neatly placed in the table of the Word file (just like the type 1 table), you can just click on the cross icon in the top left corner of the table to select the entire table. Then, right-click on the select part and choose Copy from the context menu (pressing Ctrl + C is also OK).
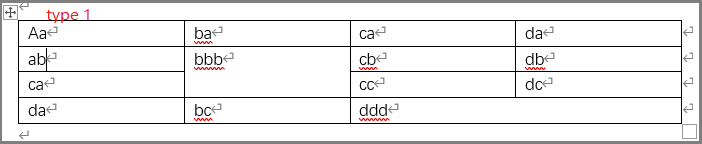
Then, open an Excel file, select a cell, right-click on it, and then select a Paste Option. You can also select and then press Ctrl + V to paste the table directly.
In some cases, the data is not placed in a table. It is just divided by space, like the following picture (type 2).

If you need to convert this kind of Word chart to an Excel chart, you can try the following ways.
Way 2. Use MiniTool PDF Editor
MiniTool PDF Editor is a powerful PDF editing tool, but it is also a nice Word to Excel converter. How to convert Word to Excel using this software? The process may be tortuous. You need to convert Word to PDF first and then convert the PDF file to an Excel file. The specific process is as follows.
MiniTool PDF EditorClick to Download100%Clean & Safe
Step 1: Download and install MiniTool PDF Editor. Launch this software and go to the Convert tab. Then, click Office to PDF.
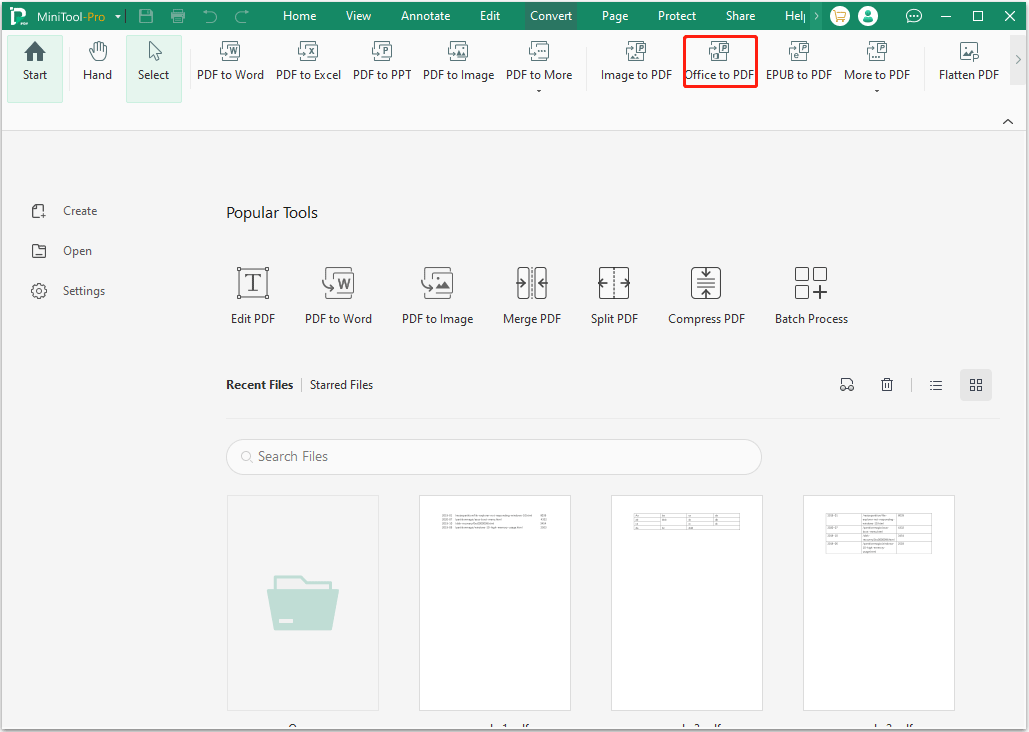
Step 2: On the pop-up window, click Add Files and then select the Word file you want to convert to Excel. Set the Output Path (where the PDF file will be saved) and click Start.
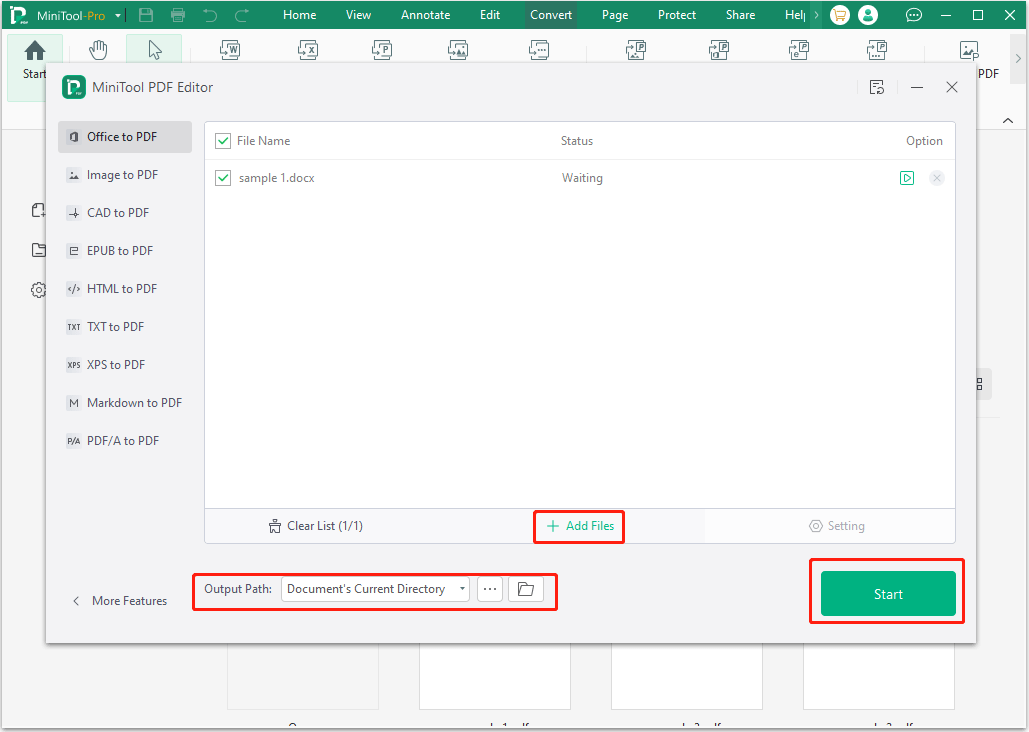
Step 3: After you get the PDF file, click MiniTool PDF Editor Convert > PDF to Excel.
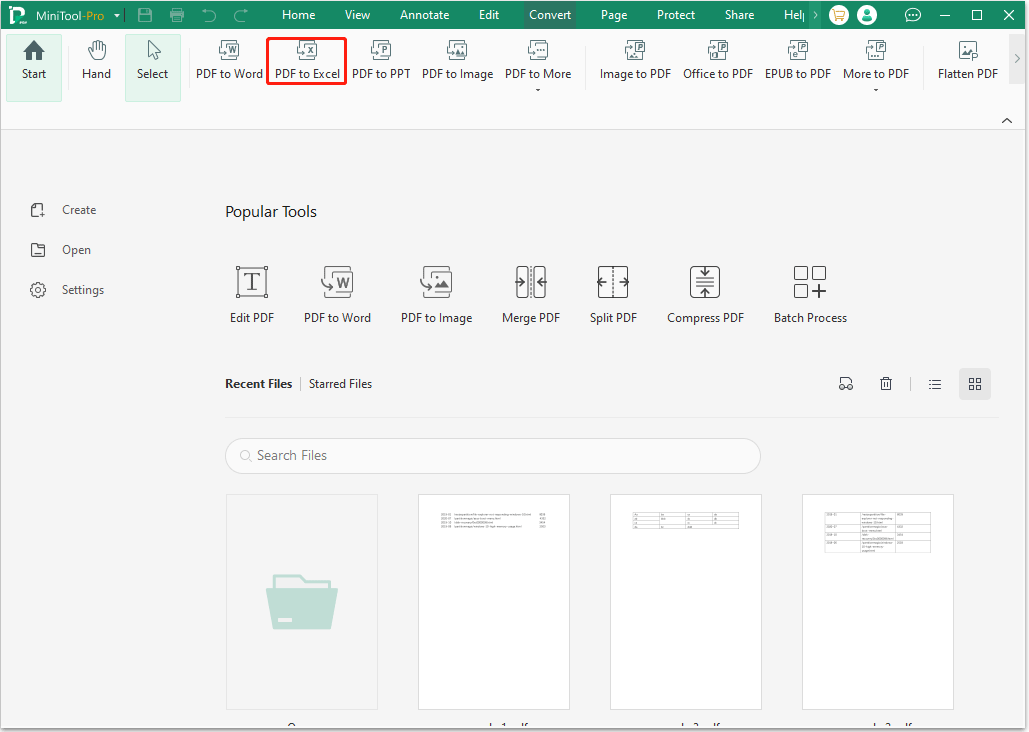
Step 4: Click Add Files to select the PDF file and then click Start.
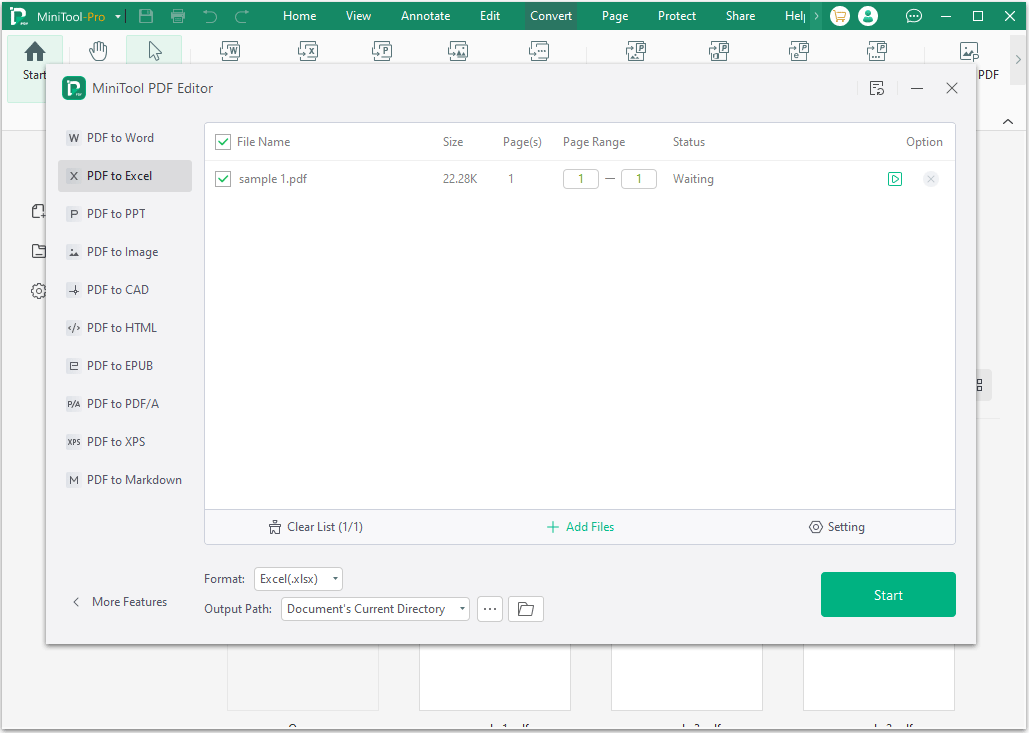
Through the above way, you can convert Word to Excel regardless of what kind of Word table it is. However, if you use the type 2 Word chart, you should at least make sure the data are organized neatly. Otherwise, the data arrangement in the Excel file will be confusing.
Way 3. Use the Convert Text to Table Feature
Word has a feature named Convert Text to Table. You can use it to convert the type 2 chart to the type 1 table and then copy and paste the table into the Excel file. Here is the guide:
Step 1: Open the Word file, highlight the text, and click Insert > Table > Convert Text to Table.
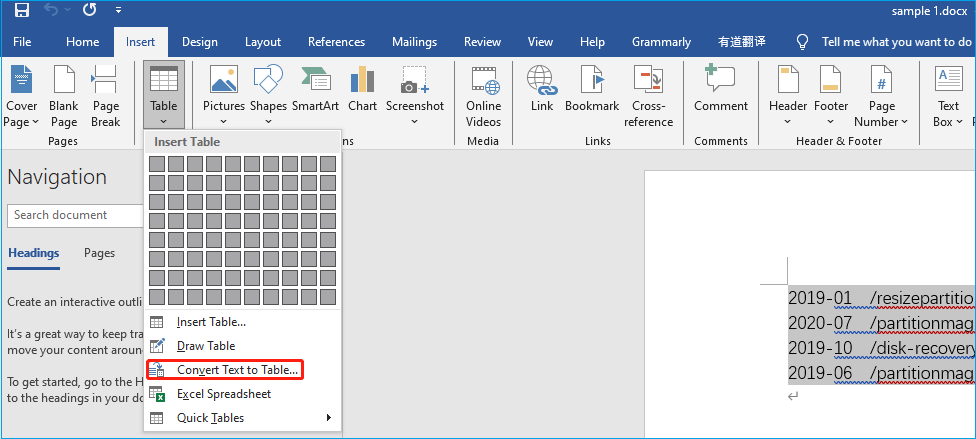
Step 2: On the pop-up window, set the number of columns and separate text at parameters according to your condition. Click OK and you will get the type 1 table. Then, you just need to copy and paste it into an Excel file.
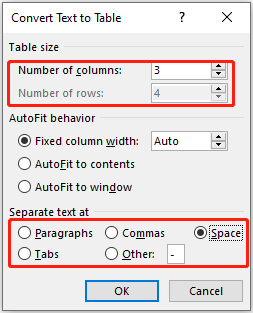
Way 4. Use the Data from Text Feature
Excel has a feature named Get Data From Text that can also convert Word to Excel. Here is the guide:
Step 1: Save the Word file as a TXT file. Then, open Excel and click Data > From Text. Select the TXT file.
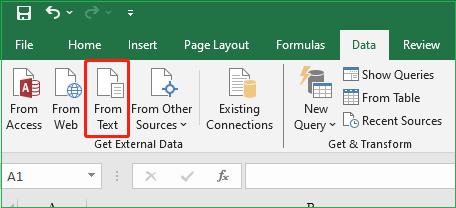
Step 2: On the pop-up window, choose the file type that best describes your data and click Next. Here, I select Delimited because it offers more measures.
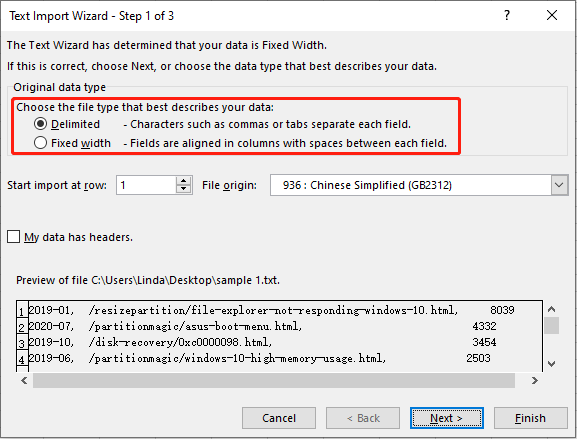
Step 3: Select a Delimiter according to your condition and preview the data. If all is OK, click Next.
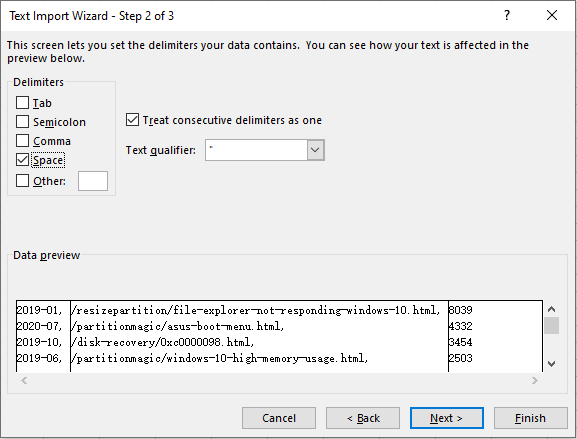
Step 4: Select Column data format and click Finish.
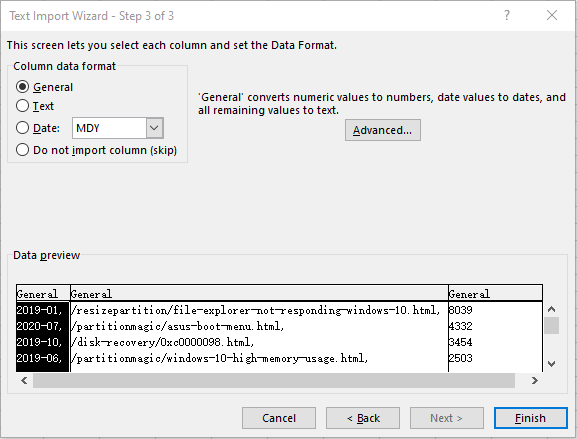
Step 5: Select where you want to put the data and click OK. Then, the data will be converted to an Excel table.
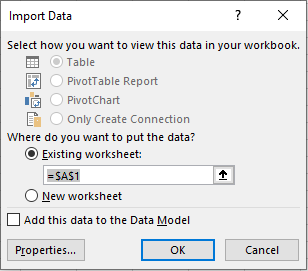
Way 5. Use Online Word to Excel Converters
Some online Word to Excel converters allow you to upload Word files to their websites and then they will return you an Excel file. You can also try them.
Do you want to convert Word to Excel quickly? If so, this post is worth reading.Click to Tweet
Bottom Line
This post shows you how to convert Word to Excel in 5 ways. You may want to use MiniTool PDF Editor. If you encounter issues when using this software, contact us via [email protected]. We will get back to you as soon as possible.