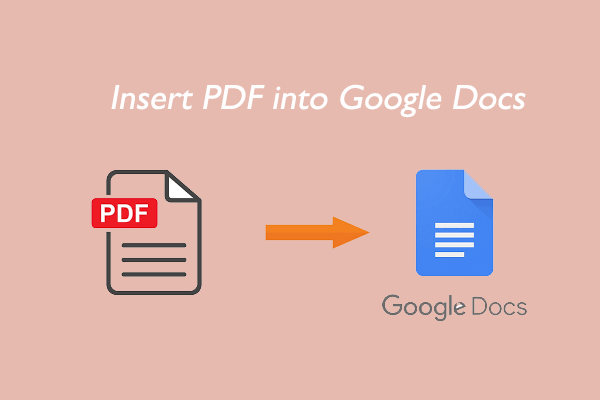Images can visually display complex processes and make documents visually appealing, so many PDF documents are embedded with rich images. Sometimes, you may need to edit images in PDF files to better fit the page layout or replace it with a new picture. In this case, if you can find the original editable document, making changes is simple.
How to edit PDF images? Don’t worry, this article provides you with a full guide to edit picture in PDF including resize, rotate, adjust their transparency.
How to Edit Images in PDF on Windows?
To help you edit images in PDF on Windows, we recommend a handy PDF image editor -MiniTool PDF Editor. This tool is a lightweight and powerful PDF desktop app that enables you to quickly convert, split, crop, edit PDFs, and more.
By using MiniTool PDF Editor, you can edit images in PDF files in just a few steps. You can move, resize, replace, rotate images in PDF, and more.
What’s more, this software can be able to solve almost all PDF-related problems, such as writing and drawing on a PDF; adding or removing notes, images, shapes, stamps, attachments, watermarks, and links to PDF; splitting/merging/compressing PDFs; converting PDF to many other file formats; and so on.
Let’s see how to edit PDF images using MiniTool PDF Editor.
Move and Resize Images in PDF
You can move and resize images in PDF by following the steps below.
Step 1: Click on the following Download button to get the installation package, double-click on the executable file, and follow the on-screen instructions to install MiniTool PDF Editor on your PC.
MiniTool PDF EditorClick to Download100%Clean & Safe
Step 2: Right-click on the file you want to edit picture in PDF and choose the Open with option. Then hit MiniTool PDF Editor.
Step 3: Click on the target image in the PDF and hit the Edit image pencil icon that appears to start editing the image.
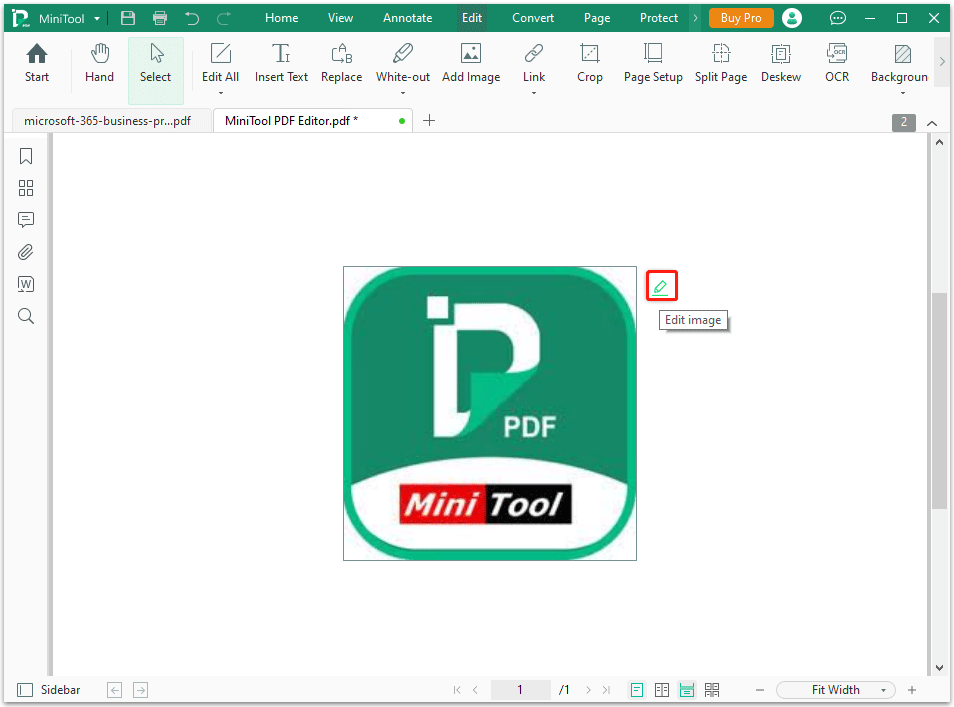
Step 4: Use your mouse to move the picture to where you want it. Drag the bounding box handles or corners to resize the image. Or you can select the image aspect ratio by clicking Size in the upper right corner of the image and then editing the image aspect ratio in the upper left corner.
Maintain aspect ratio means that the width and length of the image will vary in the same proportion.
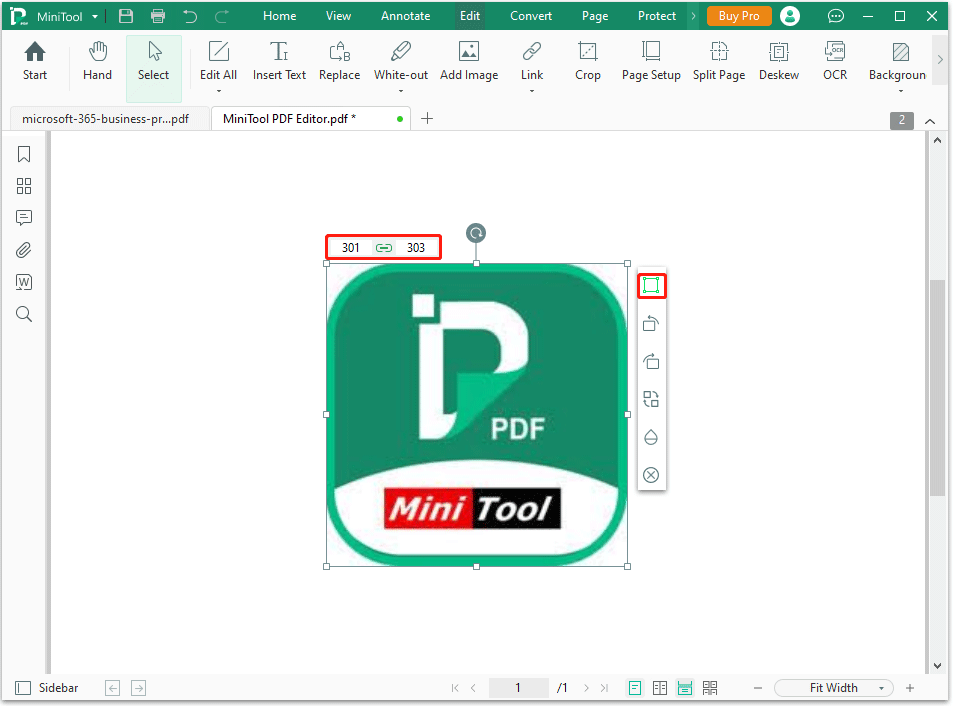
Adjust the Transparency of Images in PDF
If you want to edit an image in a PDF to adjust its transparency, click the image, click on the Edit Image pencil icon, then click the Transparency icon and move the slider left or right.
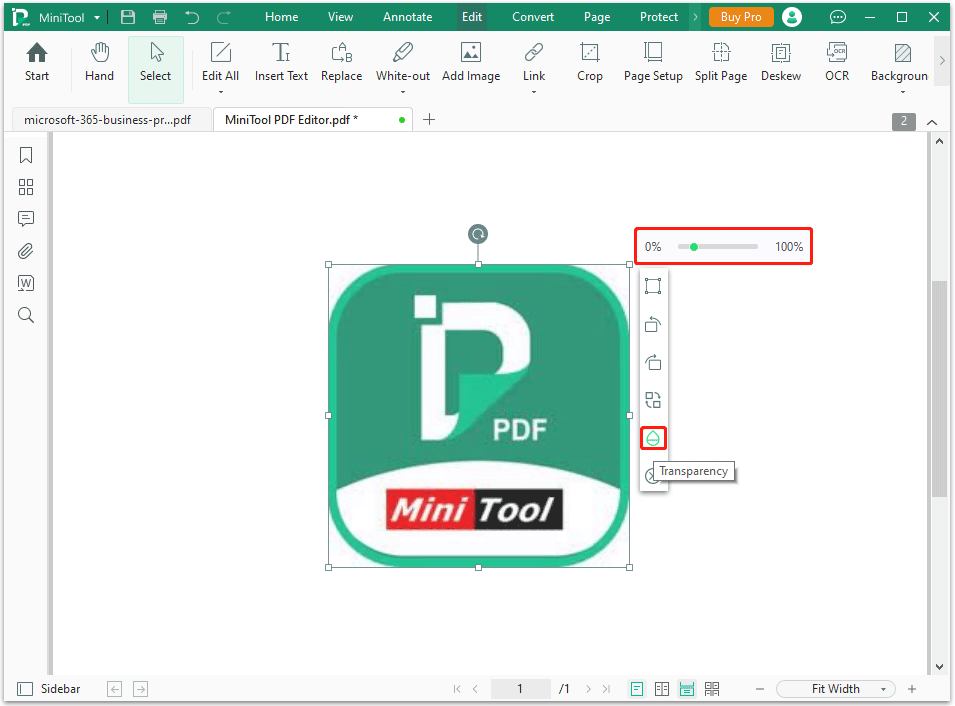
Rotate and Replace Images in PDF
If you want to rotate or replace images in PDF, click on the image you want to rotate or replace with a new picture and then click on the Edit Image pencil icon to open the toolbar.
Rotate image: There are two options here: Rotate Left and Rotate Right. You can click on one of them to flip the image 90° clockwise or counterclockwise. Rotate until the orientation is correct.
Replace image: Replace the current image with an external image that you can choose from your computer.
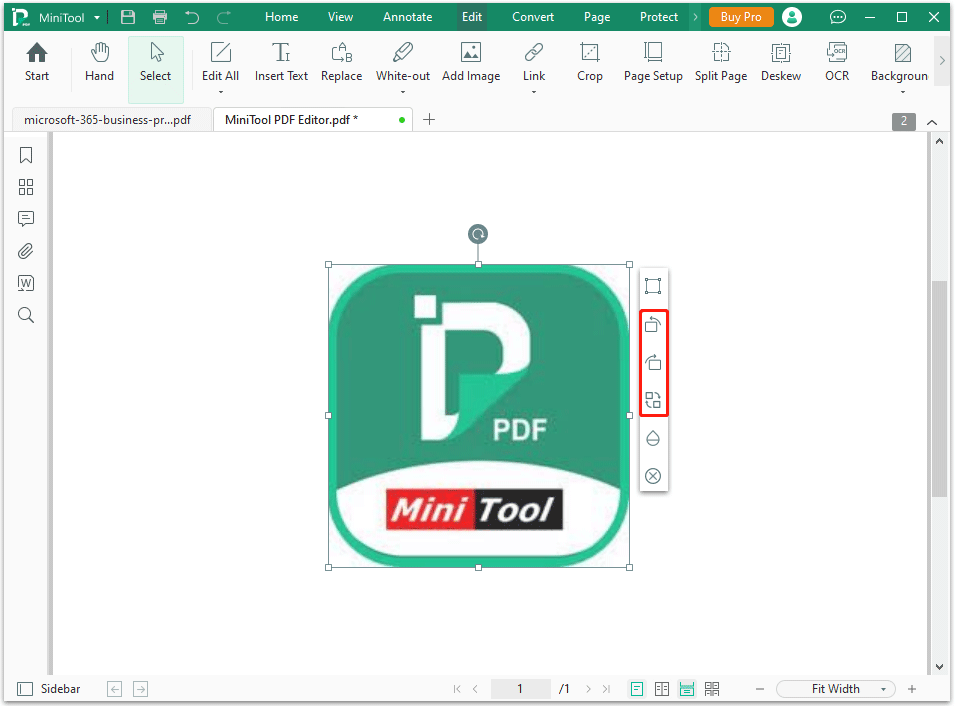
To rotate a PDF image, you can manually rotate the image to any angle by clicking the rotation handle at the top of the image and dragging it to the left or right.
Move Images in Front or Behind Other Objects
If you want to move the image in front or behind other objects, you can right-click on the image and select Arrangement. Then choose Bring to Front or Send to Back to move it in font or behind other objects.
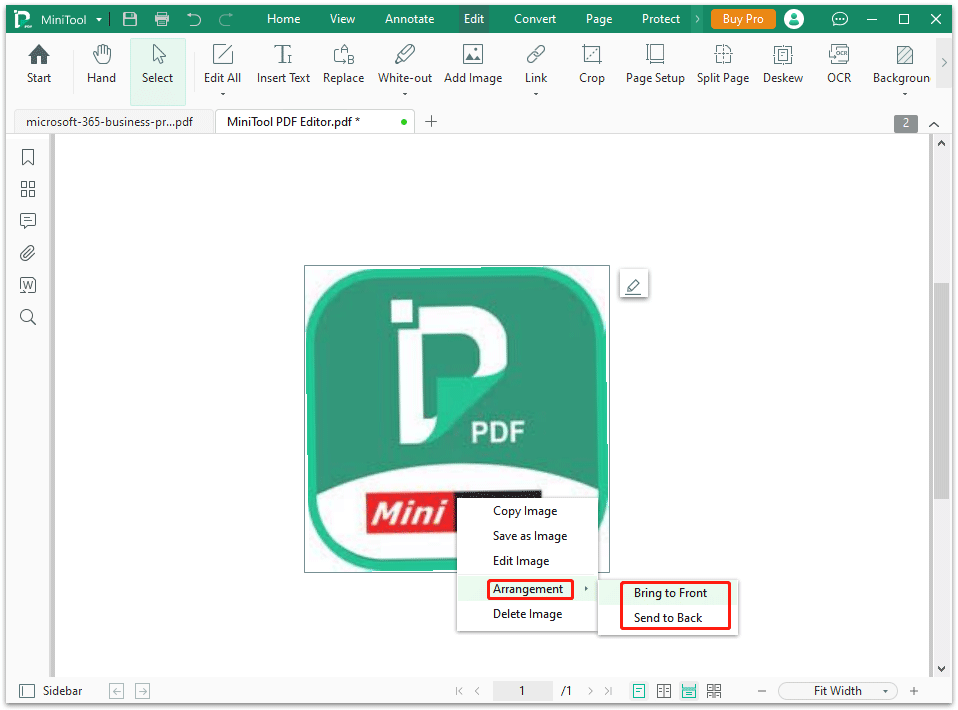
Copy, Save and Delete Images in PDF
If you want to copy, save and delete the image in PDF, you can right-click on the image. In the context menu, you can select Copy Image to copy and paste the selected image to another page or document. Save as Image will extract an image from a PDF file. Once you no longer need the image, click on Delete Image to delete it.
Within a few minutes, the image's size, position, orientation, and opacity will be modified. When you need to further manipulate PDF files, just use this software to simplify your work.
MiniTool PDF Editor can convert images into multiple separate PDF files or merge them into a single PDF. In addition to editing images in PDF, it also allows you to edit text, add text boxes, remove unnecessary content, and more. All in all, this is an all-in-one PDF app you can rely on for your daily work.
Bottom Line
In this article, we have introduced a feature-rich program to edit images in PDF from the aspect of position, orientation, and opacity. If you have any thoughts about this topic, share them with us in the following comment area.
For any problems when using MiniTool PDF Editor, you can contact us by sending an email to [email protected]. We’ll make a quick reply to solve your problems.