Sometimes, you may need to insert PDF into Google Docs as reference material. How to do that? Don’t worry. In this article, MiniTool PDF Editor would provide 2 effective ways for you to insert PDF into Google Docs as an image or link.
Google Docs is a component of Google's official online suite of Word processors. Many people use it as a replacement for Microsoft Word. The browser-based processor allows you to create, edit and share documents online.
Sometimes, you may want to insert PDF into Google Docs as reference material. Well, can you insert a PDF into a Google Doc? How to insert a PDF into a Google Doc? Please keep reading to know the answers.
Can You Insert a PDF into a Google Doc
Can you insert a PDF into a Google Doc? The answer is Yes. To insert PDF into Google Docs, you can follow how your PDF is displayed in Google Docs. One way is to upload the PDF to Google Drive, then you can generate a link and insert it into the document with a small icon attached. You can also insert PDF files as images into your Google Docs.
How to Insert a PDF into a Google Doc
Here's how to insert a PDF into a Google Doc in different ways. Choose one of them according to your needs.
Way 1: Insert PDF into Google Doc as Link
Inserting a PDF as a link in Google Docs enables you to access and read the PDF file. Google Docs, a part of Google Drive, allows you to insert links to into its files saved on Drive or other web pages online. You can edit, change, and delete the inserted link when needed.
Follow the step-by-step guide to insert PDF into Google Docs. But before that, you should get a Google Drive link.
Step 1: Open your Google Drive, and then find the PDF file that you want to insert into Google Docs.
Step 2: Right-click on the file and choose the Copy link option.
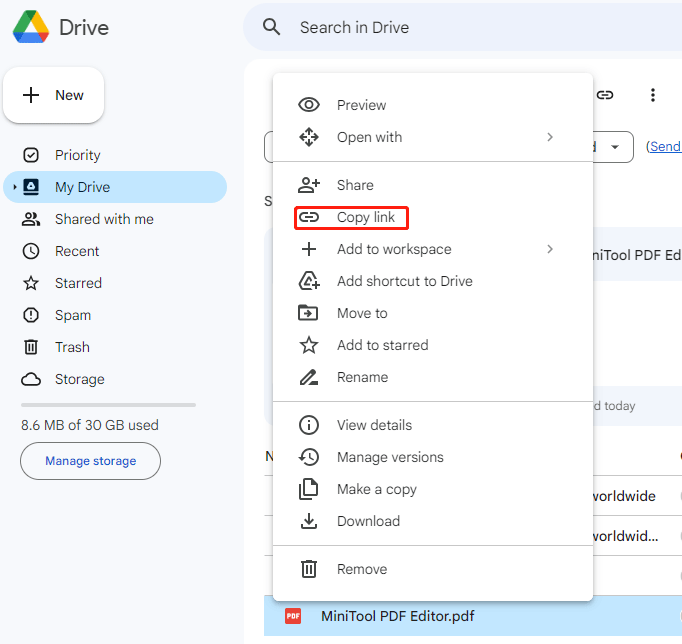
Step 3: Go to the document on Google Docs and place your cursor where you want to insert a PDF in the file.
Step 4: Go to the Insert tab on the top and choose Link from the drop-down list.
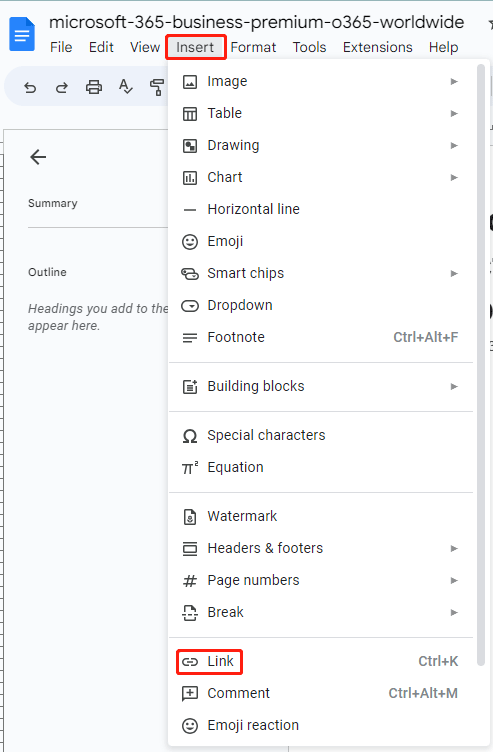
Step 5: Paste the PDF link to the Search or paste a link field in the pop-up dialogue box and click on Apply to insert PDF into Google Doc as a link.
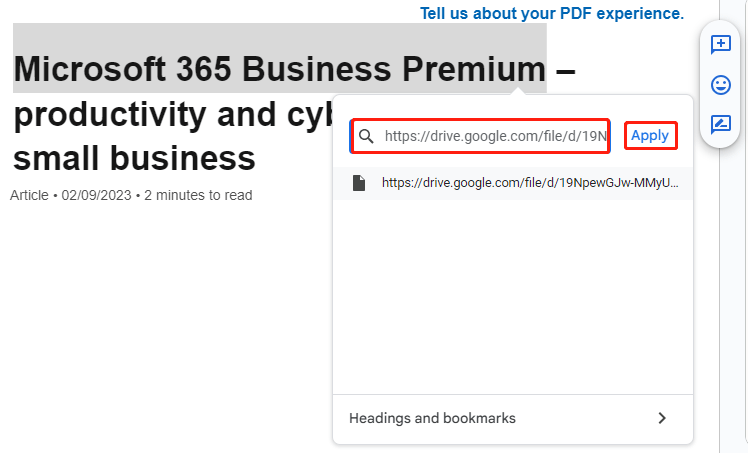
Way 2: Insert PDF into Google Doc as Image
If you don't like the first method, you can also insert the PDF as an image into Google Docs. The PDF needs to be converted to an image before it can be inserted. You can use a PDF to image converter to do the conversion automatically.
Here we highly recommend MiniTool PDF Editor. It is an excellent PDF converter that allows you to convert multi-page PDFs to multiple images or one image in a few clicks. It can batch-convert multiple PDFs at one time. And it can also convert PDF to other file formats.
In addition to being a PDF converter, MiniTool PDF Editor can also be a PDF editor and annotator with a wide range of features. For example, you are capable of using this program to merge/split PDFs, highlight text, add background, and add shapes in PDFs, etc.
To insert PDF into Google Docs as an image, you can follow the steps below:
Step 1: Click on the button below to download and install MiniTool PDF Editor on your PC (32-bit or 64-bit Windows 11/10/8.1/8/7/XP). Then launch this program to enter its main interface.
MiniTool PDF EditorClick to Download100%Clean & Safe
Step 2: You can choose one of the following methods to convert PDF to Image:
- Click Open and choose your file to convert. In the next interface, click the Convert tab and select PDF to Image.
- After launching MiniTool PDF Editor, click PDF to Image in the home interface.
- From the MiniTool drop-down menu, select Export PDF as > Image.
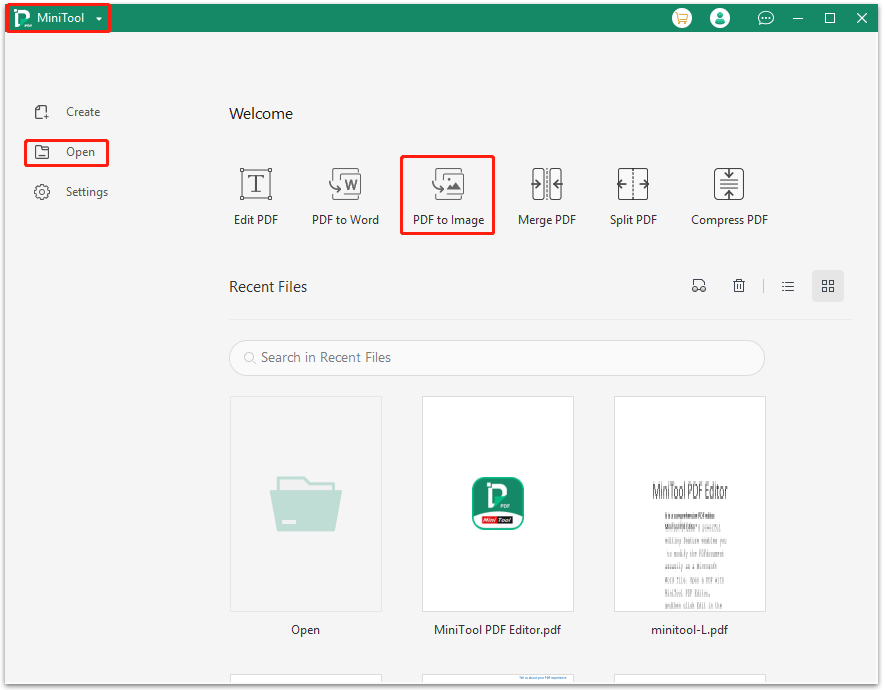
Step 3: In the pop-up conversion dialog box, click Add Files or drag files into the box.
Step 4: Then you can specify the page range and image settings from the following aspects:
- Options: Each Page in a Separate Image (convert a PDF to multiple images) and Selected Pages in an Image File (convert a PDF to one image file). Select an option based on your demands.
- Resolution: 72dpi, 96dpi, 200dpi, 300dpi, 600dpi. The higher the resolution, the clearer the image.
- Format: PNG, JPG, BMP, TIF. You can choose one image format according to your needs.
Step 5: Once done, choose an Output Path and click on Start to save PDF as an image.
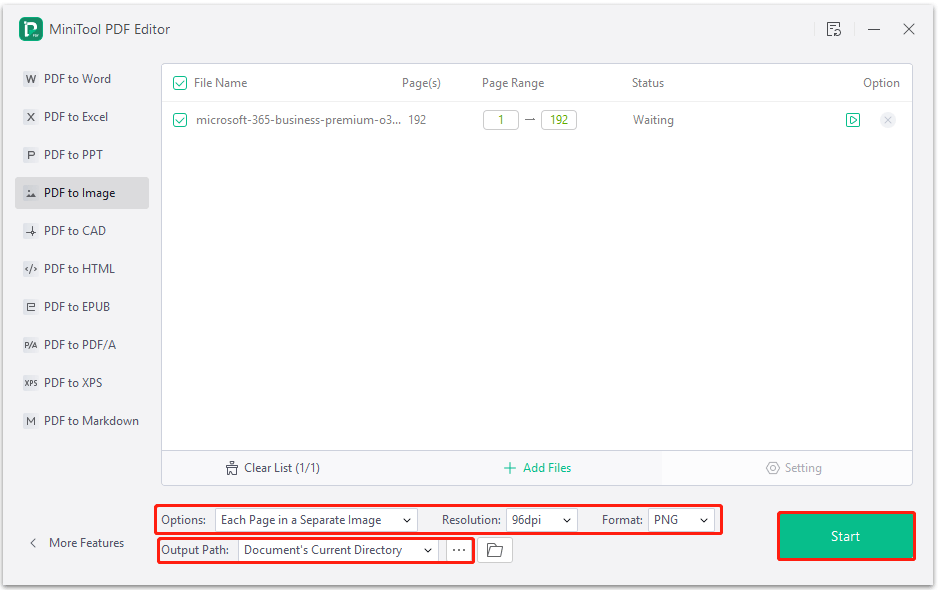
Step 6: Go to the Google Docs file opened in a browser. Then click on Insert > Image > Upload from computer and select the converted file to insert PDF into Google Docs as an image.
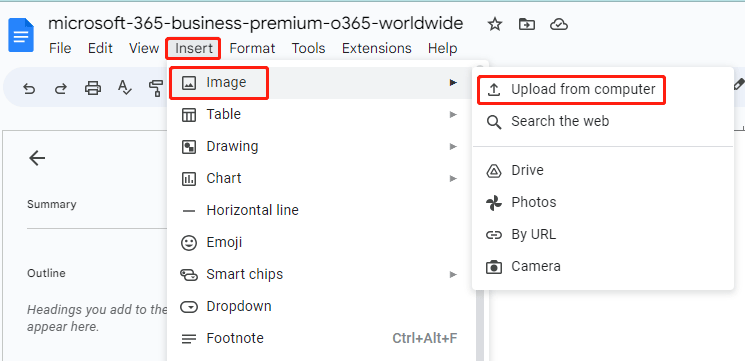
In addition to adding PDFs as links and images, another possible way to insert PDF into Google Docs is to insert it as editable content. This method requires you to convert the PDF to an editable document. Using a dedicated PDF converter may be required to get more accurate conversion results, especially for PDF files that contain a lot of images.
You can use MiniTool PDF Editor to convert PDF to Word document without losing the overall formatting and layout, then upload and open the Word document with Google Docs. Afterward, insert the PDF content into Google Docs by copying and pasting text and images.
Bottom Line
In this article, we have introduced two ways how to insert PDF into Google Docs. You can choose one from them to do that according to your needs.
If you have any thoughts about this topic, share them with us in the following comment area. For any problems when using MiniTool PDF Editor, you can contact us by sending an email to [email protected]. We’ll make a quick reply to solve your problems.