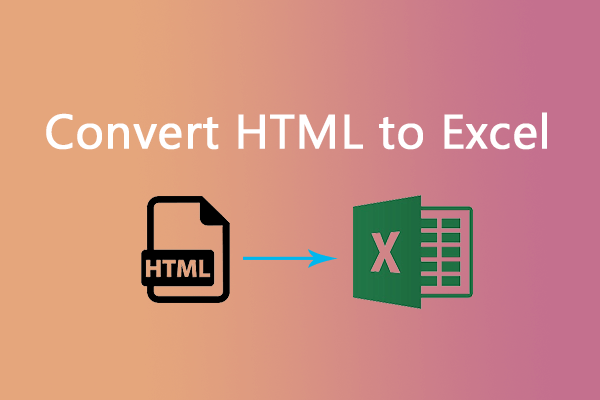About Excel to HTML Conversion
Microsoft Excel is a leading spreadsheet software program that enables you to create, view, edit, and share numerical data. When creating a new spreadsheet, Microsoft Excel often uses XLSX, XLS, or XLSB as the file format.
HTML (HyperText Markup Language) is a standard markup language for creating web pages. It describes the structure and content of a web page and includes a series of tags to display text, tables, lists, and other items. The file extension name of an HTML file is typically .html or .htm.
An HTML document is easy to view and access in any Internet browser, not requiring a separate software platform. Therefore, it’s better to convert Excel to HTML if you want to share your Excel document online and make more people see the content.
How to Convert Excel to HTML
If you want to convert Excel to HTML table, refer to the following content. There are several ways available.
Way 1: Use Microsoft Excel
The first way to try when you consider converting an Excel file from XLSX to HTML is to use Microsoft Excel. Here’s a step-by-step guide for you.
Step 1: Open the XLSX document with Microsoft Excel.
Step 2: Click File at the top toolbar and then select Save As.
Step 3: In the next window, click Browse to move on.
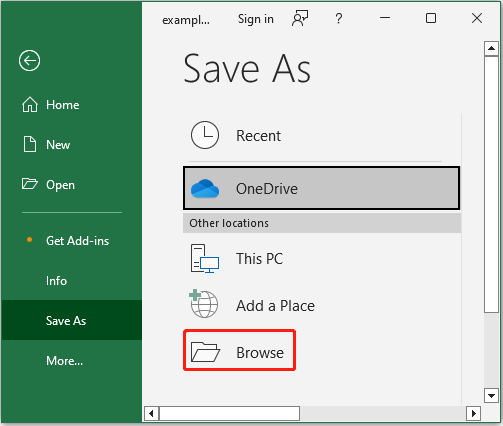
Step 4: On the Save As page, choose Web Page (*.htm; *.html) from the Save as type drop-down menu.
Step 5: After that, enter a file name in the File name field. Don’t forget to change the file extension from .htm to .html.
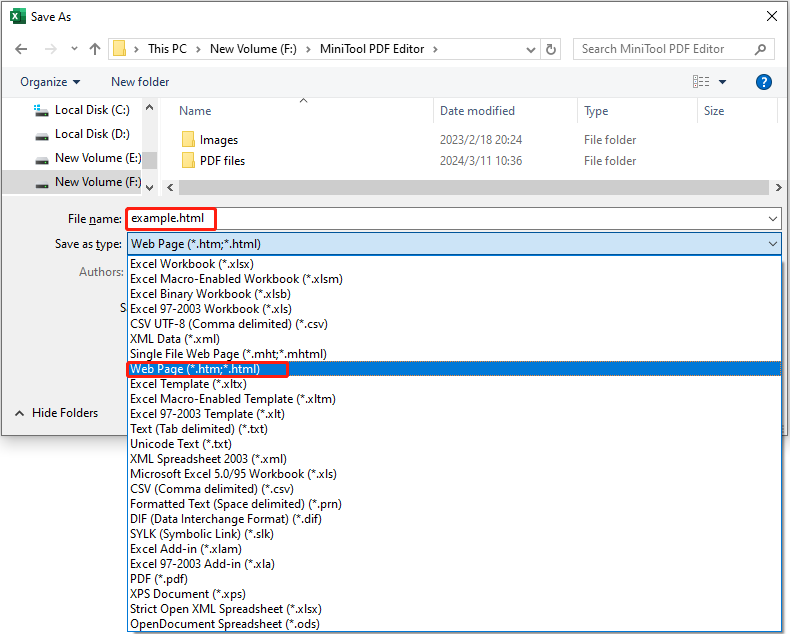
Step 6: Choose a location for saving the HTML file. Then click the Save button.
Way 2: Use MiniTool PDF Editor
When you are about to convert Excel to HTML, it’s also recommended that you make use of MiniTool PDF Editor. It’s an all-in-one PDF editing tool that allows you to edit PDFs, merge/split PDFs, attach/stamp PDFs, rotate/crop/rearrange/resize/deskew PDF pages, convert PDFs to Office/image/EPUB/HTML/CAD, etc.
To execute Excel to HTML conversion with MiniTool PDF Editor, you need to convert Excel to PDF first and then perform the PDF to HTML conversion. It sounds a little complex but you can easily do this by following the steps below.
Step 1: Click the following button to download the setup file for MiniTool PDF Editor on your PC. Note that the PDF editing tool is compatible with 32 or 64-bit Windows 7/8/8.1/10/11.
MiniTool PDF EditorClick to Download100%Clean & Safe
Step 2: After the download process completes, find and double-click the setup file in File Explorer.
Step 3: On the pop-up screen, check the I have read and agree to the Service Agreements option and then click Install Now.
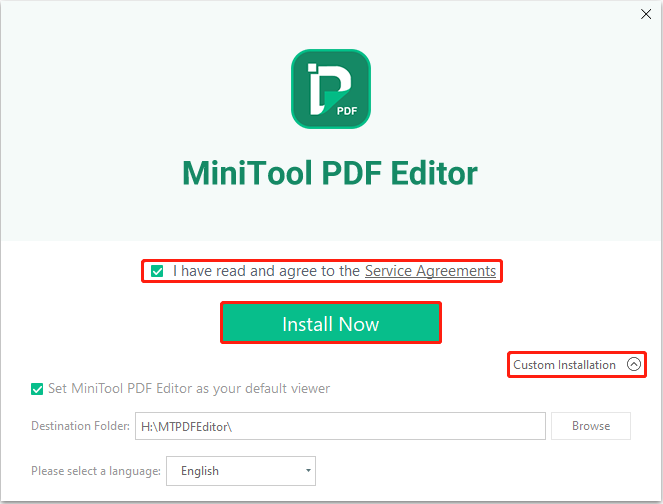
Step 4: After you finish the setup successfully, click Start Now to launch this Excel to HTML table converter and enter its main interface.
Step 5: Switch to Convert > Office to PDF. Alternatively, you can click Batch Process in the main interface and then go to Convert to PDF > Office to PDF.
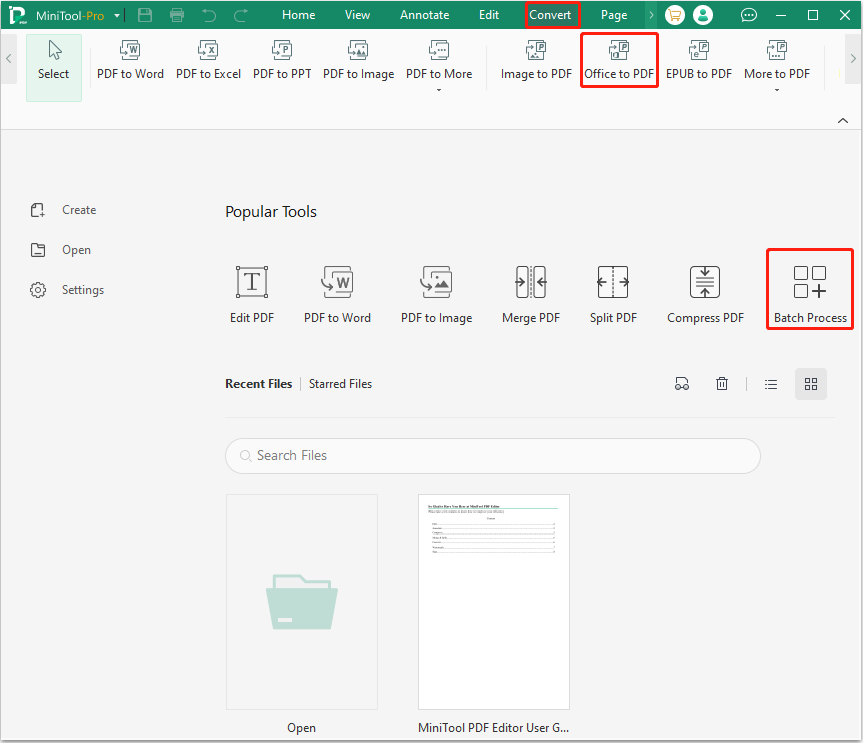
Step 6: Upload the Excel document you want to convert.
- Click Add Files, locate the target file, and then click Open.
- Click Open or drag files here, choose the specific document, and then click Open.
- Directly drag and drop the target file to the convert window.
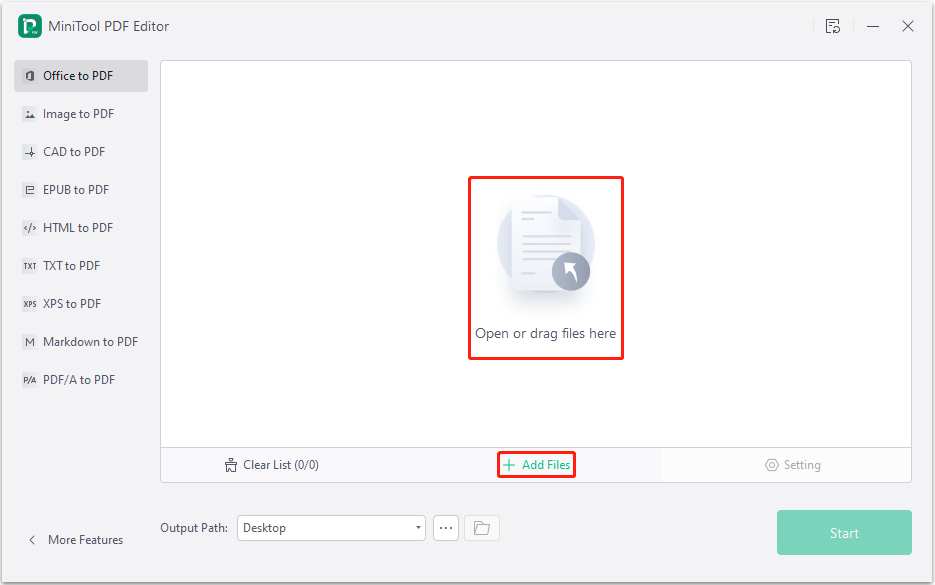
Step 7: Choose a location to save the converted PDF file from the Output Path drop-down menu or by clicking the three-dot icon. Then click the Start button.
Step 8: Wait patiently until the converting process ends and you will get a PDF document. Go back to the program’s main interface and navigate to Batch Process > Convert from PDF > PDF to HTML.
Step 9: Import the converted PDF document and set the Output Path. Once done, click the Start button to convert it from PDF to HTML.
Way 3: Use Online Excel to HTML Converters
Many functional online Excel to HTML converters in the market can also help you execute the desired conversion. If you don’t want to download additional software on your computer, you can try such a tool to convert XLSX to HTML online.
By searching on the Internet, you can easily find some common online Excel to HTML converters. Access their official websites to learn the advantages and disadvantages of each tool so that you can make a wise decision about which one to use based on your needs.
Bottom Line
When you plan to convert Excel to HTML table, you can choose a preferred way from the above. For any problems with the Excel to HTML conversion, you can send us a message. If you experience any issues while using MiniTool PDF Editor, please don’t hesitate to contact us via [email protected]. We’ll reply to you as soon as possible.