Do you want to extract specific data from PDF to Excel? How to do it? In this post, MiniTool PDF Editor shows you different methods to extract data from PDF to Excel. You can have a try.
PDF files are widely used for sharing and storing documents, but they are not always easy to work with when you need to manipulate or analyze the data inside them. If you have a PDF file that contains tables, charts, forms, or other structured data, you may want to extract the data and export it to Excel for further processing.
How to extract data from PDF to Excel? Here are 2 ways. You can choose one method that suits you best.
#1. Copy Data from PDF and Paste It into Excel
To extract specific data from PDF to Excel, you can directly copy the data in PDF and paste it into an Excel sheet. You can try the following 2 ways:
· It may not preserve the original formatting, layout, and alignment of the data.
· It may not work well for complex or large tables, especially if they span multiple pages or have merged cells.
· It may be time-consuming if you have multiple PDF files.
· It may require you to manually edit and clean the data after pasting it into Excel.
1. Use MiniTool PDF Editor
As an easy-to-use and comprehensive PDF editing tool, MiniTool PDF Editor can help you open and edit PDFs, and copy the content of PDF. In addition, it also allows you to create PDFs, convert PDFs to multiple file formats, password-protect PDFs, compress PDFs, merge/split PDFs, sign PDFs, etc. Here is how to extract data from PDF to Excel using this tool:
Step 1. Download and install MiniTool PDF Editor on your PC. Then open the PDF file that you want to extract the data from it:
MiniTool PDF EditorClick to Download100%Clean & Safe
- Right-click your PDF file and select Open with > MiniTool PDF Editor.
- Launch MiniTool PDF Editor and click Open. Then locate your PDF file and click Open.
- Open MiniTool PDF Editor, open the MiniTool drop-down menu, and select Open. Then select your PDF file to open.
Step 2. Then click Edit under the Home or Edit tab. Locate the data that you want to extract from the PDF and select it.
Step 3. Right-click the highlighted section and click Copy to copy the data to your clipboard. Alternatively, you can copy the data by pressing Ctrl + C.
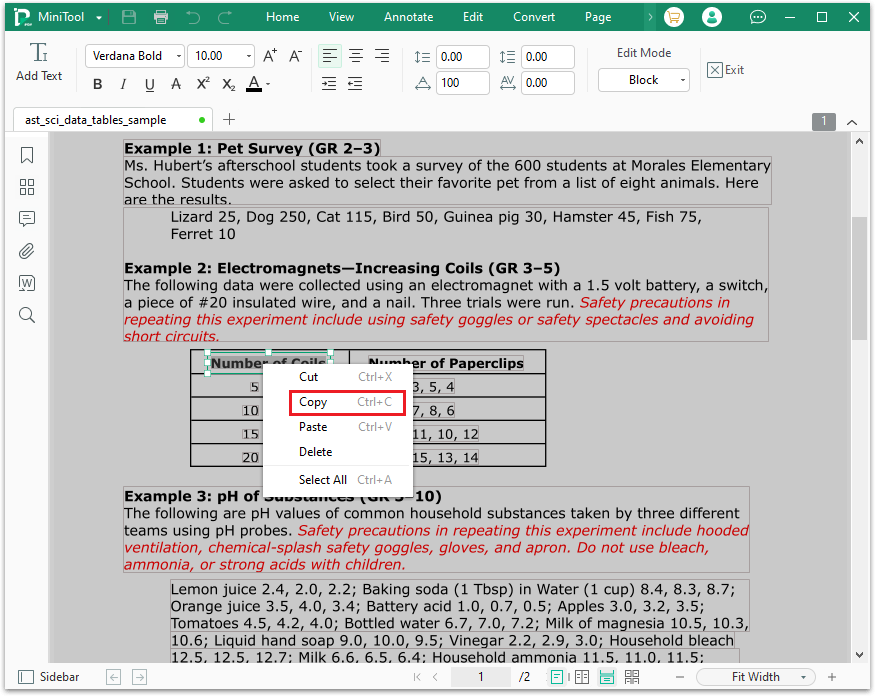
Step 4. Then open an Excel document and select a number of cells. Be sure to select enough cells to fit your data.
Step 5. Then click Home > Paste > Paste Special. In the pop-up Paste Special dialog box, select Text and click OK to paste the data into the Excel document.
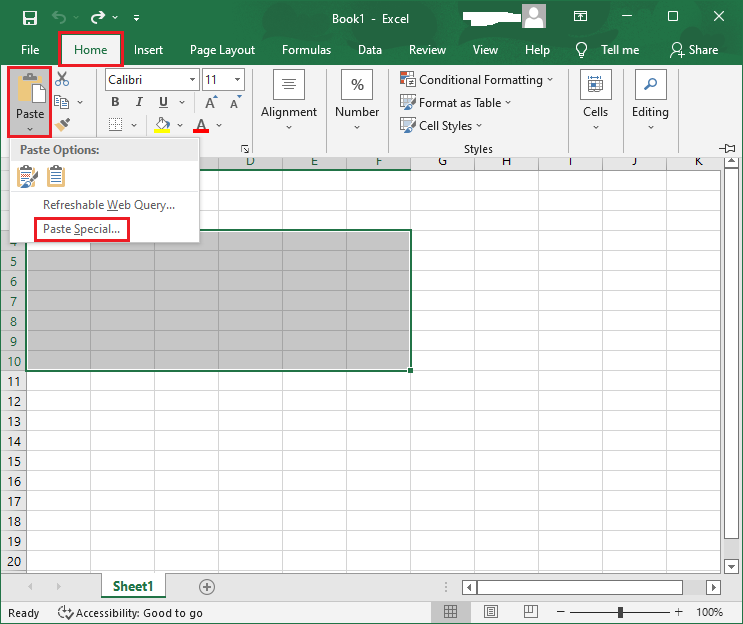
2. Use Microsoft Word
Microsoft Word can open various file formats, such as all Word documents, XML files, all Wed pages, PDF files, etc. If you don’t have a PDF editor installed, you can use Word to open your PDF files and then extract data and paste it into Excel. To use this method, follow these steps:
- Open Microsoft Word and click Open > Browse. Then locate and select your PDF file to open.
- In the prompted dialog window, click OK to confirm the operation. Then your PDF will open in Word.
- Then highlight the data that you want to extract, right-click it, and select Copy to copy it.
- Open the Excel file and click Home > Paste > Paste Special. Then select Text and click OK to paste the data.
- If the data is pasted into only one column, you can select the data and click Text to Columns under the Data tab.
- Then select the file type as Delimited and click the Next button.
- In the next window, choose the Space option as Delimiters. Then click Next.
- Then click Finish to close the wizard. Then you can arrange the table headers properly.
#2. Convert PDF to Excel
Another way to extract specific data from PDF to Excel is to convert PDF to Excel. You can do that by using MiniTool PDF Editor. Actually, this tool allows you to convert PDF to various file formats (or vice versa). To convert PDF to Excel using this tool, follow these steps:
MiniTool PDF EditorClick to Download100%Clean & Safe
Step 1. Open your PDF file with MiniTool PDF Editor. Then click the Convert tab and choose PDF to Excel.
Step 2. In the prompted conversion window, you can specify the Output Path and click the Add Files button if you want to batch convert multiple files.
Step 3. Then click Start to start converting. Once done, the Excel file will be opened automatically. You can transfer the specific data to another Excel file.
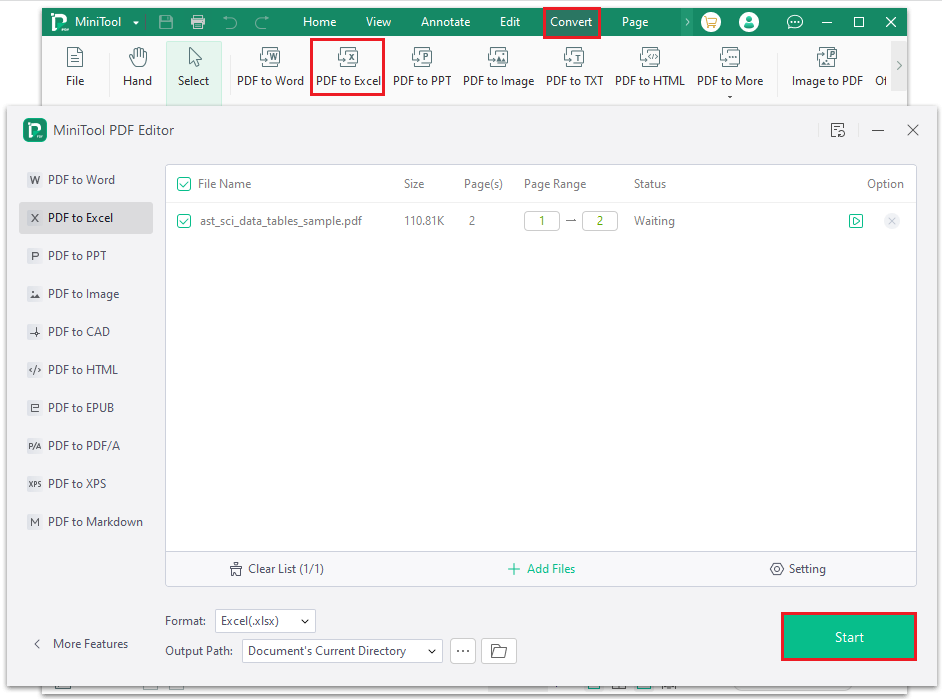
Bottom Line
In this post, we have learned a full guide on how to extract specific data from PDF to Excel. Do you have other nice methods to extract data from PDF to Excel? You can feel free to share them with us in the following comment zone.
Additionally, if you encounter any problems while using MiniTool PDF Editor, you can contact us via [email protected]. We will get back to you as soon as possible.