Why Need to Combine Screenshots into One PDF?
In today's digital age, we often need to merge multiple screenshots into one PDF file. This need arises in many scenarios, such as creating comprehensive reports, preparing presentations, or simply to better manage screenshots on your device and share visual information.
Sometimes, you may find yourself in a situation where you have multiple screenshots and don't know how to archive them. Fortunately, this guide will show you how to combine screenshots into one PDF, helping you manage these screenshots more efficiently.
How to Combine Screenshots into One PDF?
To combine multiple screenshots into one PDF, you need to use a PDF editor. Here, we introduce an online tool and an offline tool for you to do that.
Combine Multiple Screenshots into One PDF Offline
MiniTool PDF Editor is an all-in-one PDF management tool for Windows computers. With it, you can easily convert Word/PPT/Excel/EPUB to PDF and vice versa. In addition, you can also use it to compress, split, and share PDF documents, and make other changes to PDF files.
Let's see how to merge multiple screenshots into one PDF using MiniTool PDF Editor on Windows. This section will introduce two simple methods.
Before that, you need to download this software on your Windows PC. Note that this software offers a 7-day free trial. If the trial period expires, you need to purchase the pro version to unlock all the features.
MiniTool PDF EditorClick to Download100%Clean & Safe
Way 1. Convert multiple screens into one PDF
You can directly convert multiple screenshots to a PDF using MiniTool PDF Editor. Here is the guide:
Step 1: Launch this software to enter its main interface. Click Convert on the top toolbar and then select Image to PDF.
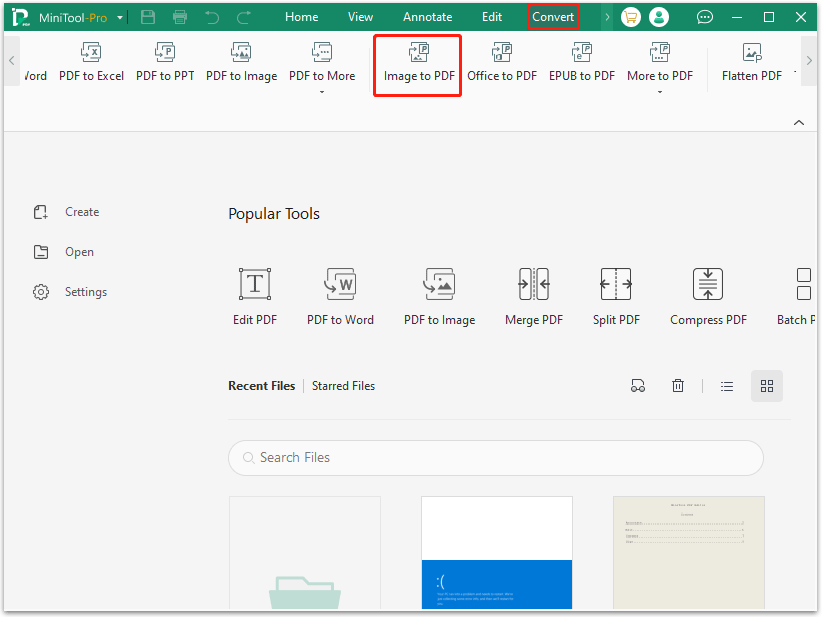
Step 2: In the window that pops up, you can apply one of the following ways to upload the PDF files you want to convert.
- Click Open or drag files here, locate the PDF file, and click Open.
- Click Add Files, highlight the target PDF file, and click Open.
- Directly drag and drop the target PDF file to this page.
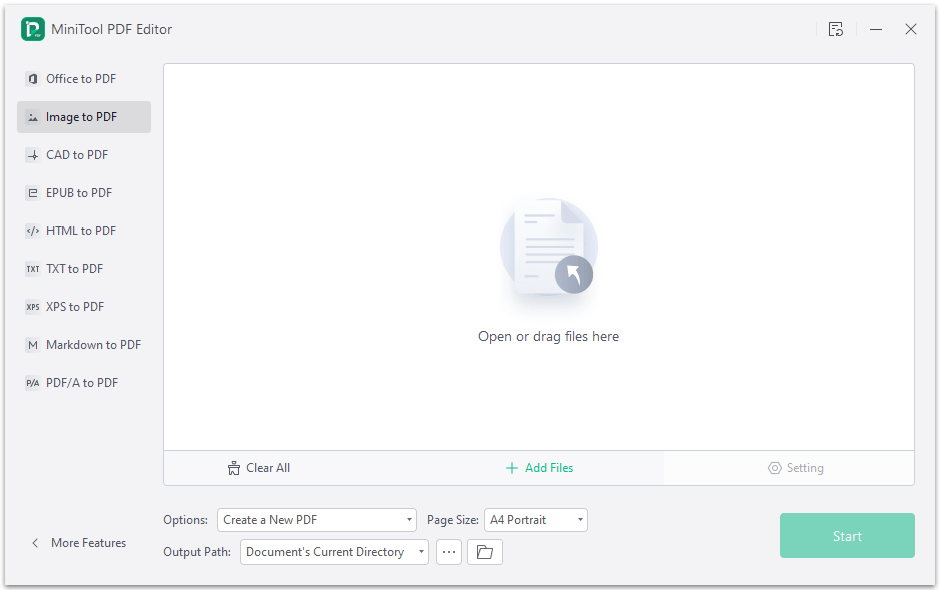
Step 3: Adjust the page size and select an output path. After that, click the Start button to execute the operation.
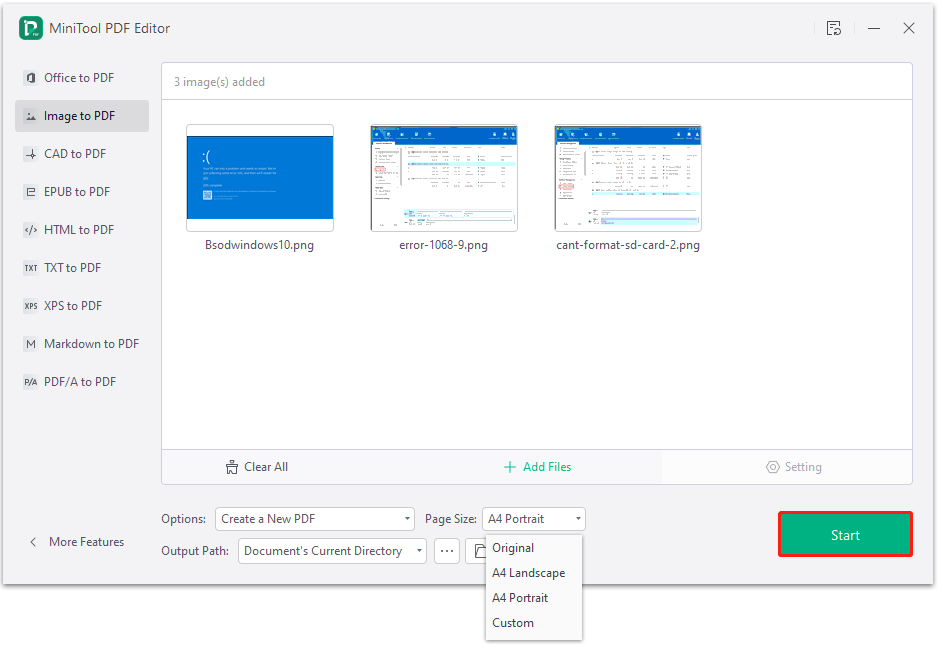
After a while, all the selected screenshots will automatically be combined into one PDF. Then you can save this merged PDF file.
Way 2. Open all screenshots as one PDF
Another easy way to merge screenshots into a single PDF file is to open all the screenshots in PDF format.
Simply launch MiniTool PDF Editor on your device. Then tap "Open" on the home page, select all the screenshots you want to merge, and open them. This software will open all the selected screenshots as a complete PDF file in a few seconds.
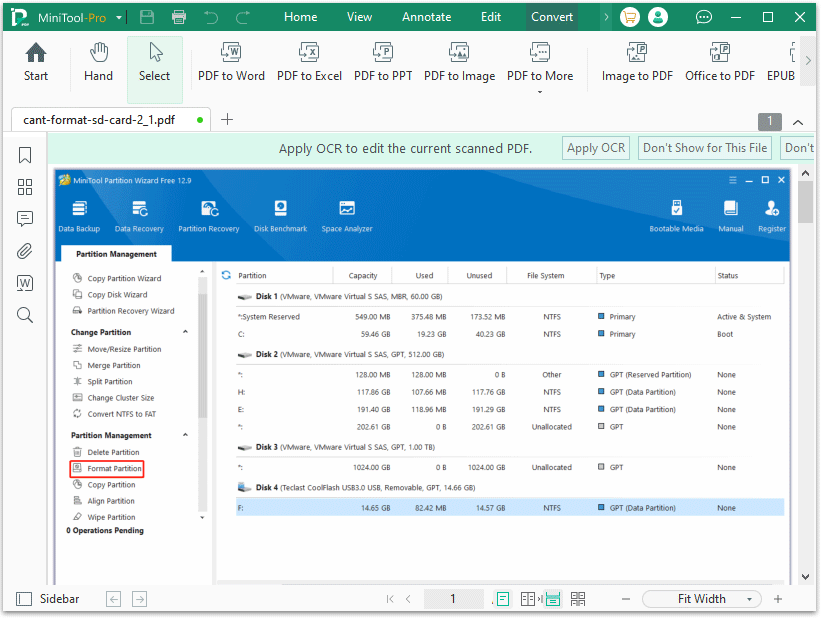
Combine Multiple Screenshots into One PDF Online
Not interested in the offline tool and wondering how to combine screenshots into one PDF online on Windows? Using the SmallPDF tool can get the job done easily. The best thing about this online tool is its compatibility. You can freely access it on any operating system, including Mac, Windows, and Linux.
Here is how to combine screenshots into one PDF using the SmallPDF tool.
Step 1: Open your web browser and navigate to the official website of SmallPDF.
Step 2: Click on the Choose File button on the homepage to upload the screenshots. It will redirect you to the local browsing window where you can find the selected screenshots or images to be merged. Select them and click on Open to upload these screenshots to the interface.
Step 3: After adding the screenshots, click on the Finish button in the top right corner of the page and wait for a while until the tool completes the process.
Step 4: Once the process is completed, you will see the Download button on the screen. Click on it and save the file to your computer.
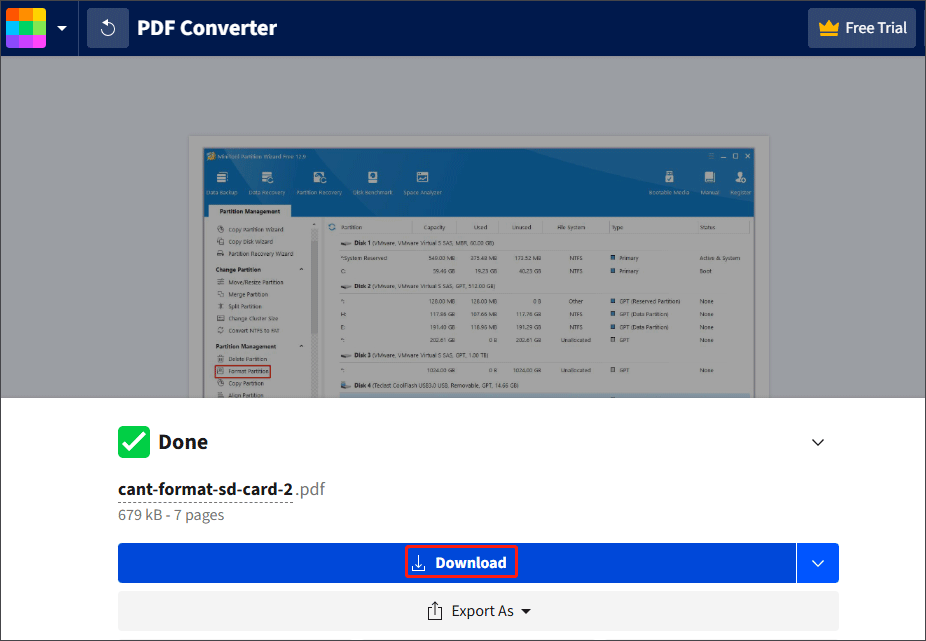
Bottom Line
How to combine screenshots into one PDF? This post offers 2 ways to you. I highly recommend trying MiniTool PDF Editor because it is easy to use and has a lot of features.
If you have any problems when using MiniTool PDF Editor, you can contact us by sending an email to [email protected]. We’ll get back to you as soon as possible.
![How to Batch Encrypt PDF Files on Windows 11/10? [2 Ways]](https://images.minitool.com/pdf.minitool.com/images/uploads/2025/04/batch-encrypt-pdf-thumbnail.png)