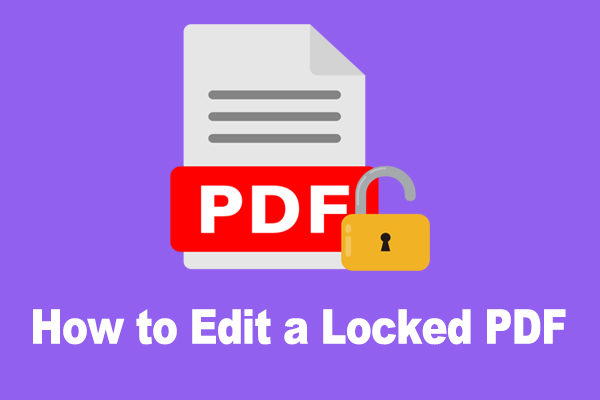Can you lock a PDF from editing? How to lock PDF from editing, printing, or copying? MiniTool PDF Editor is a professional PDF file manager that can protect your PDF from editing, opening, printing, and copying. Let’s know more details from this post.
Nowadays, PDF has become one of the most common file formats in all walks of life. A lot of people use the format to store their papers, technical documentation, company material, personal information, etc. Sometimes, there may be some sensitive or copyright information in the PDF. In this case, it’s important to lock a PDF from editing, printing, and even copying. How to protect a PDF from editing? Find the answer from the following part.
Can You Lock a PDF from Editing
Can you protect PDF from printing, editing, or copying? Of course, yes! The most effective and simplest way is to password-protect the PDF. There is a type of password called “Permission Password”, which can protect PDF from copying, editing, and printing separately.
Of course, you also can set up an “Opening Password” to directly lock a PDF from opening. Naturally, other people can’t edit, copy, or print the PDF without your password. So, how to lock a PDF from editing, printing, or copying? The following part will introduce 2 professional utilities to you.
How to Lock PDF from Editing, Printing, or Copying
How to protect a PDF from editing, printing, or copying? When searching for the answer on Google, you may find 2 types of tricks. The first way is to use a desktop PDF editor like MiniTool PDF Editor, and the other way is to use some online PDF protectors.
Method 1. Use MiniTool PDF Editor
If you want to quickly protect PDF from printing, editing, or copying on Windows PCs, MiniTool PDF Editor is worth using. It is a comprehensive PDF file manager that can prevent your PDF from opening, copying, editing, printing, and even annotating through the “Open Password” or “Owner Password” features.
As a professional PDF editor, the MiniTool program can also be used to remove/add text, links, images, watermarks, pages, backgrounds, themes, and signatures to PDFs. In addition, it allows you to convert, merge, split, compress, extract, annotate, and read & translate PDF files in a flash.
Now, I believe that MiniTool PDF Editor has aroused your interest. Let’s see how to lock PDF from editing, printing, and copying on Windows.
Step 1. Download the installation package from the following button and install it on your Windows PC.
MiniTool PDF EditorClick to Download100%Clean & Safe
Step 2. Open the PDF that you want to protect, navigate to the Protect tab from the top toolbar, and click on Encryption.
Step 3. In the Encryption window, select the Owner Password (for setting certain restrictions) option and change its Permissions. Here you can tick the checkboxes next to Print, Copy, Annotate, or Edit according to your needs.
Step 4. Type your password in the Enter Password field and click on OK to start locking the PDF. If you want to save the PDF to a new location, untick the box beside Replace Existing Files and click on Choose to change the save location.
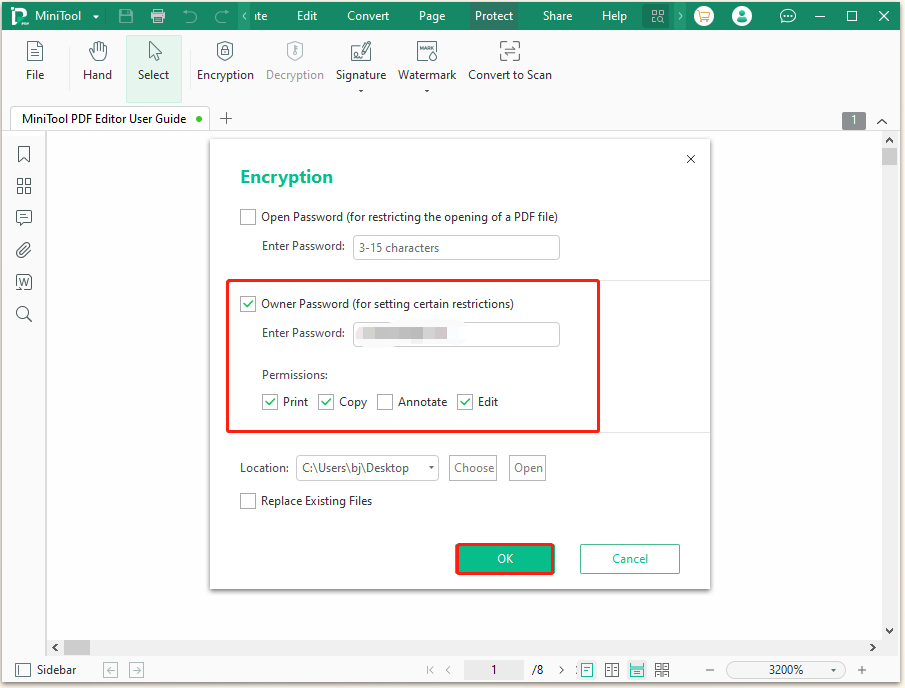
Some other people think that converting the PDF to images can also prevent it from editing and copying. From a certain point of view, this method is also helpful. If you want to convert PDF to image on Windows, MiniTool PDF Editor can do that easily via the PDF to Image feature. Here you can have a try.
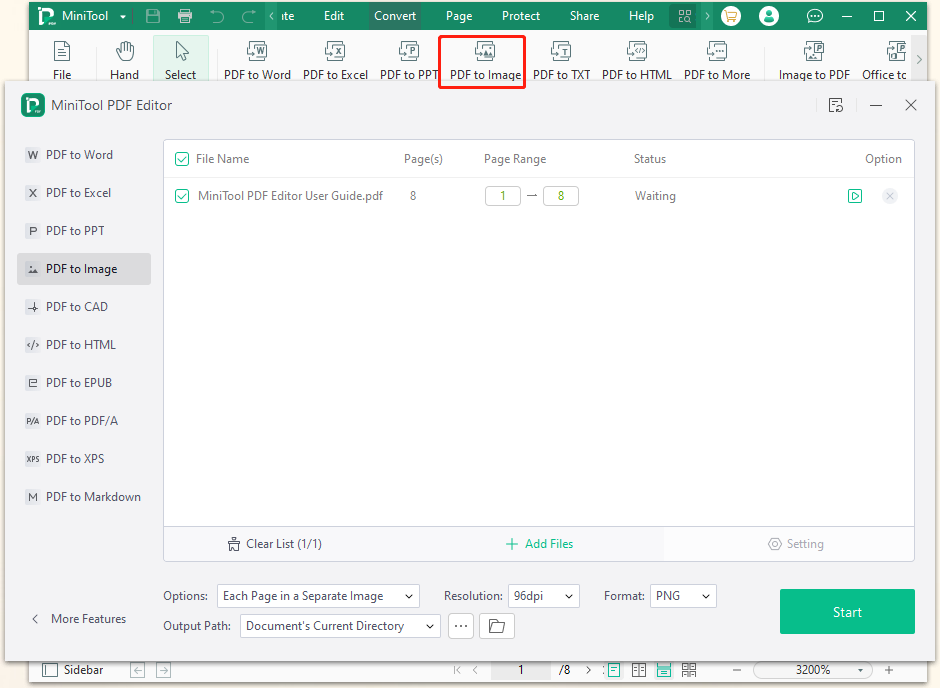
Method 2. Use an Online Tool
How to protect PDF from editing online? There are a variety of online PDF lockers, such as Adobe Acrobat, pdf2go, smallpdf, and so forth. You can choose one from them and protect your PDF by visiting their official websites. But some of them only allow you to set up opening passwords.
Here’s how to lock a PDF from editing via pdf2go.
Step 1. Open your default web browser and visit the official website of pdf2go.
Step 2. Click on Choose File or drop the PDF file from the File Explorer.
Step 3. Once uploaded, scroll down the page, set up the Password, and click on Start to encrypt the PDF. Here you can tick the checkboxes under Permissions to fit your preference.
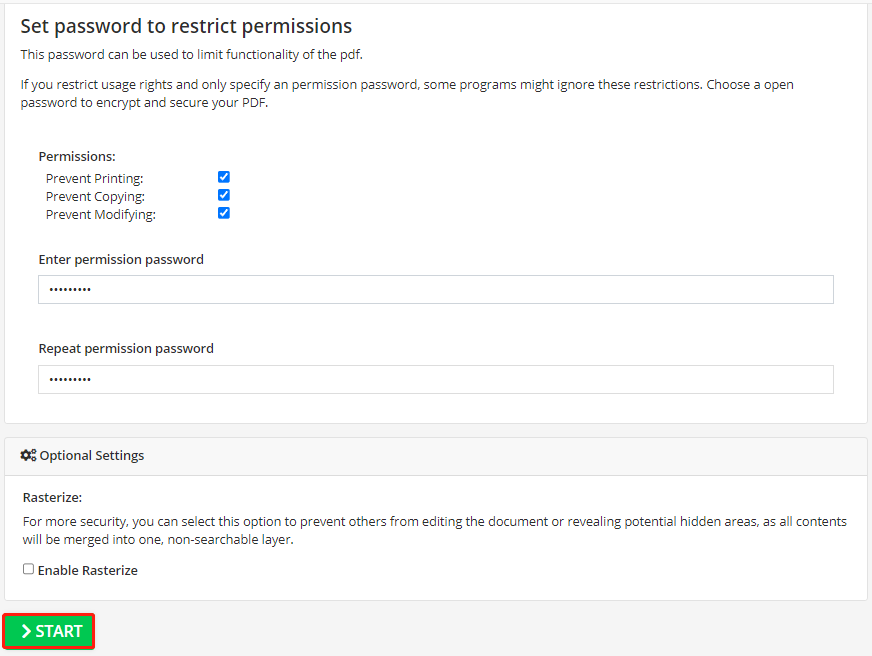
This process may take you some time to upload and lock the PDF if it is so large. If your network is not stable, you may fail to complete the encryption. So, it would be better to use a desktop app like MiniTool PDF Editor when you are eager to set up password permissions for PDFs quickly.
We Need Your Feedback
How to protect PDF from editing, printing, or copying? This post has introduced 2 simple ways to you. If you have any other suggestions about the operation, please feel free to share them with us in the following comment zone.
In addition, if you have difficulty using MiniTool PDF Editor, you can contact us via [email protected] and we will give you a favor as soon as possible.