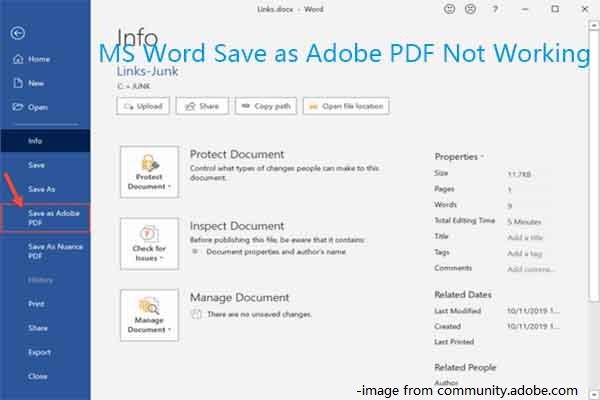This post tells you how to open a PDF in Word via Microsoft Word and MiniTool PDF Editor. Sometimes, you can directly open a PDF file in Word natively. However, you have to use MiniTool PDF Editor or other PDF to Word converters to convert the PDF to Word and then open it.
PDF files can be opened via various programs like Google Chrome, Microsoft Edge, Paint, Word, etc. If you don’t know how to open a PDF in Word, this post is what you need. It offers you 2 available methods to open PDF in Word.
Method 1: Directly Open a PDF in Word
How to open a PDF in Word? A simple way is to directly open the PDF in Word. Actually, Word can open files in various formats, including .pdf, .docx, .dot, .txt, .xml, etc.
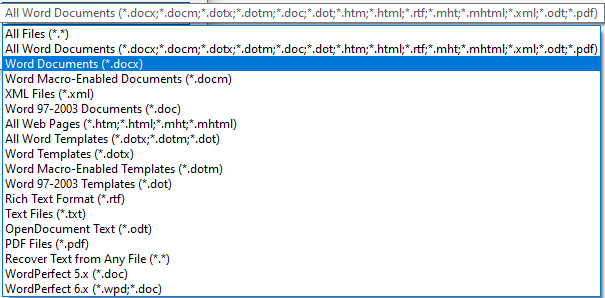
Opening PDFs in Word natively works best with files that are mostly text like business, legal, or scientific documents. However, PDFs with book chapters or something that looks like a manuscript from a copier won’t be formatted well in Word.
Besides, Word sometimes doesn’t detect an element, so the Word version file doesn’t match the original PDF file. For instance, if Word doesn’t recognize a footnote, it treats the footnote as regular text and might not put it at the bottom of the page.
Fortunately, Word often makes a copy of the PDF before it converts the PDF to a Word document. If you don’t want to keep the converted version, you always have the original PDF.
Here’s the guide on how to open PDF in Word natively.
Step 1: Run Microsoft Word on your computer.
Step 2: Click on the File tab at the upper left corner of Word.
Step 3: In the prompted menu, click Open > Browse. You can also click This PC to find and open your PDF file.
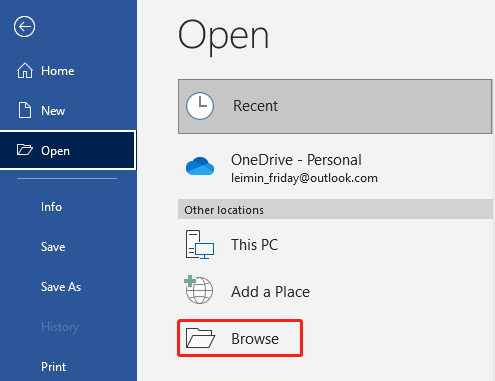
Step 4: In the pop-up window, find and click on the PDF that you want to open. Then tap the Open button to continue.
Step 5: A message will appear on your screen. After you read the message, click OK to confirm the operation.

After you open PDF in Word, you can edit it based on your demands.
Method 2: Convert the PDF to Word and Then Open It
Though opening PDF in Word natively is convenient, you sometimes may receive errors like can’t open PDF in Word or other similar errors. If so, you can convert PDF to Word and then open it. Moreover, if your Word version is too old, you can’t directly open PDFs in Word either.
Instead, you need to use a PDF to Word converter to convert PDF to Word format and then open the converted PDF in Word. MiniTool PDF Editor is an all-in-one PDF manager, which can be used as a PDF to Word converter too.
It helps you convert PDF to Word within a few clicks. Different from Word, MiniTool PDF Editor can convert PDF to Word without losing any elements. The following steps show you how to open a PDF file in Word via this PDF to Word converter.
Step 1: Click the button below to download and install MiniTool PDF Editor on your computer.
MiniTool PDF EditorClick to Download100%Clean & Safe
Step 2: Click PDF to Word in the home menu.
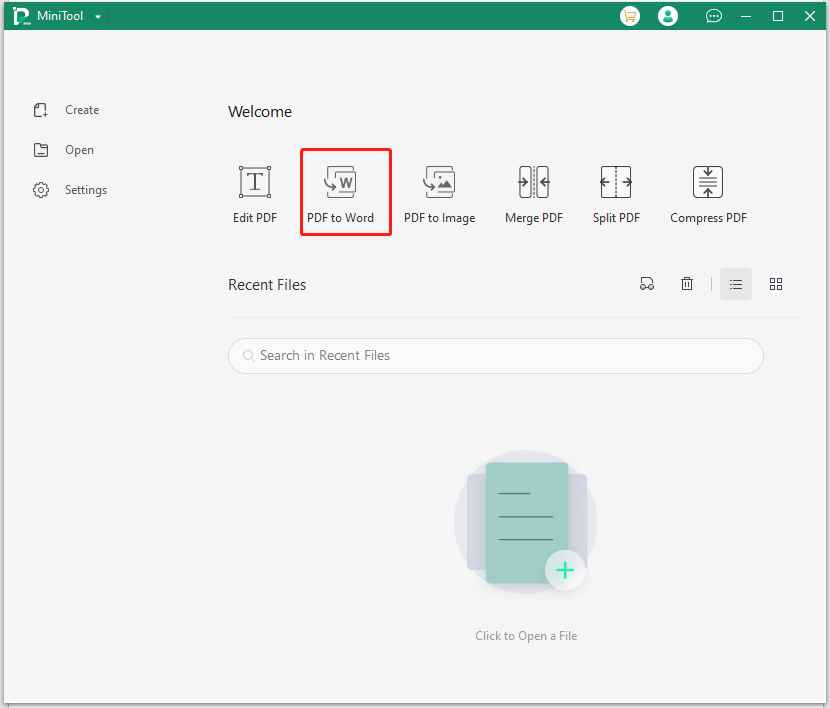
Step 3: Upload the PDF file to MiniTool PDF Editor.
- Drag and drop the PDF file to the box.
- Click Open or drag files here and then find and open your PDF file in the pop-up window.
- Click Add Files, select target PDF files, and click Open to continue.
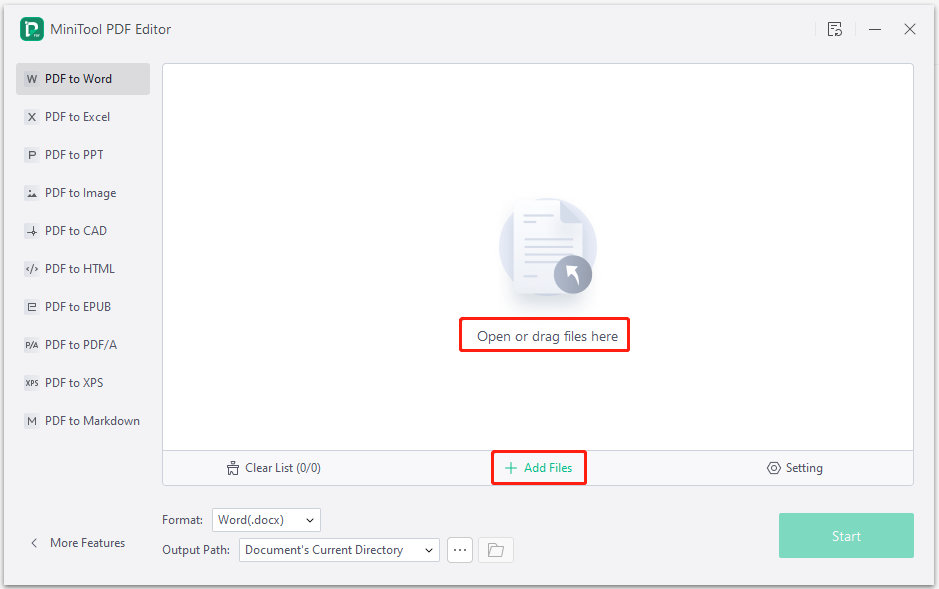
Step 4: According to your needs, configure the Word format and output path. If you follow the default settings, the converted PDF will be saved at the document’s current directory with .docx format. Then click Start to begin the conversion.
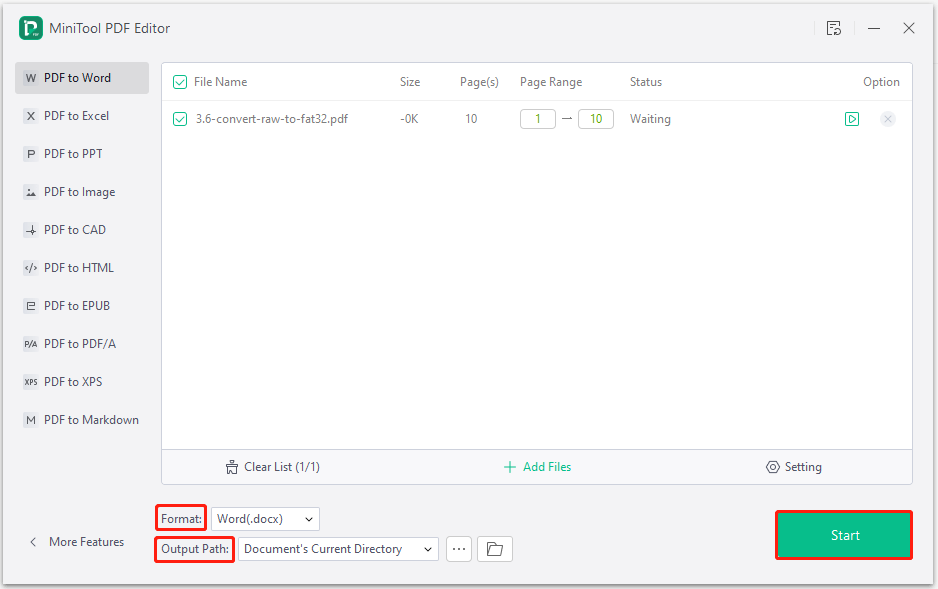
Step 5: After the conversion process ends, open the converted PDF in Word. At this time, you will open the PDF file smoothly.
Bottom Line
This post mainly tells you how to open a PDF file in Word. You can either directly open PDFs in Microsoft Word or convert PDFs to Word via MiniTool PDF Editor and then open them. If you have other ways to open PDF in Word, share them with us in the following comment area. For any issues related to MiniTool PDF Editor, please feel free to contact us by sending an email to [email protected]. We would make a reply as soon as possible.