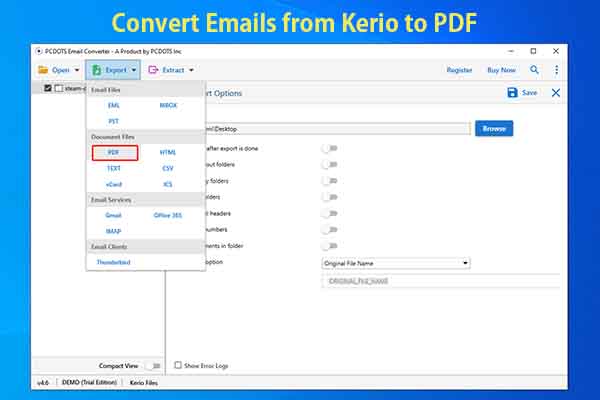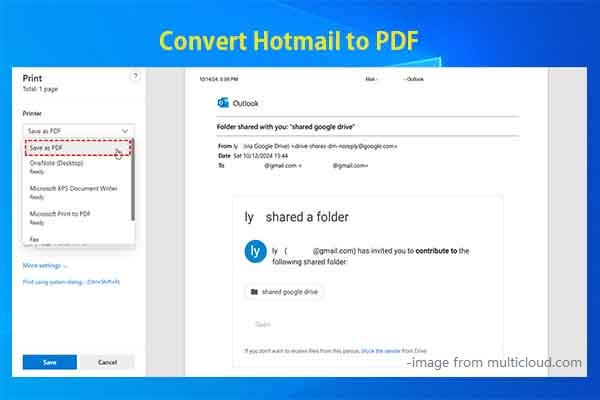What to do if “MS Word save as Adobe PDF not working” issue occurs? If you don’t know, read this post immediately. MiniTool PDF Editor discusses this issue and offers some troubleshooting methods for you.
Save as Adobe PDF is a command developed by the Adobe Acrobat program and the Add-in it adds to Word. Through this option, you can convert Word to PDF with ease. However, sometimes you can no longer save as Adobe PDF from Word.
MS Word Save as Adobe PDF Not Working
A lot of users are bothered by “MS Word save as Adobe PDF not working” issue. You can see many complaints on forums and communities. Here are true feedbacks on Adobe community.
Just this week, the "Save as Adobe PDF" option has disappeared from my Word 2013 file menu. When I check the add-ins, it shows that "Acrobat PDFMaker Office COM Addin" is inactive. I am able to re-activate it, but as soon as I close and re-open Word, it has deactivated again. Any suggestions on how to get this option back? I'm using Adobe Creative Cloud and Word 2013 on a PC, if that matters. Thanks!https://community.adobe.com/t5/acrobat-discussions/can-no-longer-quot-save-as-adobe-pdf-quot-from-word/m-p/6942014#M19051
Every time I try to save my Word document as a PDF I get an error message that says "Your request could not be completed. Adobe Acrobat License has either expired or not been activated. Try launching Adobe Acrobat." How do I fix it?https://community.adobe.com/t5/acrobat-discussions/save-as-adobe-pdf-option-in-word-no-longer-works/m-p/12960475
If you can no longer save as Adobe PDF from Word, please refer to this guide in which available fixes are offered.
Method 1: Re-enable Save as Adobe PDF Option
Consider re-enabling save as Adobe PDF option if you receive the “MS Word save as Adobe PDF not working” issue. It has been proven useful by some users. You can follow the steps below to temporarily re-enable the “Save as Adobe PDF” option.
Step 1: Right-click the Word icon in the Start menu, hover over More, and then click Run as administrator.
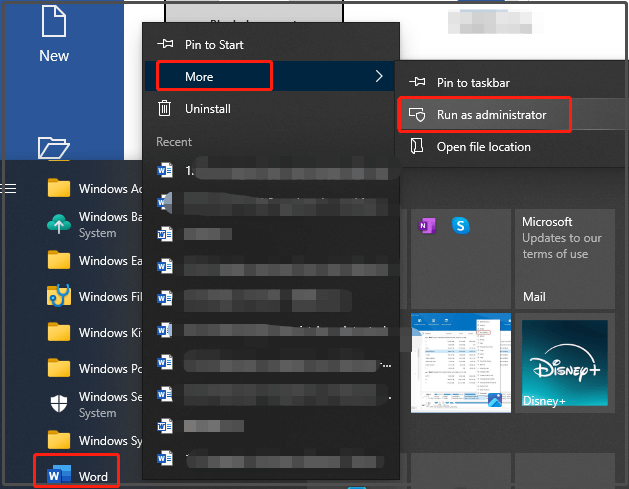
Step 2: In the User Account Control window, click Yes to allow the operation.
Step 3: After the Word opens, click File at the upper left corner.
Step 4: Click Options > Add-ins > Acrobat PDFMaker… line.
Step 5: Hit the Go button on the bottom.
Step 6: Click the Acrobat PDFMaker… line is unchecked for a normal user because it is disabled. It will be checked for the Admin user.
Step 7: Remember the location of the add-in. Open File Explorer and navigate to the location of this add-in. Then copy and paste the location from the address bar.
Step 8: Click Remove. Then Acrobat is not integrated into Word permanently.
Step 9: Click Add and paste the address in Step 7. Alternatively, locate it manually from Step 6.
Step 10: Click OK to save changes. Then close Word.
Step 11: Launch Word normally, choose a blank document, click Files, and check if “save as PDF not showing in Word” issue is solved.
Method 2: Directly Save Word to PDF
In addition to “save as Adobe PDF”, Word also boasts “save as PDF” feature that allows you to save Word files to PDF too. When “save as PDF not showing in Word” issue occurs, try saving Word to PDF directly.
Step 1: Open Word on your computer.
Step 2: Click on the File tab at the upper left corner and then hit Save as > Browse.
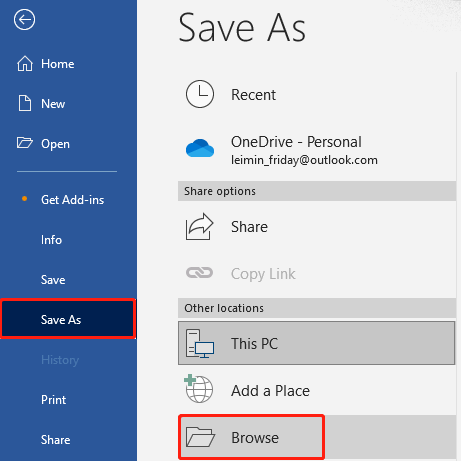
Step 3: In the pop-up window, enter file name, select the location, and choose PDF (*.pdf) from the drop-down menu.
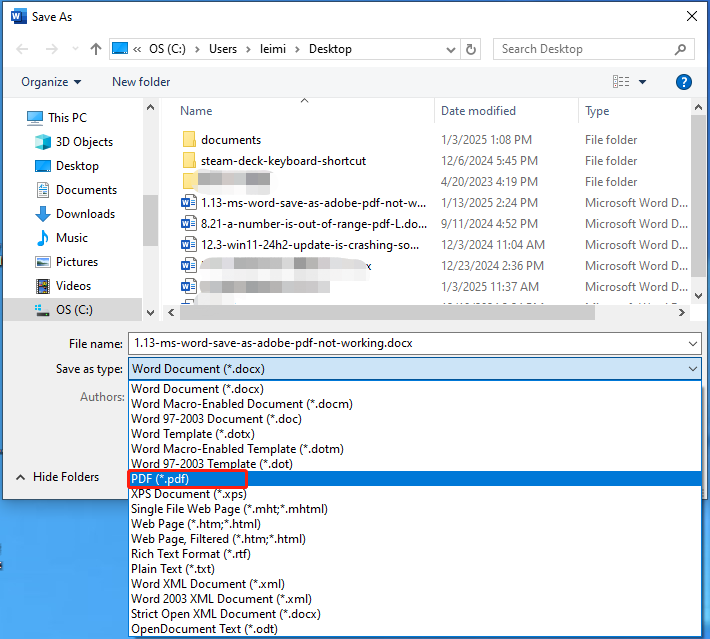
Step 4: Finally, click the Save button to save changes.
Method 3: Convert Word to PDF via MiniTool PDF Editor
MiniTool PDF Editor is a multifunctional PDF manager. It allows you to create, edit, annotate, convert, merge, split, translate, and compress PDFs. As a PDF converter, it helps you convert various file formats to PDF and vice versa. For instance, it enables you to convert Word, Excel, PPT, image, EPUB, TXT, HTML, markdown, XPS, CAD, PDF/A to PDF and vice versa.
When the “MS Word save as Adobe PDF not working” happens, you can convert Word to PDF by using MiniTool PDF Editor.
Step 1: Get MiniTool PDF Editor installed on your computer and then launch the program.
MiniTool PDF EditorClick to Download100%Clean & Safe
Step 2: Click on the Convert tab and hit Office to PDF.
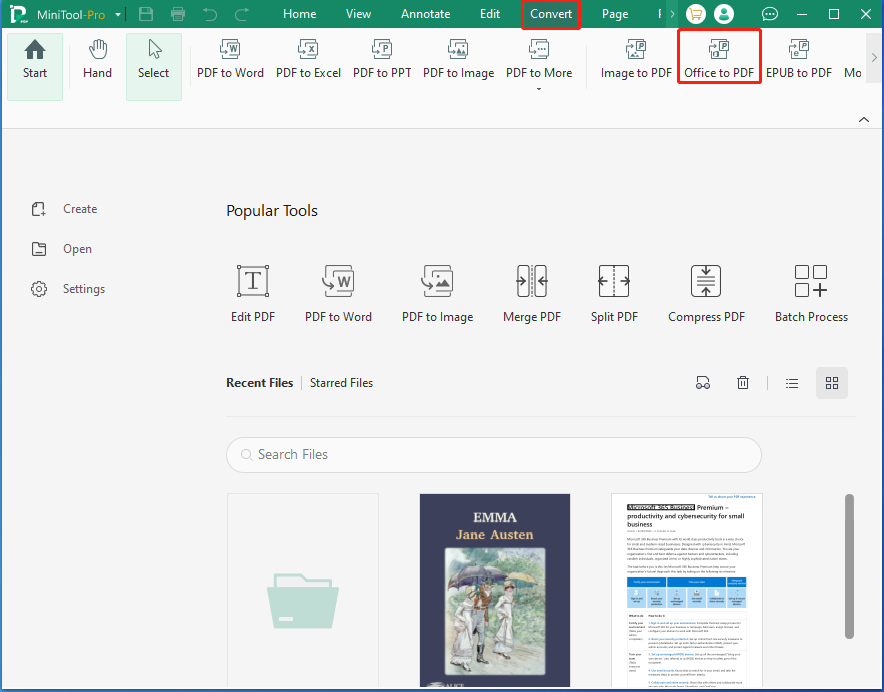
Step 3: Drag and drop the Word file into the box, configure the output path, and click Start.
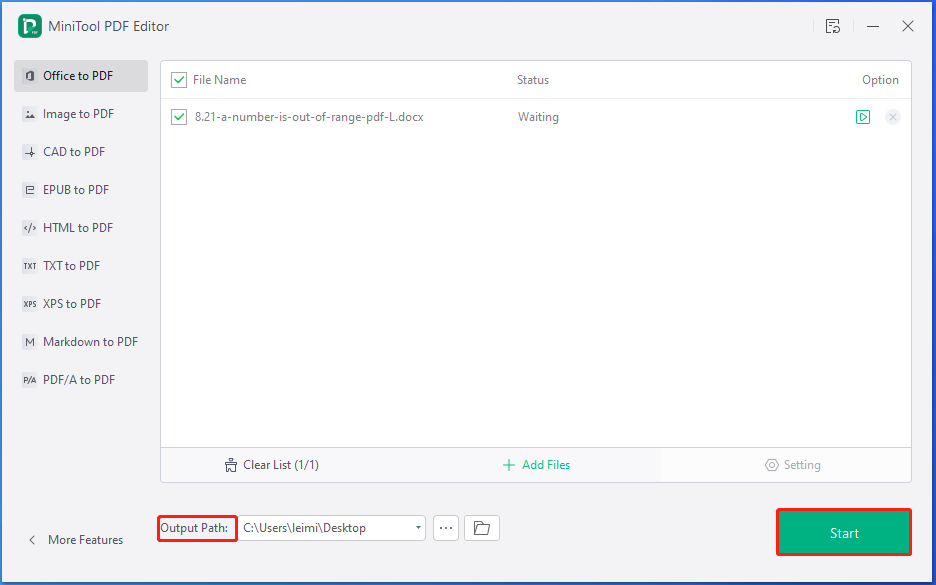
The End
This post tells you how to fix “MS Word save as Adobe PDF not working” issue. When you can no longer save as Adobe PDF from Word, try these methods to get rid of the issue.