About Poster
The poster is a good tool to promote something or just on a wall as decoration. It has many different sizes, small (11" x 17"), medium (18" x 24"), and large (24" x 36" and 27" x 40"). Different sizes suit for different occasions to use:
- Small (11" x 17"): It can be called a tabloid, which is ideal for store Windows, restaurants, bathrooms, bulletin boards, and interior displays in high-traffic areas.
- Medium (18" x 24"): It is one of the most requested poster sizes, and can be used indoors or outdoors for various purposes, such as medical posters, retail ads, and in bus stop or subway displays.
- Large (24" x 36" and 27" x 40"): A 24" x 36" inches poster is commonly used for commercial advertising in high-traffic areas while a 27" x 40" inches poster is often seen announcing and advertising upcoming movies.
This post mainly talks about how to print PDF to poster in tabloid size. So, if you want to know to print poster size in PDF or how to print tabloid size PDF, this post is worth reading.
Method 1. Use MiniTool PDF Editor
MiniTool PDF Editor is a reliable and multifunctional PDF editor that allows you to print PDF files in different specifications however you like, including Tabloid, Letter, Legal, Statement, Executive, A3, A4, A5, B4, B5. So, if you want to know how to print poster size in PDF or how to print tabloid size PDF, MiniTool PDF Editor is a good choice.
In addition, MiniTool PDF Editor also can help you edit PDF files, like inserting PDF into Google Slides, removing unwanted PDF pages, printing a zoomed in PDF, adding stamps to PDF, adding margins to PDF, and more.
Moreover, MiniTool PDF Editor can also help you do some conversions between different image formats, like converting HEIC to JPG/PNG/BMP/TIF.
Here’s how to use MiniTool PDF Editor to print poster from PDF:
Step 1. Download and install MiniTool PDF Editor on your computer, and then launch it to enter its main interface.
MiniTool PDF EditorClick to Download100%Clean & Safe
Step 2. Click Open from the left panel or Edit PDF under the Popular Tools section. In the pop-up window, select the PDF you want to print as poster, and click the Open button.
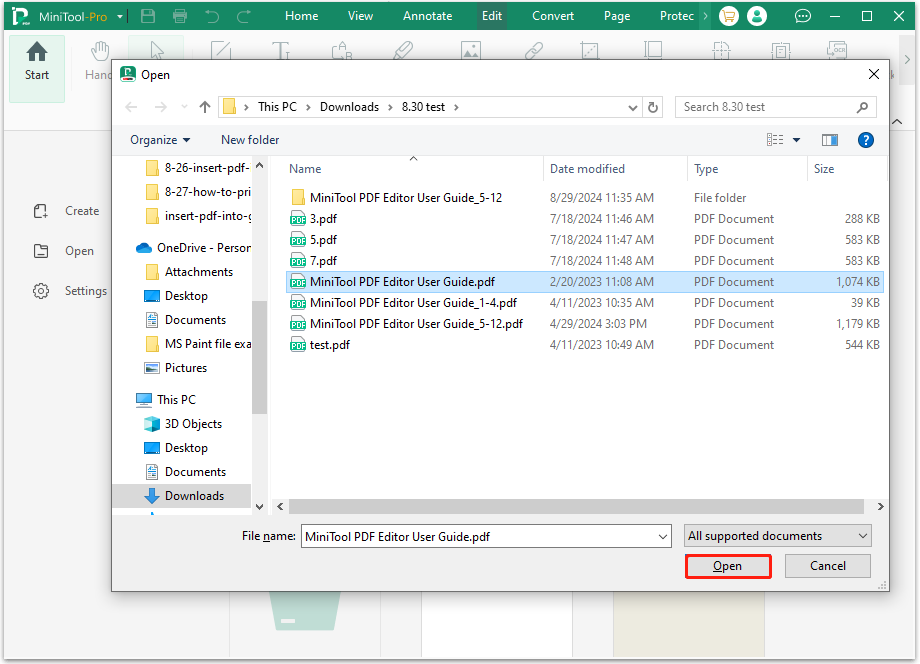
Step 3. Click the MiniTool from the top left corner and then select Print (Ctrl + P) from the drop-down menu. You can also click the Print icon next to MiniTool to open the Print window.
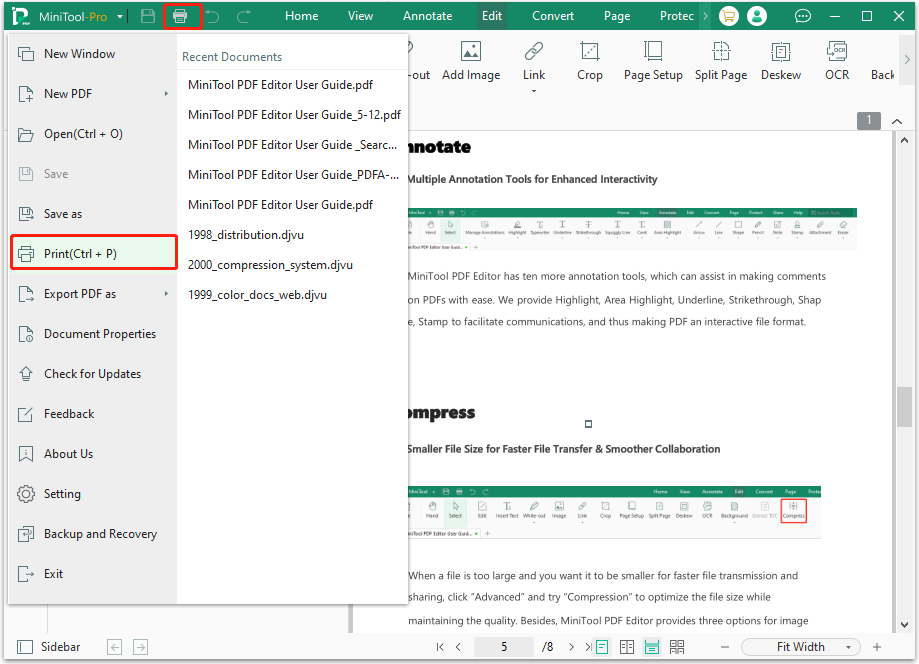
Step 4. In the pop-up Print window, go to the Paper Size and Orientation section, and select Tabloid from the drop-down menu.
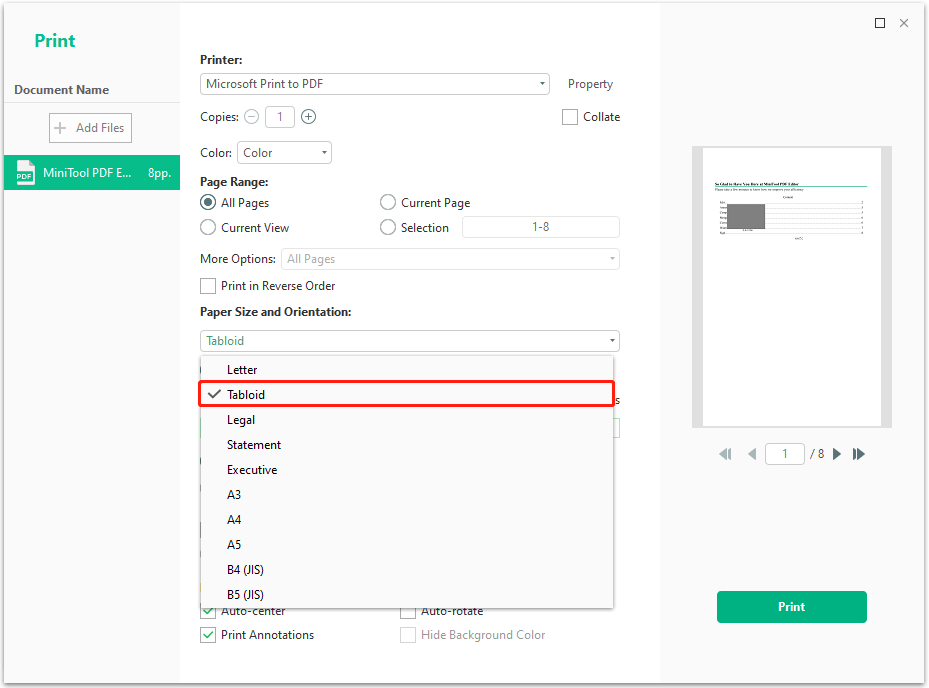
Step 5. In the Page Sizing and Handling section, select Page Size, and choose Fit. After that, click Print to print poster from PDF.
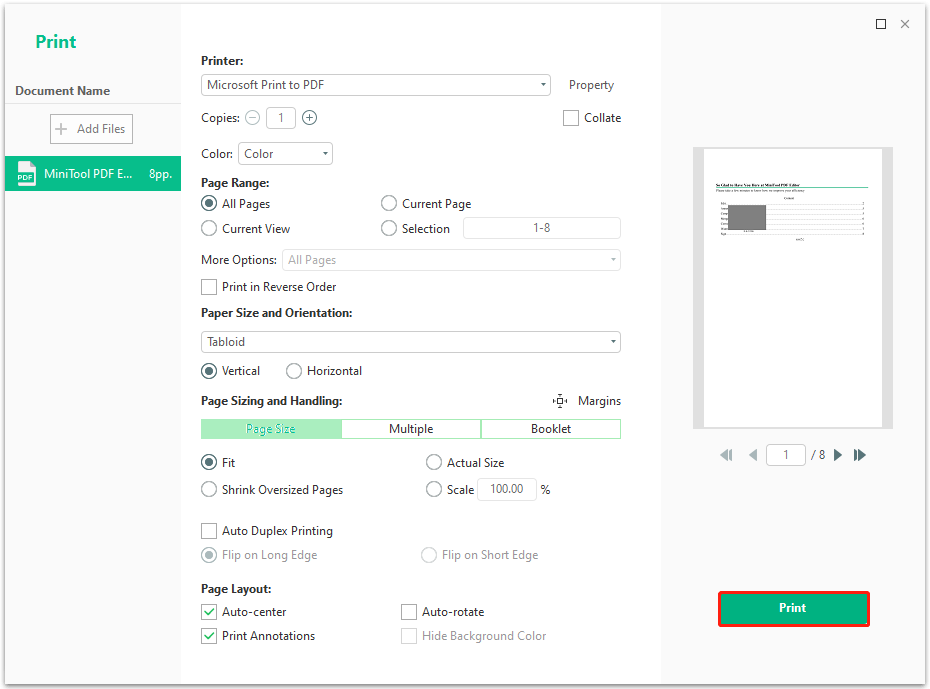
Method 2. Use Adobe Acrobat
Adobe Acrobat is a professional and widely used PDF editor that can not only help you do many editing works on PDF but also help you print PDFs in different sizes and orientations. So, you can use Adobe Acrobat to print PDF as poster as well. Here’s the guide for how to print poster size in PDF via Adobe Acrobat:
Step 1. Launch Adobe Acrobat on your computer, click Menu in the top left corner and then select Open from the menu.
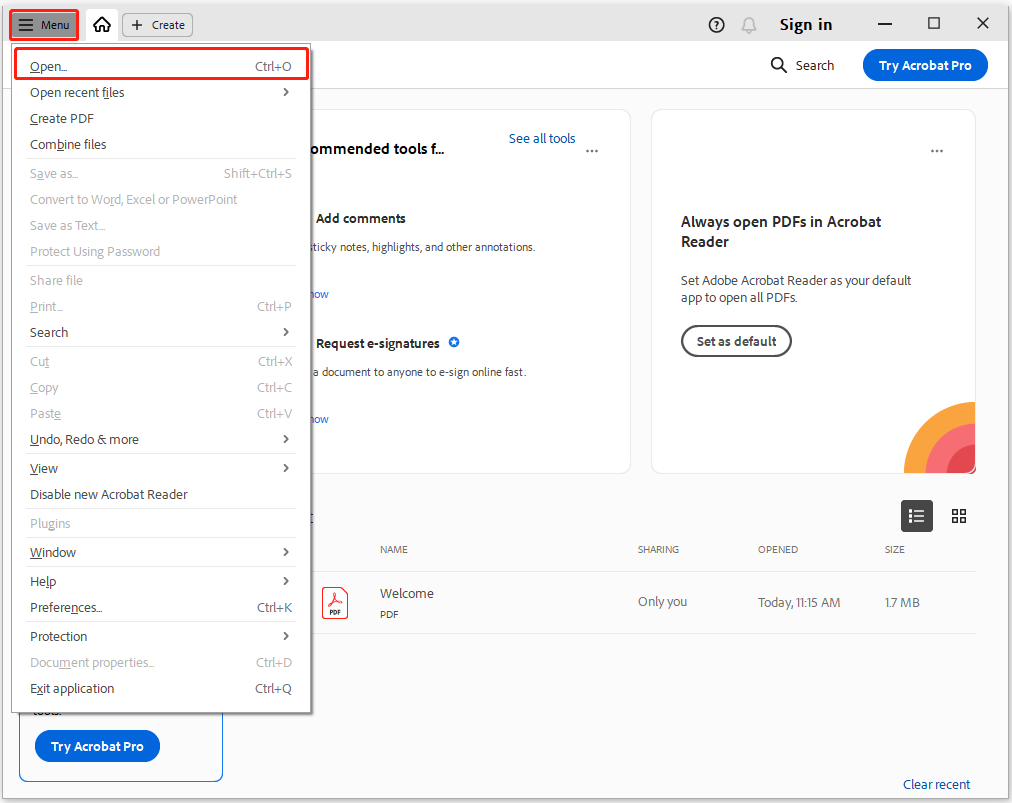
Step 2. In the pop-up window, select the PDF that you want to print to a poster, and then click Open.
Step 3. Next, click the Print icon above the PDF.
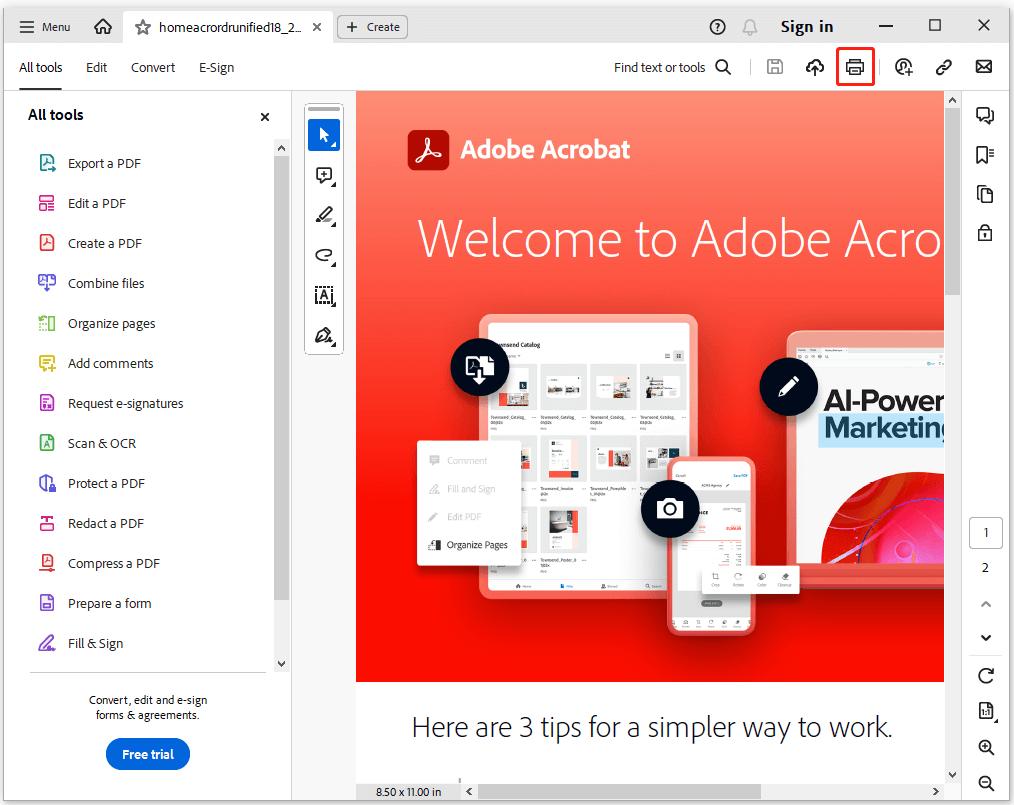
Step 4. In the Print window, go to the Page Sizing & Handling section, and then select Poster. After that, set other settings according to your needs and click Print.
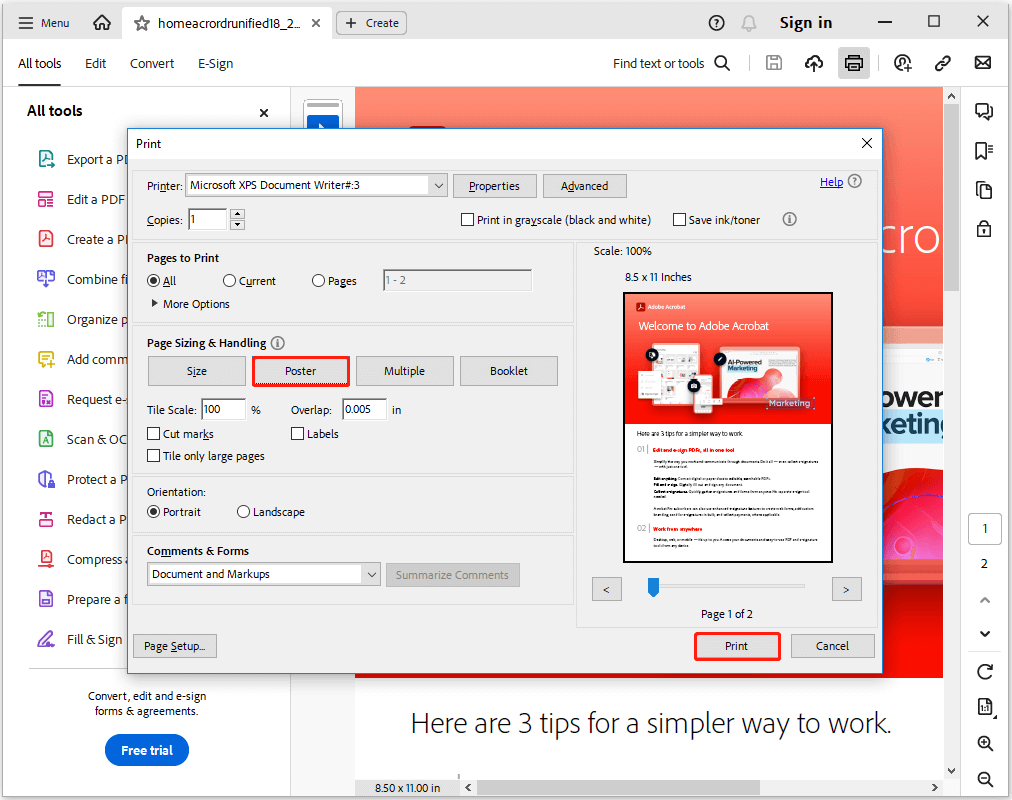
Step 5. Once done, you can print PDF as poster successfully.
Method 3. Use SmallPDF
If you don’t like to download any apps on your computer, you can choose an online PDF to poster converter as an alternative. On the Internet, there are many PDF to poster converters, you just need to choose one according to your preference. Here I take SmallPDF as an example:
Step 1. Open your browser and then navigate to SmallPDF official website.
Step 2. Click the CHOOSE FILES button or drag & drop your file to the specified area to upload your PDF.
Step 3. After that, your PDF file will open with this online tool automatically.
Step 4. Click the Menu icon next to the PDF file title, and then select Print from the menu.
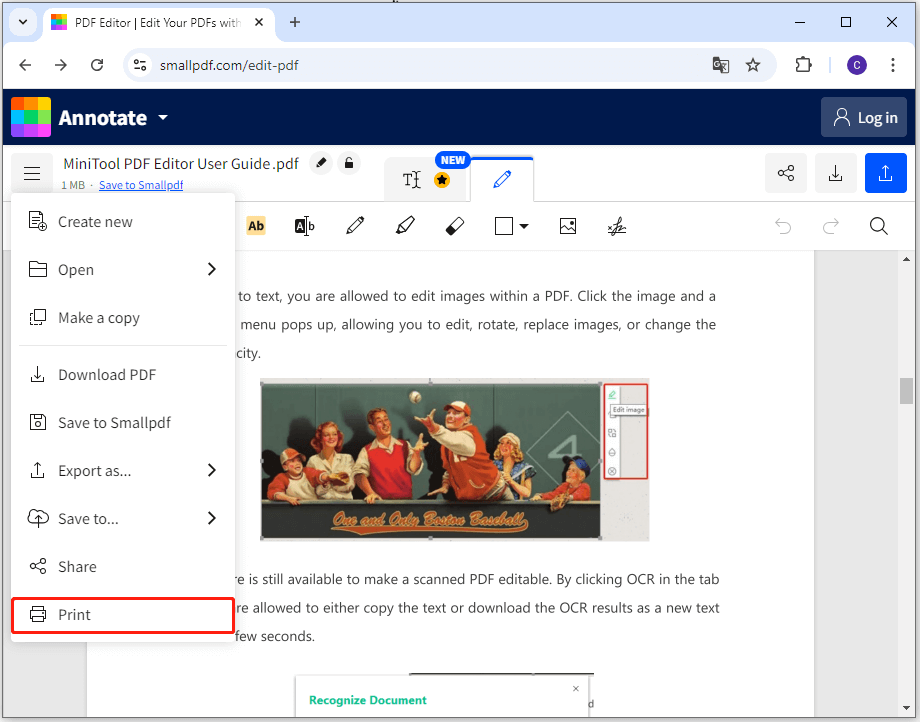
Step 5. In the pop-up window, make sure your printer is selected in the Destination menu. Then, click More settings, and then select Tabloid from the drop-down menu of Paper size. Next, set other settings according to your needs and click Print.
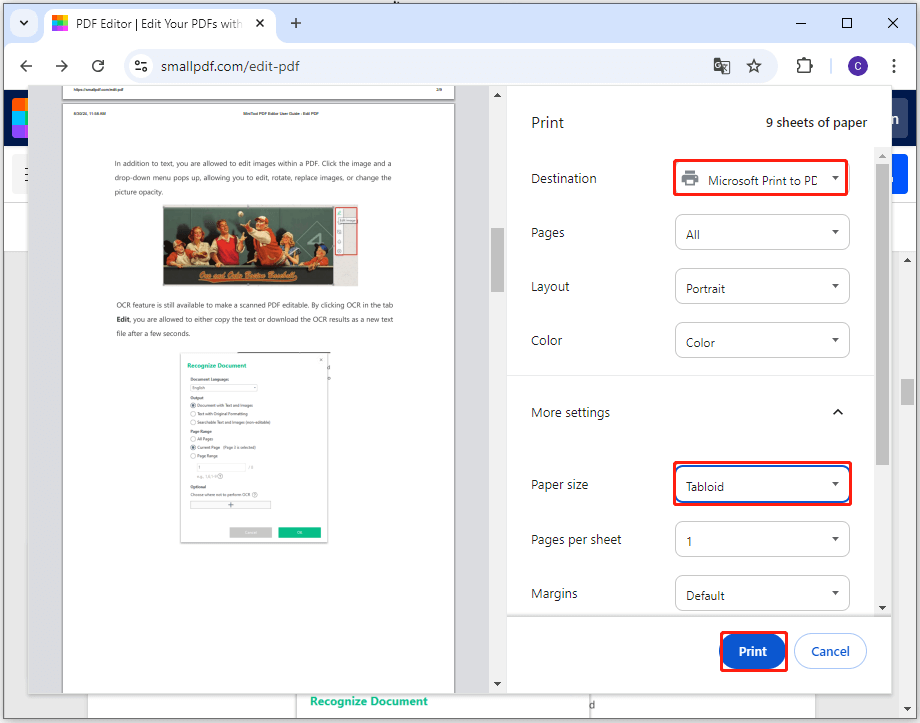
Step 6. In the Save Print Output As window, choose a location for the file and then click Save.
In Conclusion
After reading this post, you may already know how to print poster size in PDF via MiniTool PDF Editor, Adobe Acrobat, and Small PDF. If you have the same need, you can choose one way as your preference.
Besides, if you encounter any issues while using MiniTool PDF Editor, you can contact us via [email protected]. We will send the reply to you as soon as possible.