Are you looking for ways to convert HEIC to JPG? If you are, this post is worth reading. Here, MiniTool PDF Editor shows the differences between HEIC and JPG and offers a step-by-step guide to HEIC to JPG conversion.
The .heic is a file extension for the HEIF files/images. HEIF stands for High Efficiency Image Format, adopted by Apple in 2017. The HEIC files use a new algorithm to encode pictures, which can compress pictures as much as possible without reducing picture quality.
However, the HEIC file can only be viewed on Apple's system. If you want to check it on a Windows system, you need to convert it to another format, like JPG. This post will show the difference between HEIC and JPG and offer a step-by-step guide to HEIC to JPG conversion. If you have the needs, you can continue reading to know more details.
The Differences between HEIC and JPG
Here are the main differences between HEIC files and JPG files.
1. Operating system supports.
The HEIC file is only supported by Apple’s operating system (iOS 11 and higher, and MacOS High Sierra and higher). The JPG file is supported by various operating systems.
2. Size and quality.
HEIC photos are extra compressed so that they end up being about half the size of their JPG counterparts. In quality, the HEIC photos have a better and higher resolution than the same-size JPG photos.
Why Do You Need to Convert HEIC to JPG?
From the above comparison, you can clearly see the differences between HEIC and JPG. HEIC files only support Apple's operating systems and can't be viewed easily on Windows.
If you want to see the HEIC files on a Windows computer, you need to convert them to JPG file format or download and install an extension or program to help you deal with them.
This is the main reason why you need to convert HEIC to JPG.
How to Convert HEIC to JPG on Windows 10/11?
How to convert HEIC to JPG? If you want to convert HEIC to JPG offline, you’d better use a professional HEIC to JPG converter app – MiniTool PDF Editor. This tool can convert HEIC to JPG/PNG/TIF/BMP, convert image to JPG/PNG/BMP/ICO, and convert Word/Excel/PPT to Image.
You can also use this software to convert files (Office, Image, CAD, EPUB, HTML, TXT, XPS, Markdown, PDF/A) to PDF or vice versa. In addition, it can help you do many editing works, like adding/deleting the PDF’s texts/images/links, cropping or adjusting the PDF’s pages, adding/removing the PDF’s background, etc.
Here is the guide for how to convert HEIC to JPG on Windows 10/11:
Step 1. Download and install MiniTool PDF Editor on your computer, and then launch to its main interface.
MiniTool PDF EditorClick to Download100%Clean & Safe
Step 2. Select any of the features under the Welcome word except the Edit PDF feature.
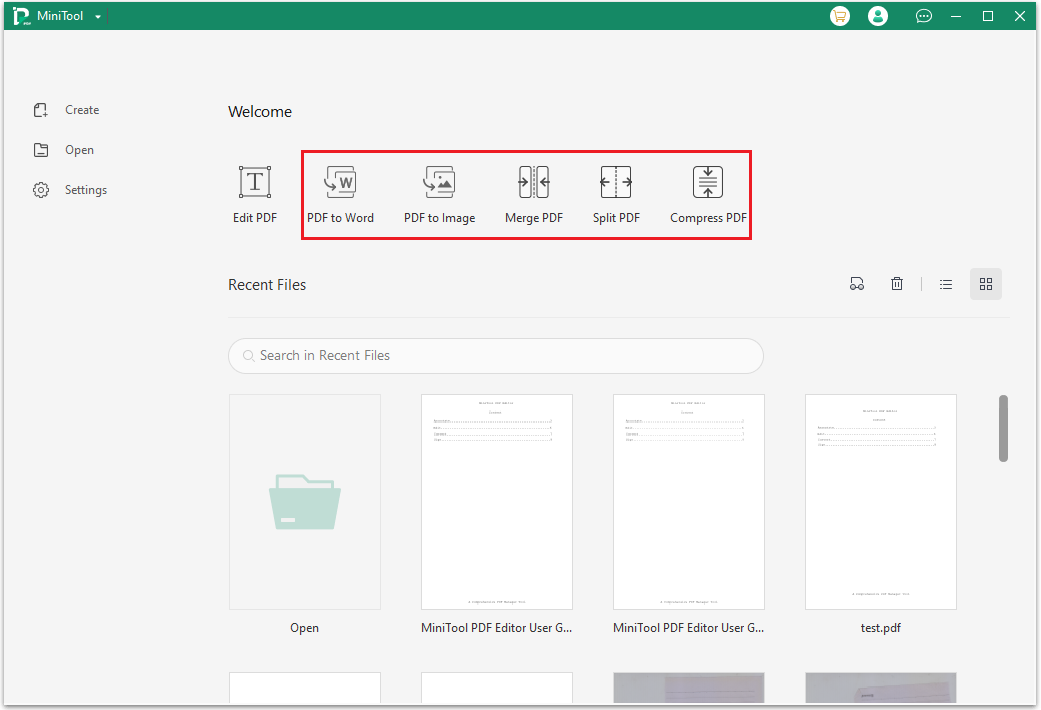
Step 3. Select the More Features link on the left bottom of the pop-up window.
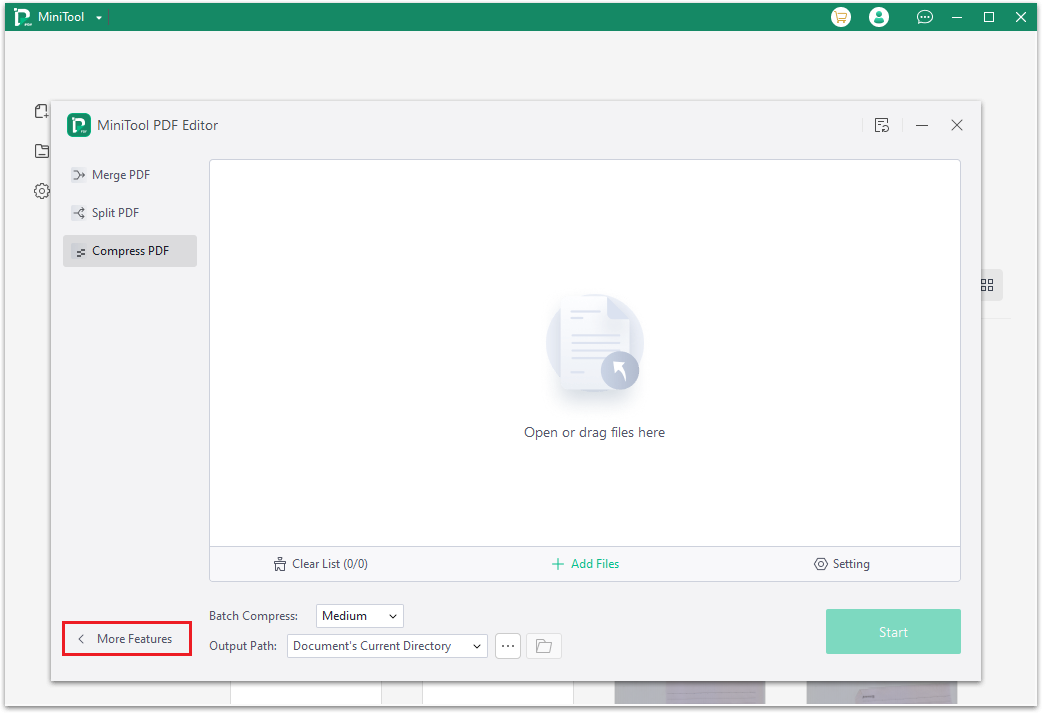
Step 4. In the new window, select the Image Converter option.
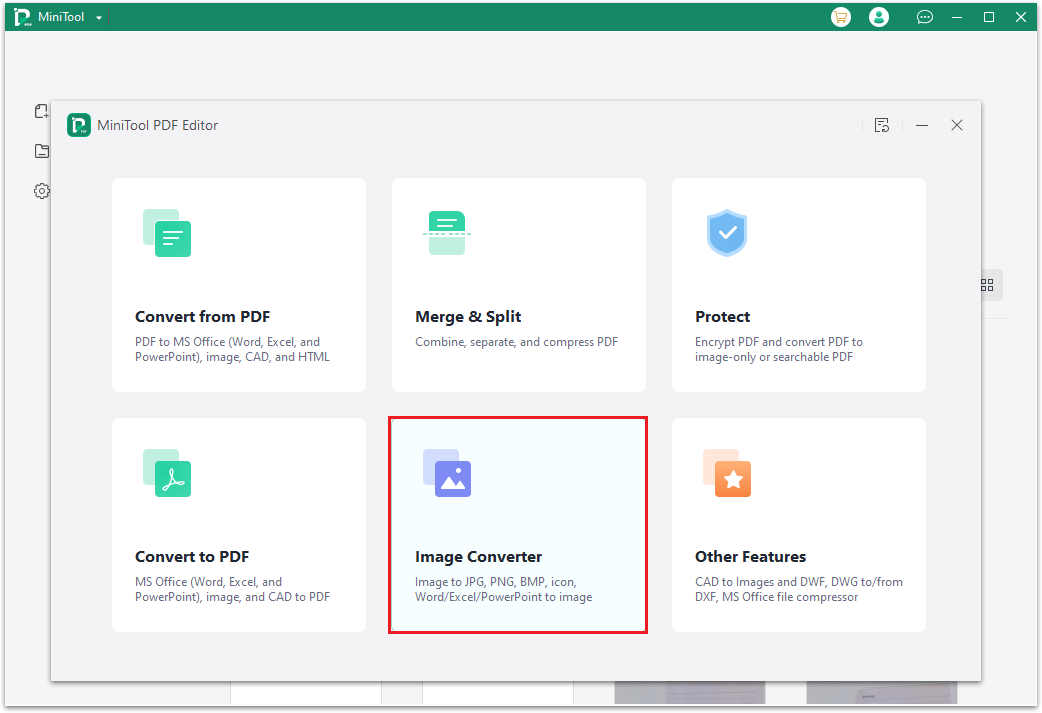
Step 5. Navigate to the HEIC to Image tab, click Add Files to open the file explorer window, and select the HEIC image file that you want to convert to JPG. Then click the Open button.
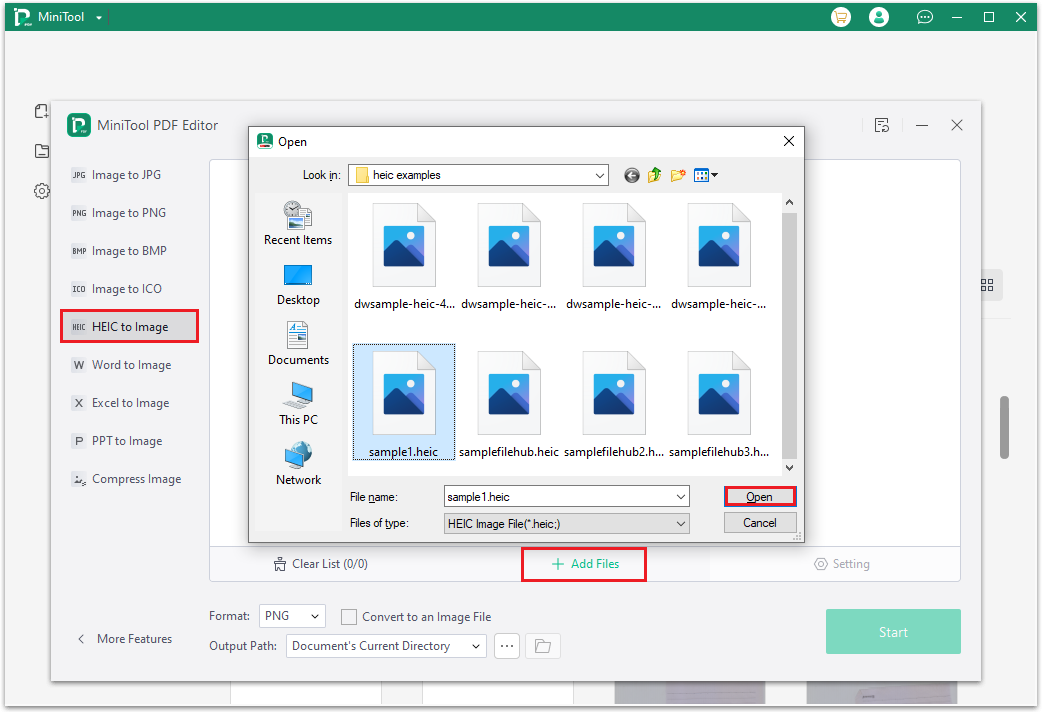
Step 6. After adding the HEIC image files that you want to convert to JPG to the lists, select JPG from the Format drop-down menu, and then select a location to save the covered JPG file from the Output Path. Next, click the Start button on the right bottom of the window.
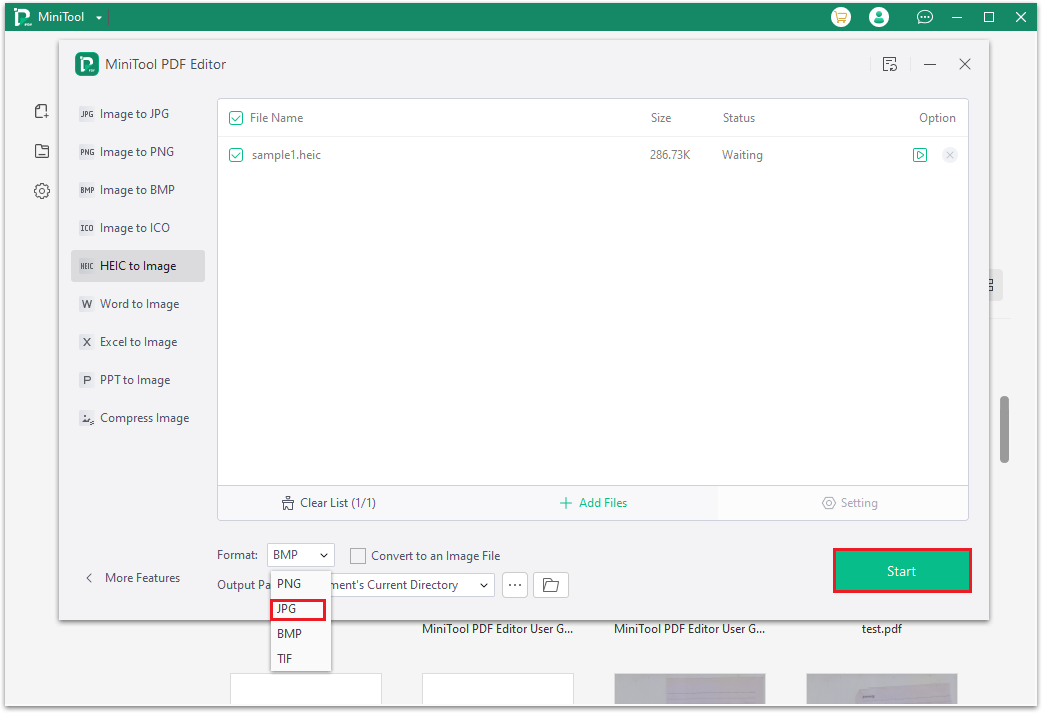
Step 7. Once the conversion process is done, you can navigate to the directory you selected to save the file to view the file. Besides this, you can also click on the Open directory icon next to Output Path or under Option to view the file.
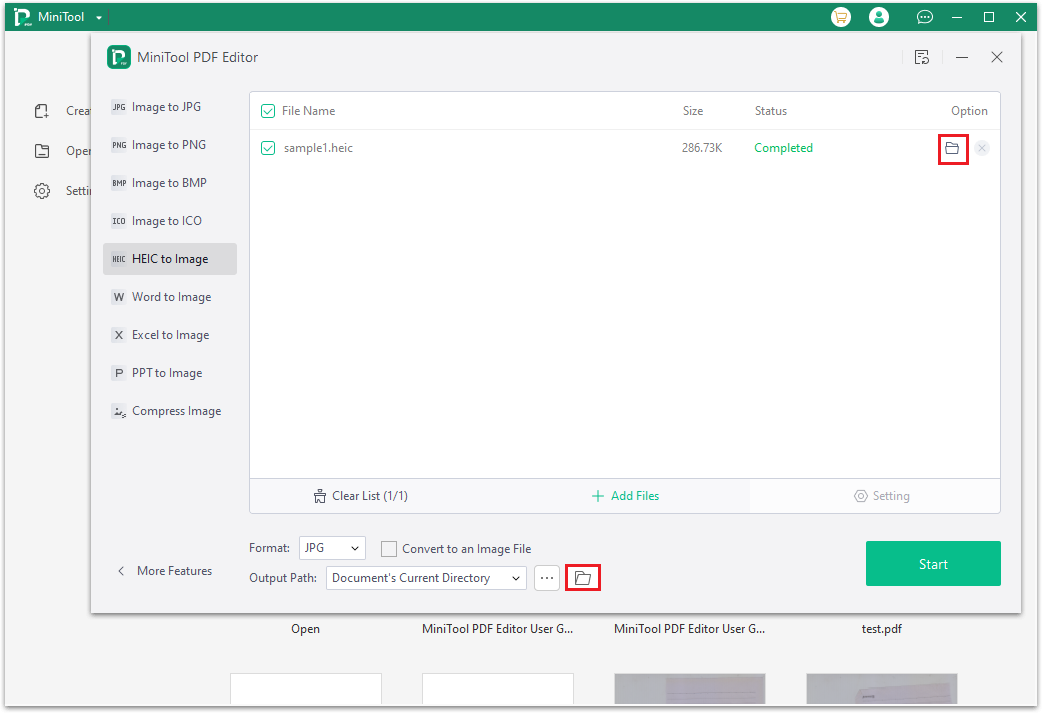
Bottom Line
How to convert HEIC to JPG? Now, I believe that you’ve already known the answers. This post offers a HEIC to JPG converter and a full guide to the HEIC to JPG conversion. You can follow the steps in this post to convert the HEIC image file to a JPG image file with ease.
In addition, if you encounter problems while using MiniTool PDF Editor, leave comments in the comment zone or contact us via [email protected]. We will get back to you as soon as possible.