A great many people are confused about how to save one page of a PDF freely. Are you also trying to figure it out? This post from MiniTool PDF Editor is worth reading. It helps you save individual PDF pages using a PDF editor or web browsers.
PDF is becoming increasingly popular in our daily work due to its lightweight, stability, and security. At the same time, a wide variety of PDF-related topics are heatedly discussed online, such as “how to convert PDF to Excel”, “how to edit a secured PDF”, “how to add images to PDF”, and “how to save one page of a PDF”.
Sometimes a PDF file might be as large as a book and contain lots of important information. If you just need specific information from one page or certain pages, it’s necessary to figure out how to save certain pages of a PDF. This can avoid wasting extensive time looking through lots of pages each time you need to read certain content.
Can You Save One Page of a PDF
Can you save individual PDF pages? Of course, the answer is “yes”. There are usually 2 main methods. The first way is to use a professional PDF editor, while the other way is to directly export one page of the PDF using a web browser. Let’s keep reading “How to save only one page of a PDF” in the following part to know more details.
How to Save One Page of PDF Using a PDF Editor
How to save one page of a PDF on Windows freely? MiniTool PDF Editor is worth using. It is an all-in-one PDF editor that can easily save individual PDF pages via Extract, Split, and Print features. The utility can also add/remove text, background, themes, links, passwords, images, watermarks, and signatures to PDF.
In addition, it is a surprising PDF converter that can convert a PDF to many different file formats, including Word, Excel, Image, TXT, HTML, EPUB, CAD, Markdown, XPS, and vice versa. If you want to convert a PDF to be searchable/scanned or convert a scanned PDF to editable, the OCR technology of the software can help you do that.
Now, let’s see how to save specific pages of a PDF using MiniTool PDF Editor.
MiniTool PDF EditorClick to Download100%Clean & Safe
Option 1. Use the Extract Page Feature
- Launch the MiniTool utility to enter its main interface and open your desired PDF file.
- Navigate to the Page tab from the top menu and click on Extract.
- In the pop-up window, you can change the extract settings according to your needs. Then click on Start to extract certain pages from the PDF.
Extract Mode: You can select “Extract selected pages as one PDF” or “Extract each page as a PDF”.
Page Range: You can select Custom Range (e.g., 2-4), Odd Page, or Even Page.
Output Path: You can choose the Source File Location or another location from the drop-down menu.
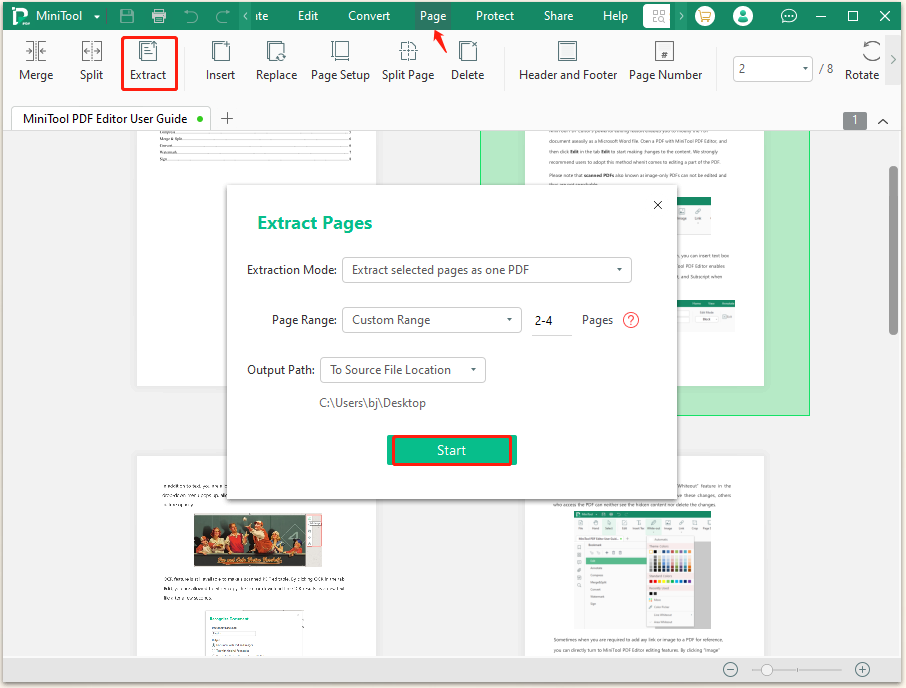
Option 2. Use the Split Page Feature
- In the main interface, go to the Page tab and select Split from the context menu.
- You can set the Page Range, change the Option to Split Evenly, Split Every X Pages, or Custom Splitting.
- Change the Output Path to your desired location and click on Start to save individual PDF pages.
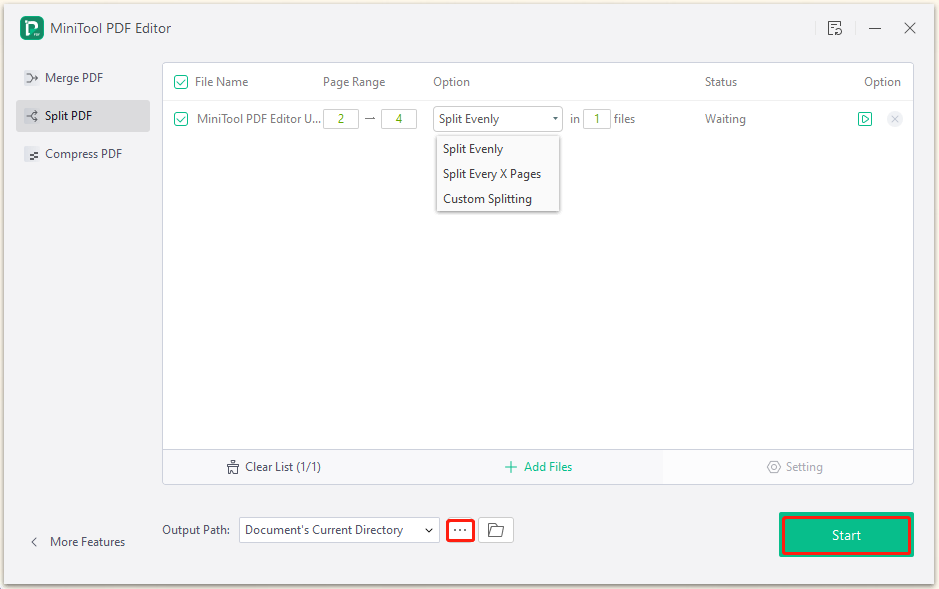
Option 3. Use the Print Feature
- Open the PDF file using the MiniTool software and press Ctrl + P to open the Print window.
- Select Microsoft Print to PDF from the drop-down menu and change Page Range. Then you can customize other options according to your needs, such as Page Layout, Page Size, etc.
- Click on Print and select a new location to save pages of the PDF.
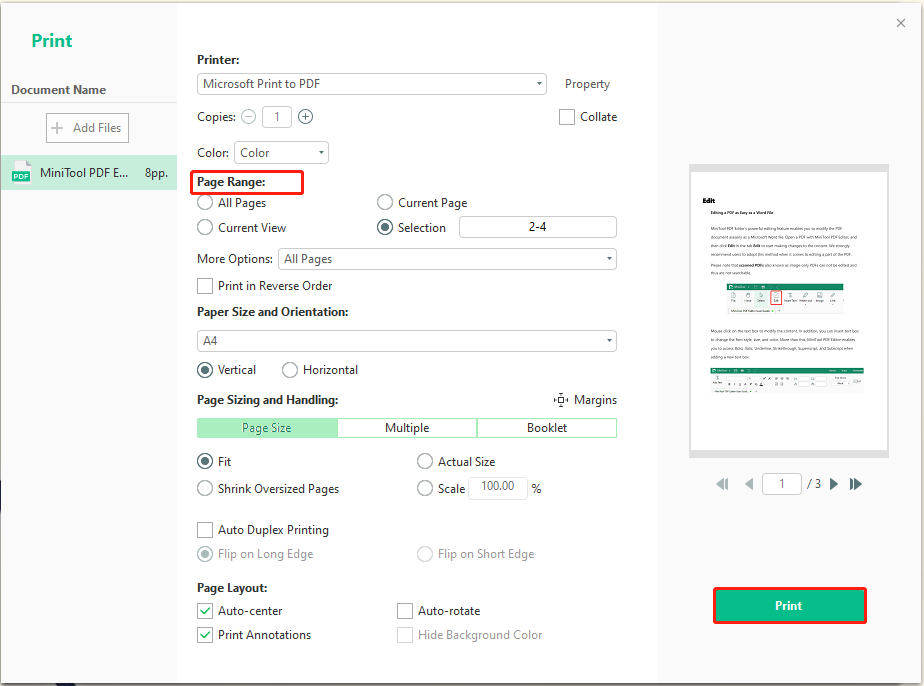
How to Save One Page of a PDF Online Using Web Browsers
How to save certain pages of a PDF online? If you don’t want to install any desktop applications, you can try using some web browsers. Make sure your PC is connected to a stable and fast network connection and follow the guide below.
Way 1. How to save specific pages of a PDF Using Microsoft Edge
- Right-click the PDF and select Open with > Microsoft Edge.
- Press Ctrl + P or click the Print icon to call out the Print window.
- Select Microsoft Print to PDF and select the page number that you want to save separately under Page Range.
- Click on Print and rename > save the file in the pop-up window.
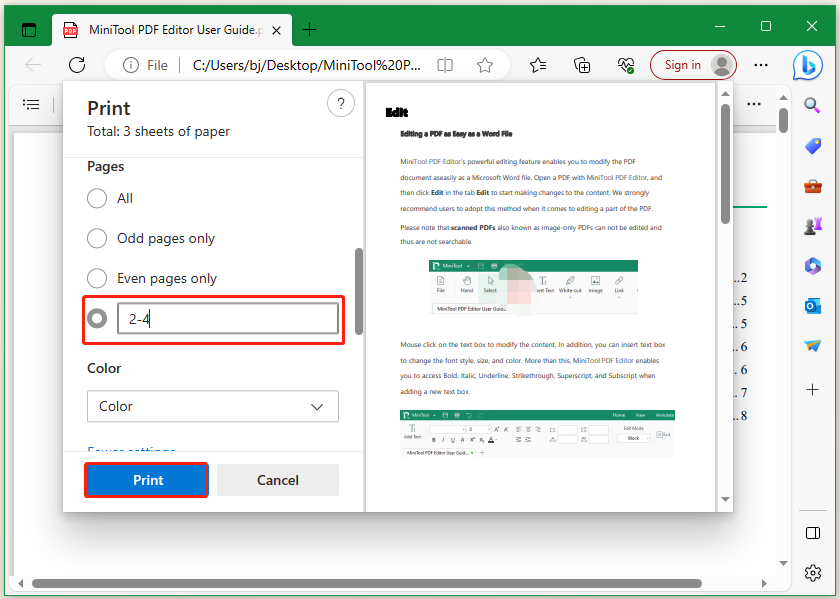
Way 2. How to save specific pages of a PDF Using Chrome
In addition, you can save certain pages of a PDF using Google Chrome. For that:
- Open the PDF file using Google Chrome.
- Click on the Print icon and select Microsoft Print to PDF from the drop-down menu.
- Select Custom under the Pages option and you can set the page range you want to save separately.
- Click on Print, and save the file.
What’s Your Opinion
How to save only one page of a PDF? After reading the above information, I believe that MiniTool PDF Editor has aroused your interest. Have a try now! If you have more opinions about this topic, share them with us in the following comment area. Besides, if you have any questions about the MiniTool software, please feel free to contact us via [email protected] and we’ll make a quick reply as soon as possible.