Sometimes, you may need to send a PDF file as an email attachment or as the body of an email message. In this post, MiniTool PDF Editor shows you how to send PDF to email using different methods.
PDF (stands for Portable Document Format) is a popular and widely-used file format. It is used for sharing documents, such as reports, presentations, contracts, and more. It is compatible with most devices and platforms and preserves the original layout and formatting of the source document.
Why Should Send PDF to Email
The PDF file format is widely used and recommended for sharing documents. You may need to send PDF files to email for many reasons. Some of them are:
- PDF files can be encrypted and password-protected, thus you can deliver sensitive or confidential information.
- PDF files can be compressed to reduce file size, so you can send large files faster and easier without exceeding the email attachment limits.
- PDF files can be accessed on any device and platform without losing the original layout and formatting.
- PDF files can contain all kinds of elements, such as text, images, graphics, hyperlinks, forms, etc.
However, sometimes you may encounter challenges when sending PDF files by email, such as file size limits, security risks, or compatibility issues. How to send a PDF file to email? Fortunately, there are some possible solutions in this post. You can try the ways below.
How to send PDF to email? You can try the methods provided in this post.Click to Tweet
How to Send PDF to Email as an Email Attachment
The easiest and most common way to send a PDF file as an email attachment is to use your email client or webmail service. You can use MiniTool PDF Editor to edit and share your PDF file easily.
MiniTool PDF Editor is an easy-to-use and powerful PDF editing tool that allows you to edit PDFs, share PDFs by sending them to email, password-protect PDFs, compress PDFs, convert PDFs to various file formats (and vice versa), draw on PDFs, etc. You can use these tools according to your need.
MiniTool PDF EditorClick to Download100%Clean & Safe
1. Use MiniTool PDF Editor
Download and install MiniTool PDF Editor on your computer. Then you can open your PDF file with it. Alternatively, you can launch MiniTool PDF Editor, click Open, locate your file, and open it. Once the file is launched, you can use the following features to edit it:
- Edit PDF: click the Edit tab and select Edit to modify the content of the PDF with the available tools.
- Annotate PDF: click the Annotate tab and use the tools to edit PDFs.
- Convert PDF: if your file only has a few pages, you can convert it to images that are easy for viewing and sharing. To do it, click Convert > PDF to Image.
- Protect PDF: if you want to send a PDF file that contains confidential or sensitive information, you can use this feature to encrypt and password-protect your PDF file. Click Protect > Encryption.
Once done, you can click the Share tab and select Send to Email. Then your Mail app will launch automatically and you can use it to send PDFs.
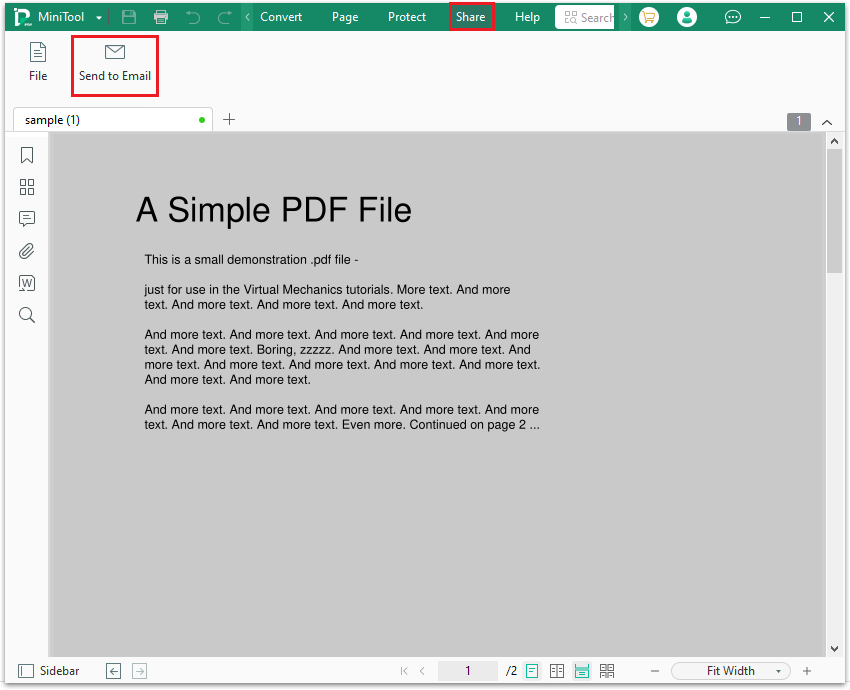
In the pop-up Mail window, you can add an Outlook/Office/Google account. Once done, click Insert > Files to upload your file. Then enter a subject and an email address, and click Send.
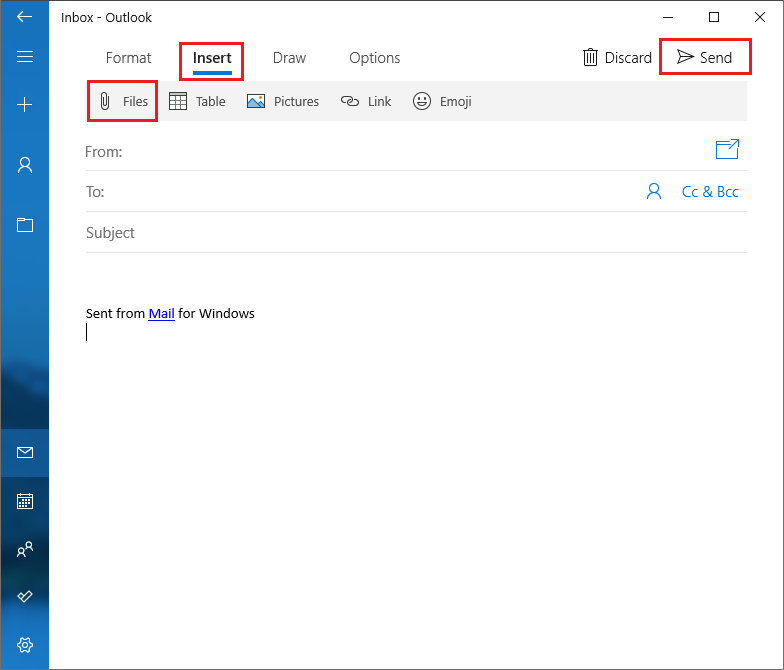
2. Use Microsoft Outlook
You can send PDF to email as an attachment via Microsoft Outlook. Here is how to scan a document to email using Outlook.
1. Open Microsoft Outlook on your computer and create a new message.
2. Click the Attach File button and click Browse This PC to locate your PDF file.
3. Then select your PDF file and click Insert.
4. Once added, enter a subject and an email address, and click Send.
3. Use Gmail
If you have a Gmail account, you can also directly use it to send your PDF file. Here is how to scan a document to email with Gmail.
1. Open your web browser, go to Gmail, and sign in to your account.
2. Click the Compose button to create a new message.
3. In the pop-up dialog box, click the Attach Files icon.
4. Then navigate to your PDF file, select it, and click Open.
5. Then enter the recipients and a subject, and click Send.
In addition, there are other popular email providers such as Yahoo Mail, iCloud, ProtonMail, etc. The steps of using these email service providers to send the document are similar. You can refer to the above methods.
How to Send a Large PDF File as an Email Attachment
What if the PDF is too large to email? If you want to send a large PDF file by email, you can compress PDF to a smaller size before mailing it, or avoid the file size limits by uploading the PDF file to a cloud service before sending it.
1. Compress PDF
You can use MiniTool PDF Editor to compress PDF. Here is how to do it:
Step 1. Launch MiniTool PDF Editor and click the Compress PDF button.
Step 2. In the prompted window, click Add Files to upload your PDF file. You can batch-compress multiple PDF files.
Step 3. Then select the compression level (Low, Medium, High) and output path. Click Start.
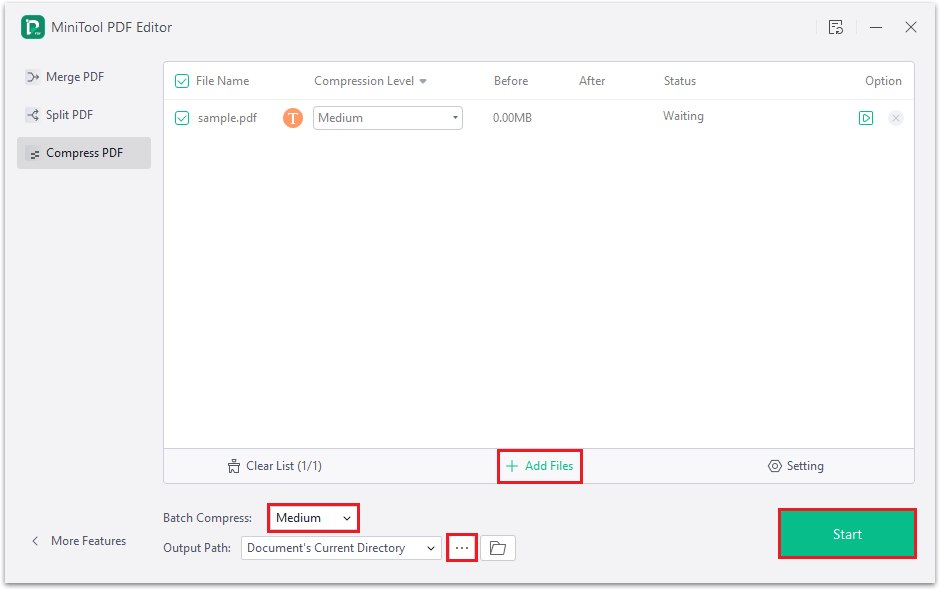
After compressing, you can refer to the above methods to send PDF to email.
2. Upload a PDF to a Cloud Service
If you want to avoid the file size limits of attaching a PDF file to an email message, you can upload the PDF file to a cloud service like Google Drive and share the link with the recipient. Here is how to send a PDF file to email with Google Drive.
Step 1. Open your browser and sign in to your cloud service account.
Step 2. Upload the PDF file that you want to share on your computer or device.
Step 3. Right-click the uploaded file and select Share or Get link.
Step 4. Then click Copy link to copy the link and paste it into your email message.
Step 5. Click Send to send the email with the shared link.
Conclusion
This post has told you a full guide on how to send PDF to email. Is this post helpful to you? Do you have any suggestions or other nice methods to send PDF to email? You can leave a comment below.
In addition, if you encounter any problems while using MiniTool PDF Editor, you can contact us via [email protected]. We will get back to you as soon as possible.