Do you need to convert HTML to Word for some reason? If so, you come to the right place. In this post, MiniTool PDF Editor shows you how to do that via 3 tools. You can have a try.
What Is an HTML File?
HTML, short for HyperText Markup Language, is a standard markup language for creating web pages. If you carefully observe the web pages you visit, you will find that most web pages today end with .html.
A web page is usually an HTML file stored in a web server or a local PC. Web browsers just receive the HTML document and then render it into a visual multimedia web page.
What Is a Word File?
A Word file is a text file whose file extension name is usually .DOC or .DOCX. DOC is the default file format of older Microsoft Word versions, while DOCX is the default file format of Microsoft Word 2007 and later versions.
Word files are usually used for reports, resumes, letters, documentation, note-taking, newsletters, presentations, and more.
When Do You Need to Convert HTML to Word?
Sometimes, you may find a web page full of content useful to you. Then, you may want to convert it to a Word file. Or, someone has sent you an HTML file and you want to convert it to a Word file.
3 Tools to Convert HTML to Word
In most cases, you can copy the content from the HTML file and then paste it into a blank Word file. If the HTML file doesn’t allow you to copy content, or you want to keep the original layout of the HTML file in the Word file, you can use the following HTML to Word converter to convert HTML to Word directly.
Tool 1. MiniTool PDF Editor
MiniTool PDF Editor is originally a PDF editing program, but it has a file conversion function that allows you to convert HTML to Word and vice versa. This feature supports the mutual conversion between multiple file formats like Excel, PPT, images, XPS, PDF, etc.
The disadvantage is that it requires you to convert HTML to PDF first. Fortunately, HTML is a file format that is easy to be converted to PDF.
To convert HTML to Word using MiniTool PDF Editor, you can refer to the guide below:
Step 1: Open the HTML file in a browser and then print it as a PDF file.
- Right-click on the blank area and choose Print.
- For Google users, make sure the Destination is Save as PDF. For Microsoft Edge users, make sure the Printer is Microsoft Print to PDF.
- Click Save or Print.
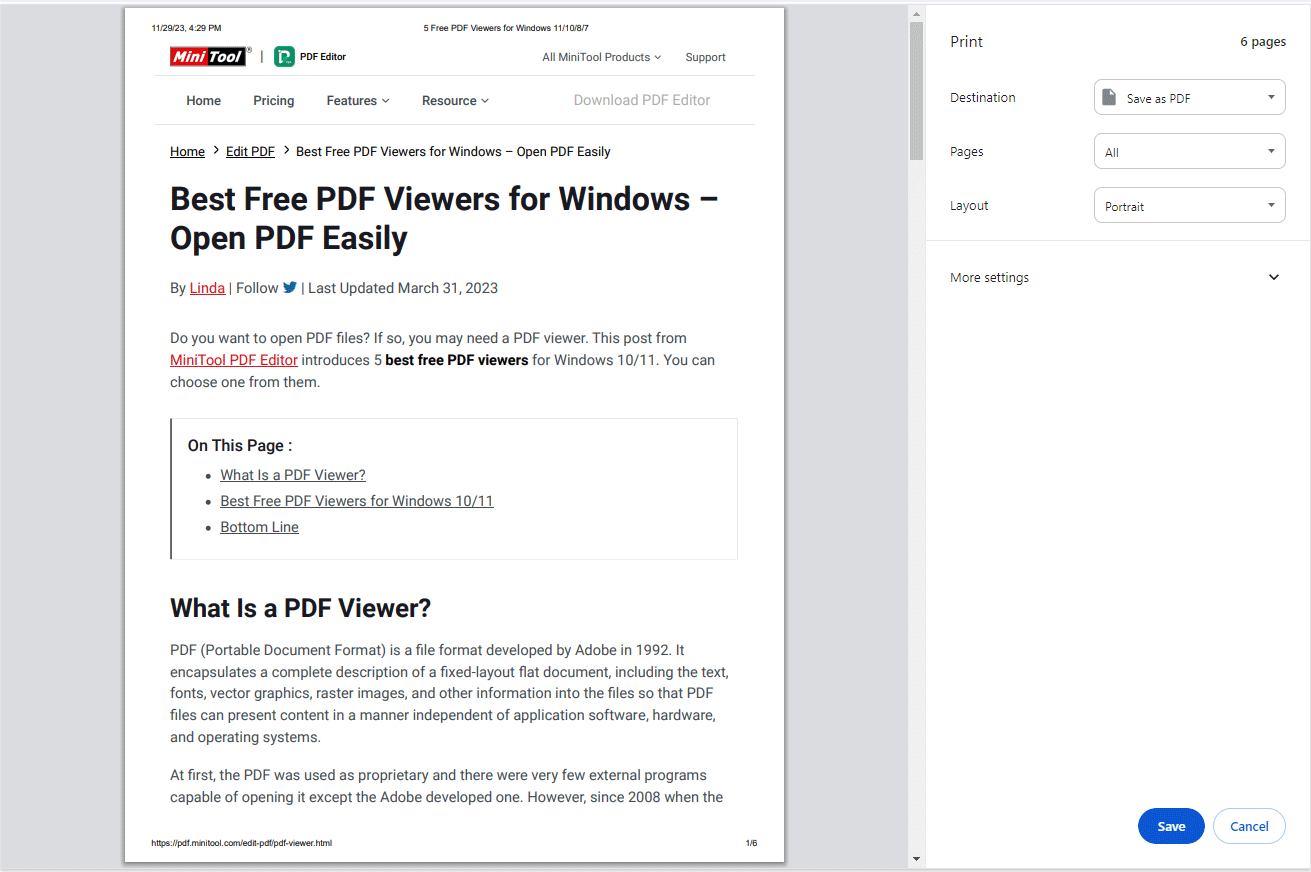
Step 2: Use MiniTool PDF Editor to convert the PDF file to a Word file.
MiniTool PDF EditorClick to Download100%Clean & Safe
- Download, install, and launch MiniTool PDF Editor.
- Go to the Convert tab.
- Click PDF to Word.
- On the pop-up window, click Add Files and select the PDF file printed just now.
- After an HTML file is converted to a PDF file, the PDF file may have many pages. If you only want the content on certain pages of the PDF file, you can modify the Page Range. Then, MiniTool PDF Editor will only convert these pages of the PDF file to a Word file.
- Set the Format (DOC, DOCX, or RTF). RTF is short for Rich Text Format. This file format is similar to DOC and has good compatibility. It can be opened and edited using WordPad in Windows Accessories.
- Set the Output Path.
- Click Start.
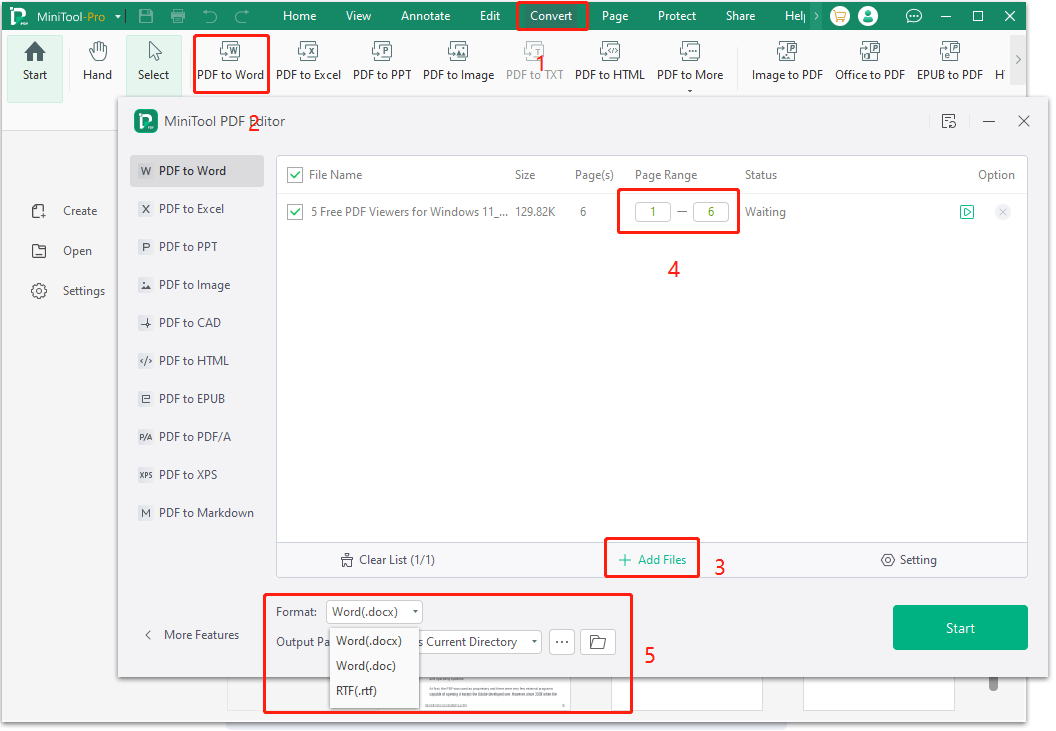
Tool 2. Microsoft Word
Microsoft Word is also an HTML to Word converter. You can use it to convert HTML to Word. Here is the guide:
- Open Microsoft Word and click File > Open > Browse.
- Select the HTML file on your local PC. Microsoft Word will open the HTML file now.
- Click File > Save as > Browse.
- Select a place to save the converted file.
- Change the Save as type to Word Document (*.docx). You can also choose other Word Document file formats.
- Click Save.
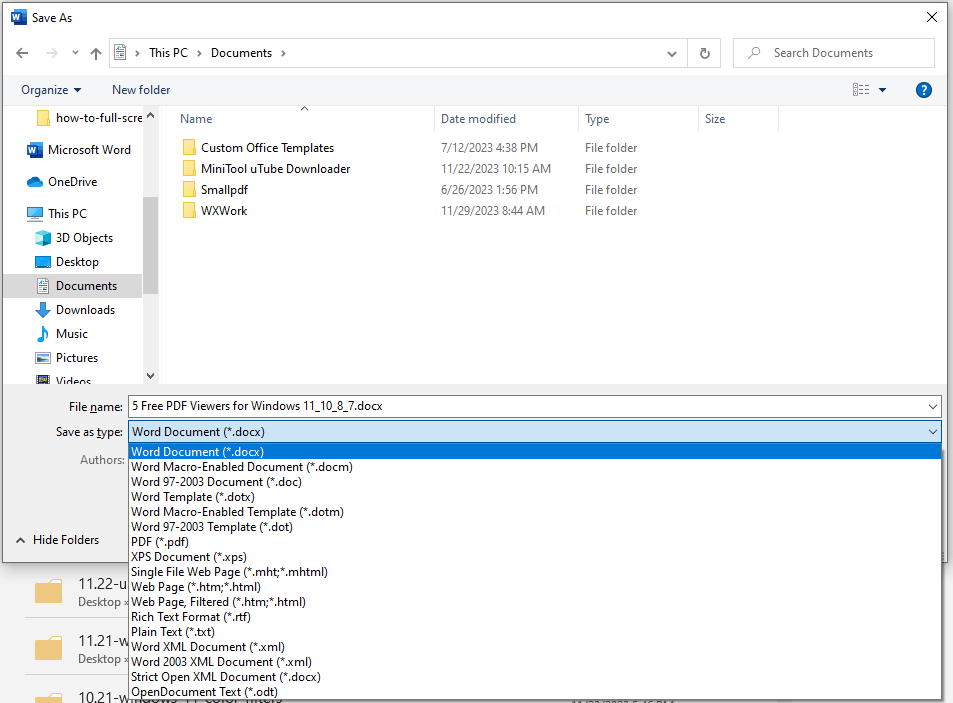
Tool 3. Online HTML to Word Converters
There are many comprehensive online converters. They can convert many file formats, including HTML and Word. You can try them. Note that some of them may be paid. You need to pick carefully.
Bottom Line
Do you know other ways or tools to convert an HTML file to a Word file? Share them with us in the following comment zone. In addition, if you encounter problems when using MiniTool PDF Editor, please feel free to contact us via [email protected]. We will get back to you as soon as possible.
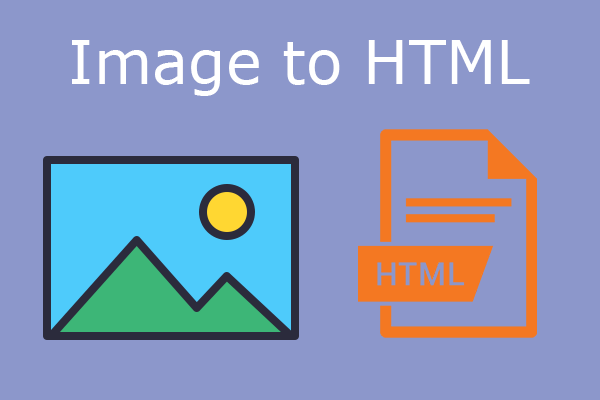
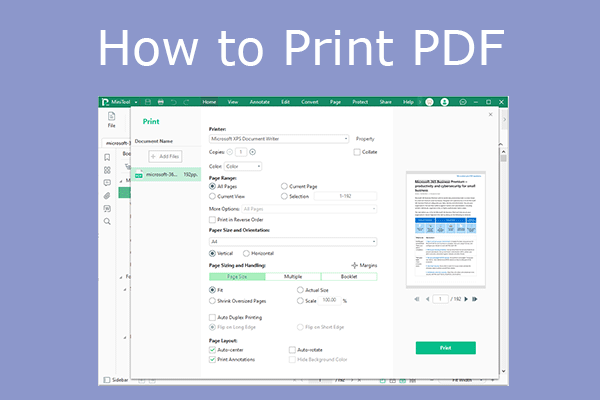
![[Solved] How Can You Convert from PPT to Word with Ease?](https://images.minitool.com/pdf.minitool.com/images/uploads/2023/06/ppt-to-word-thumbnail.png)