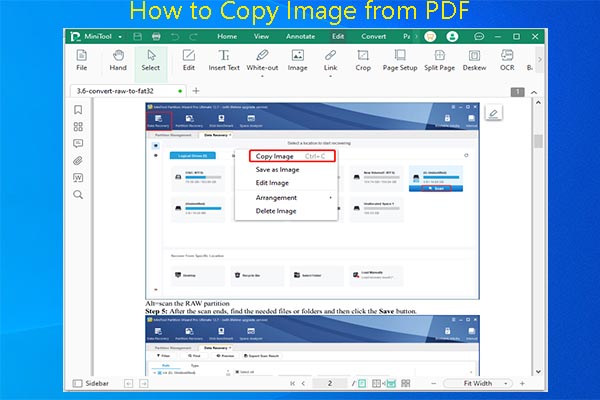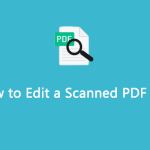Why Do You Need to Convert Image to Text?
When you deal with electronic documents, you may need to convert image to text. Here are some examples:
- You are looking up information on a website, but the website does not allow you to copy the text. In this case, you can take a screenshot of the information, and then use an image to text converter to extract text from image.
- You didn't have time to write notes in class, so you took a picture of the class notes with your mobile phone. After class, you can use an image to text translator to convert photo to text.
- You get scanned copies of certain documents and you need to extract text from them.
After you get the text from image, you can paste it into your electronic documents. This is more convenient than you typing words one by one.
How to Convert Image to Text
The technology used in text extraction from images is called OCR (Optical Character Recognition or Optical Character Reader). It is the electronic or mechanical conversion of images of typed, handwritten, or printed text into machine-encoded text, whether from a scanned document, a photo of a document, a scene-photo, or from subtitle text superimposed on an image.
In other words, if only a tool offers the OCR feature, it can convert picture to text. Then, you can use the following image to text converters to get text from images.
Way 1. MiniTool PDF Editor
Many reliable PDF editing tools will have the OCR feature and MiniTool PDF Editor is no exception because PDF editing software needs to edit scanned PDFs sometimes. MiniTool PDF Editor can convert PNG to text, JPG to text, BMP to text, TIF to text, and HEIC to text. The way is as follows:
MiniTool PDF EditorClick to Download100%Clean & Safe
Step 1: Download, install, and launch MiniTool PDF Editor. Click the MiniTool icon in the upper left corner and choose New PDF > From Image. This will open a new window.
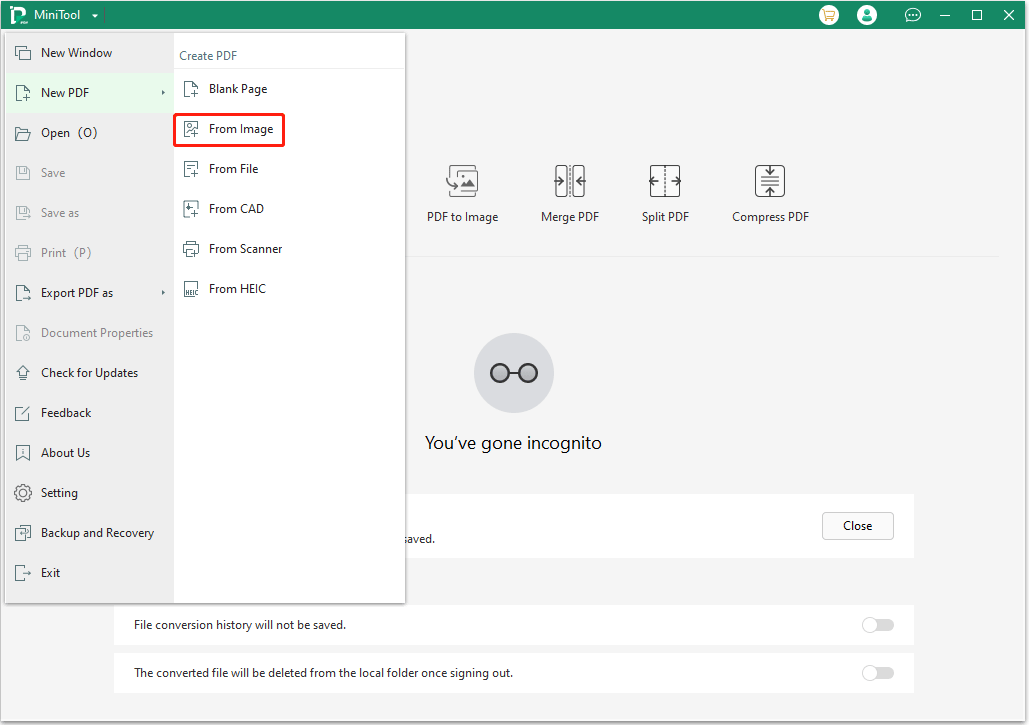
Step 2: On the new window, the Image to PDF tab is selected. Click Add Files to select images. Supported image formats include PNG, JPG, BMP, TIF, and HEIC. You can select multiple images. Click Start. This will convert images to scanned PDFs.
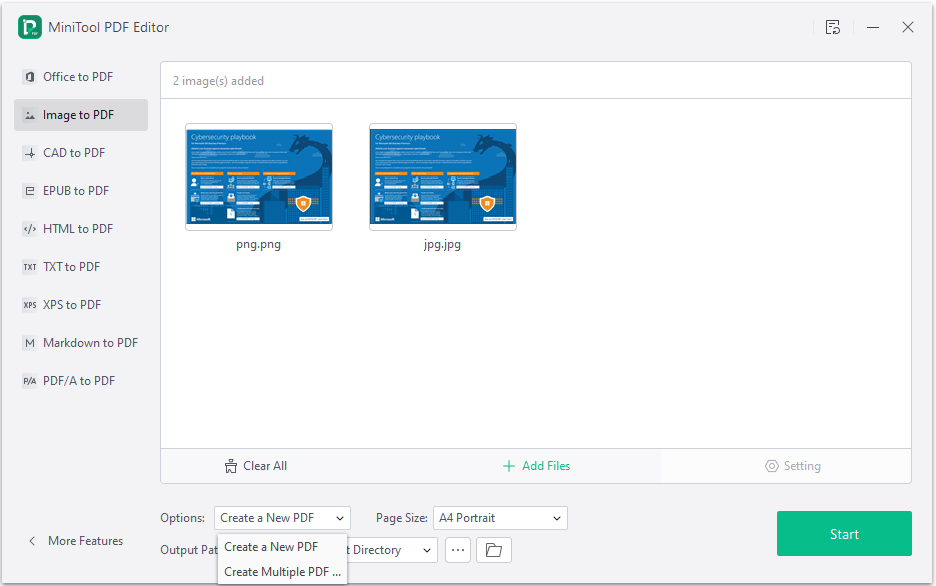
Step 3: Open the converted PDF with MiniTool PDF Editor. It will ask you whether to apply OCR. Click Apply OCR.
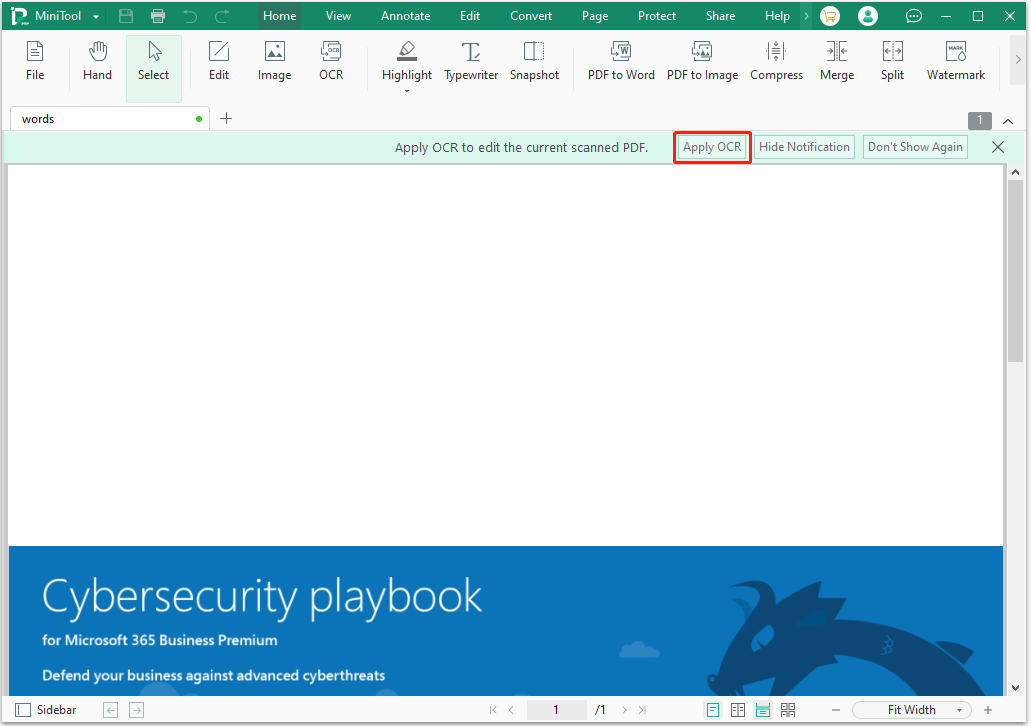
Step 4: A window will pop up. On the window, you need to choose the Output method and Page Range. You can also decide where not to perform OCR. In our case, all Output methods are OK. Then, click OK. It will scan image for text.
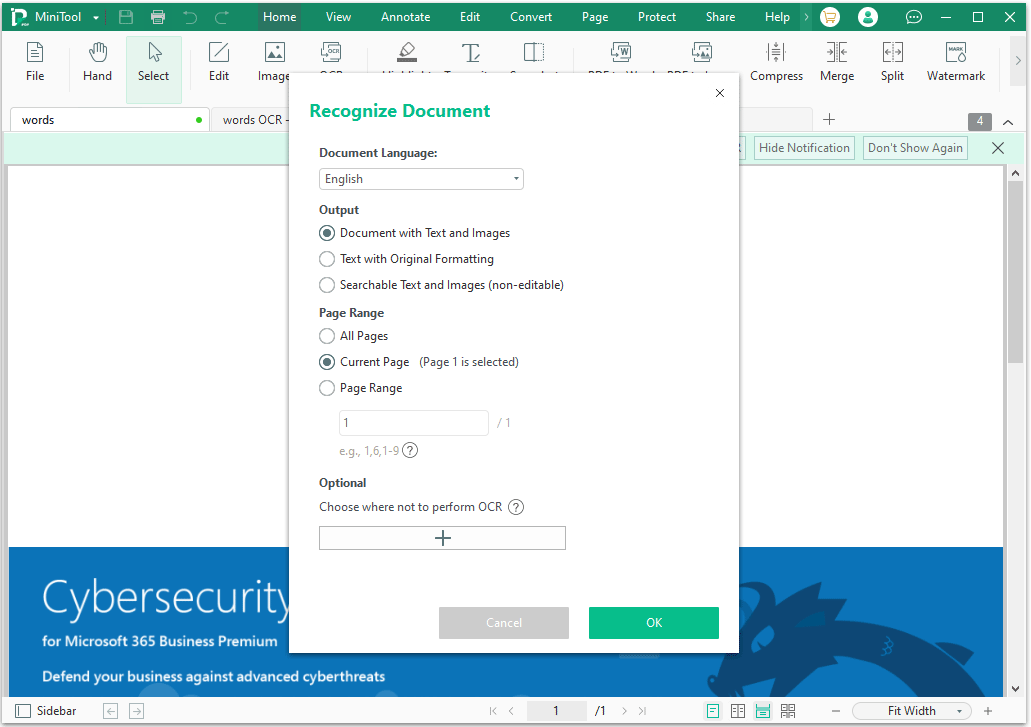
Step 5: After the OCR is completed, an OCR PDF file will open. Now, you can use the following 2 ways to get text from images.
- Copy text from image directly. On the OCR PDF file, you can now copy text from images as easily as you copy text from a Word file.
- Convert PDF to TXT. On the OCR PDF file, go to the Convert tab and click PDF to TXT. Then, you will get a TXT file. Click Open File and you will see the text extraction from image is completed.
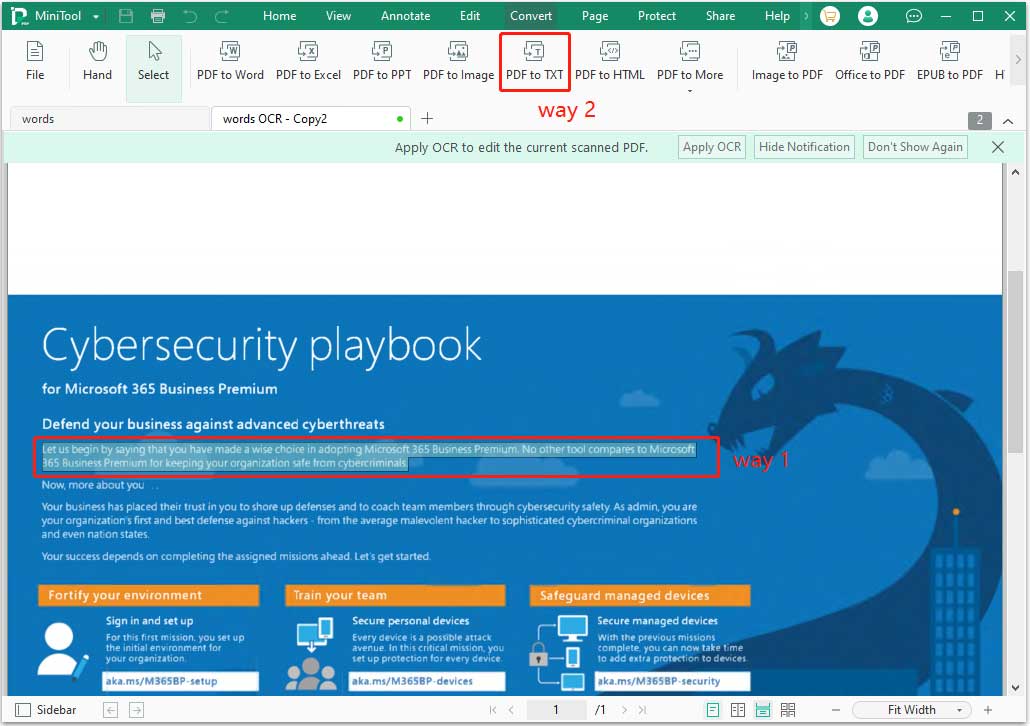
Way 2. One Note
The second image text extractor I will recommend is One Note, which is used by many people to take notes in class. One Note also supports OCR. It can convert picture to text. How to copy text from a picture using One Note? Here is the guide:
- Launch Microsoft OneNote.
- If the image isn’t already in your OneNote, import it.
- Right-click the picture within OneNote.
- Click Copy Text from Picture.
- Click where you’d like to paste the copied text, and then press Ctrl+V.
If you want to extract text from the images of a multiple-page file printout, right-click any of the images and then click Copy Text from this Page of the Printout to copy text from only the currently selected image (page), or click Copy Text from All the Pages of the Printout to copy text from all the images (pages). Then, paste the copied text.
One Note supports TIFF, PNG, GIF, JPEG, and BMP image formats. It means that this image text extractor can convert these images to text.
Way 3. Google Docs
This image to text translator is free and you don’t need to download any software. As long as you have a Google account, you can use Google Drive. Upload an image to Google Drive and then open it with Google Docs. Google Docs will scan image for text automatically. Then, you can copy the text and paste it anywhere.
Google Docs supports JPEG, PNG, GIF, WMF/EMF, and TIFF image formats.
Way 4. Online Image to Text Converters
Some online image to text services can also convert photo to text. If you want to convert PNG to text, JPG to text, or any other image formats to text, you can try them. Note that not all image to text services is free and please choose a safe one.
How to copy text from a picture? Here are 4 ways for you. You can try them.Click to Tweet
Bottom Line
Do you know other ways to convert image to text or extract text from image? Share them with us in the following comment zone. In addition, if you have encountered problems when using MiniTool PDF Editor, feel free to contact us via [email protected]. We will get back to you as soon as possible.