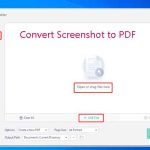This post shows you how to convert JPG to PNG via MiniTool PDF Editor and Paint in detail. You just need to select a JPG to PNG converter and follow the corresponding steps to finish the conversion process.
Why You Need to Convert JPG to PNG
JPG and PNG are the two main image file formats. If you don’t have specific demands, you can use either of them. However, you sometimes need to convert JPG to PNG. For instance, you should convert JPG to PNG to get transparency support.
Transparency allows for specific pixels in the image to be empty, which benefits a lot when you place one image on top of another. You should use the PNG format to preserve the definition of the image when you are in one of the following cases.
- You have an image with a lot of sharp lines and fine details.
- You have an image that has a lot of text.
No matter for what reason, you can change image formats from JPG to PNG. How to convert JPG to PNG? To do that, you can make use of JPG to PNG converters offered by this post and follow the given steps.
How to Convert JPG to PNG
To convert JPG to PNG, you need the help of a JPG to PNG converter. There are various converters on the market. Which to try? The answer depends on your need. For example, if you want to finish the conversion online, you can use services like JPG2PNG, CloudConvert, Convertio, Adobe Express, FreeConvert, etc.
After ensuring that your network connection is fast and stable, navigate to the official website of the online JPG to PNG converter. Upload images that you want to convert and follow the on-screen instructions to finish the conversion process. Finally, download the converted image to your PC.
If you prefer offline conversion, it is recommended to use tools like MiniTool PDF Editor and Windows Paint. The content below will show you how to convert JPG to PNG with them.
#1: Use MiniTool PDF Editor
MiniTool PDF Editor is a multifunctional tool, which boasts plenty of features. For instance, it allows you to view, annotate, edit, convert, protect, and share PDFs. In addition, it also can manage and change image, Word, Excel, PPT, etc.
To be specific, it helps you convert image to JPG/PNG/BMP/ICO, convert HEIC/Word/Excel/PPT/CAD to image, compress image/Word/Excel/PPT, and so on. Here, you should use the Image to PNG feature to perform the conversion.
Click the button below to download and install MiniTool PDF Editor on your computer. As it works with systems including Windows 11/10/8.1/8/7, you don’t have to worry about compatibility issues. However, you should note that it only offers you a 7-day free trial. You are required to upgrade to the Pro edition to access many features of this software.
MiniTool PDF EditorClick to Download100%Clean & Safe
Now, you can follow the steps below to convert JPG to PNG via MiniTool PDF Editor.
Step 1: Launch this desktop JPG to PNG converter from your computer.
Step 2: Click PDF to Image at the home menu.
Step 3: In the pop-up window, click More Features at the bottom of the left panel.
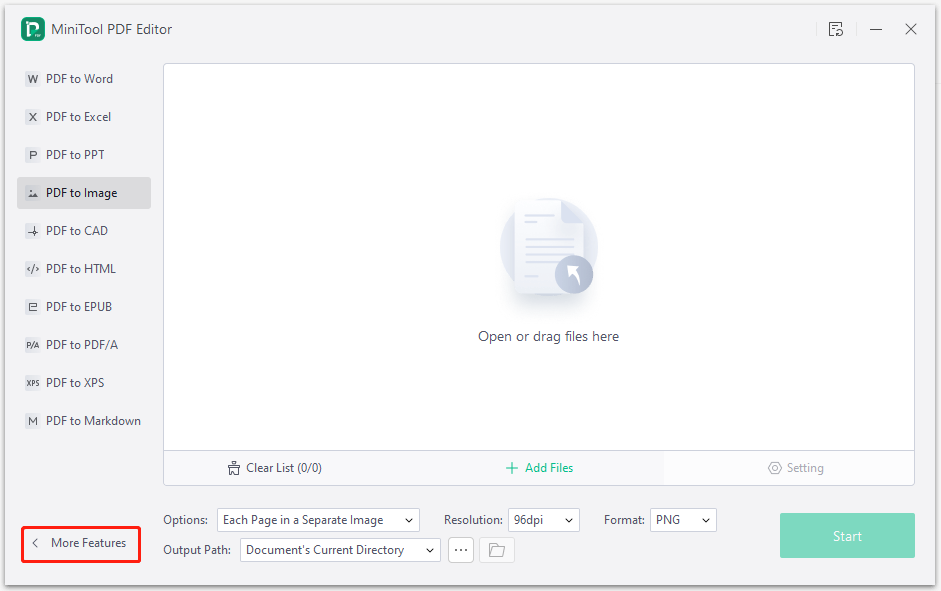
Step 4: Click Image Converter in the next window.
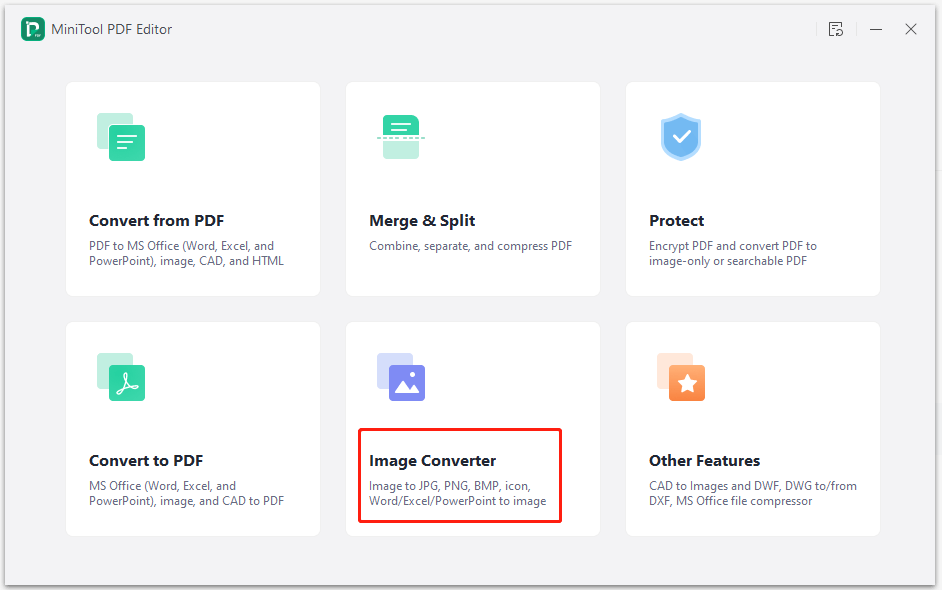
Step 5: In the prompted window, click the Image to PNG option in the left panel.
Step 6: You can convert JPG to PNG in bulk. To do that, just upload all the images to convert using one of the following methods.
- Click Open or drag files here, find the images to convert, and then click the Open button.
- Tap Add Files and find & open the target images in the prompted window.
- Directly drag images to the window.
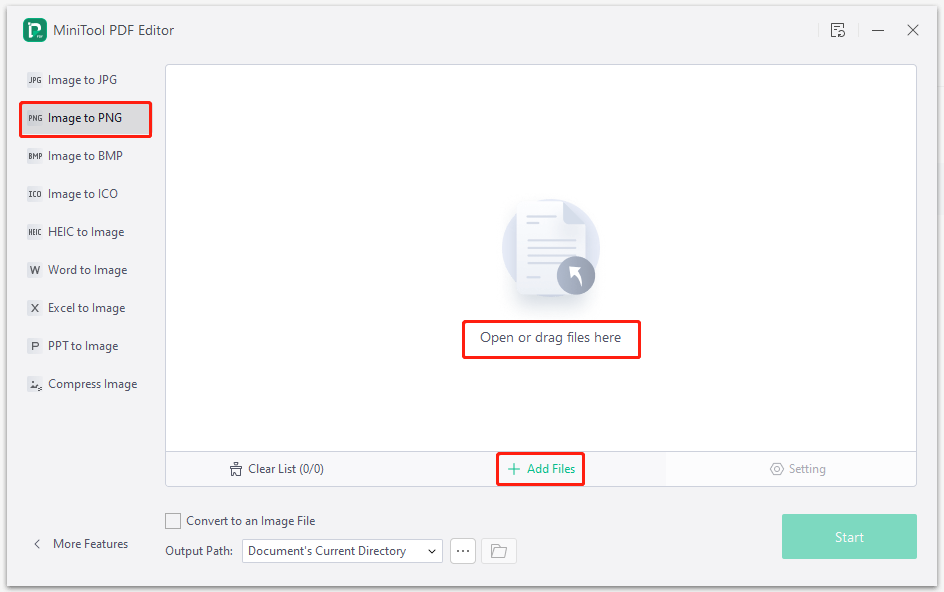
Step 7: Select the output path from the drop-down menu or the specific folder/directory. After that, click the Start button to execute the operation.
Step 8: View converted images. You can find them at the assigned output path. If you follow the default settings, they can be found at the place where the original image is located once the conversion finishes.
#2: Use Windows Paint
Alternatively, you can also convert JPG to PNG via Paint. This is a utility that comes with the Windows system. It enables you to convert JPG to PNG within a few clicks. Here’s the tutorial for doing that.
Step 1: Right-click on the JPG image, locate the Open with feature, and then click Paint.
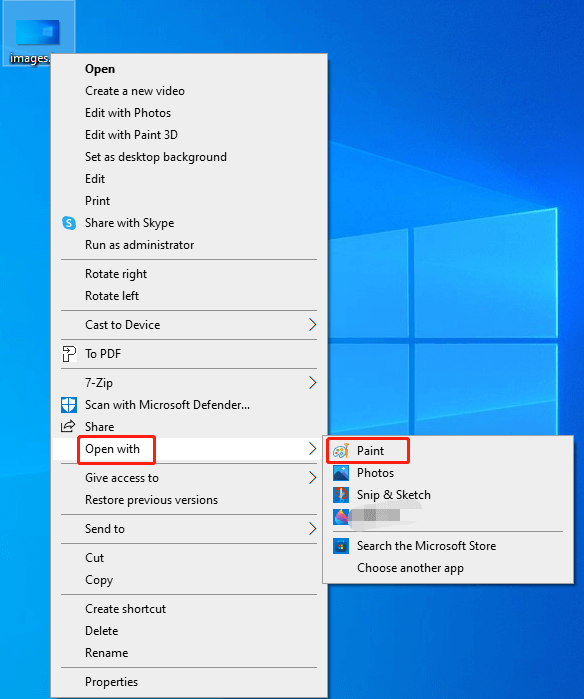
Step 2: Click on the File tab to open the drop-down menu. Put your mouse on Save as and then click PNG picture in the sub-menu.
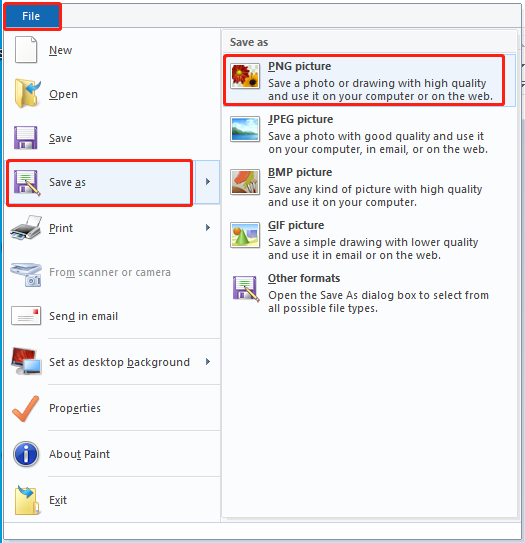
Step 3: In the Save as window, configure the location of the converted image, type the file name, and click Save. Then the converted PNG image will be saved to your desired place.
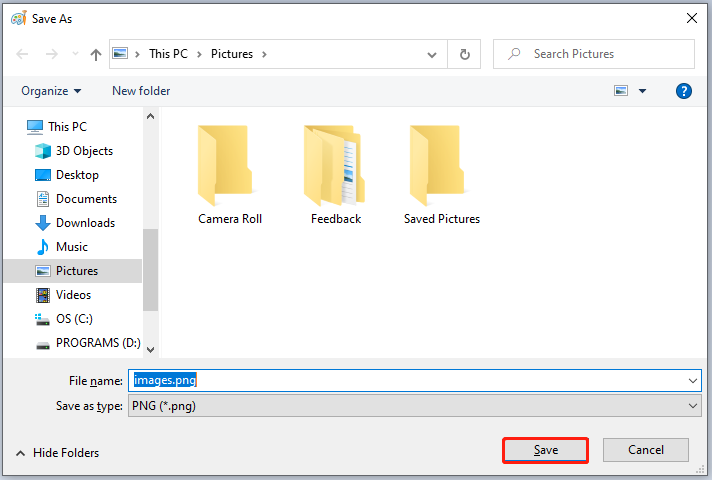
As you see, Paint can only convert an image from JPG to PNG at a time. If you want to convert multiple images, you’d better use JPG to PNG converters like MiniTool PDF Editor or other similar tools.
Bottom Line
This post summarizes some cases that you need to convert images from JPG to PNG and two simple methods to perform the conversion. If you also need to do that, follow the given steps to convert JPG to PNG. For any issues related to MiniTool PDF Editor, contact us by sending an email to [email protected]. We will get back to you as soon as possible.