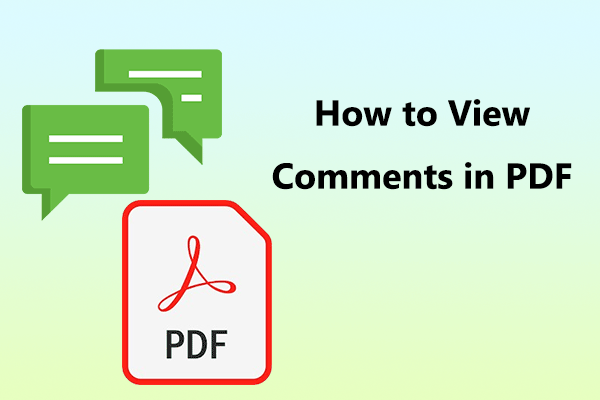Do you know how to jump to page in PDF? If you are wondering the question, you come to the right place. Here, MiniTool PDF Editor offers a step-by-step guide to help you quickly jump to a particular page in PDF.
Why Need to Jump to Page in PDF?
PDFs are increasingly common in our daily lives, serving both professionals and amateurs. We can open and view it on different devices. However, for some reasons, we may need to directly navigate to a specific page. In this section, I summarize some main reasons for jumping to a particular page in PDF:
- The PDF file is too long and needs to the relevant page immediately to find some needed information.
- You need to quickly cross-reference information across different sections of a document.
- You need to use some examples to verify some points and enhance the user experience.
- When reviewing or annotating a PDF, the ability to quickly navigate to different pages is essential for efficient feedback.
So, how to jump to page in PDF? If you also have the same need, you can continue reading to get some useful methods.
How to Jump to Page in PDF by MiniTool PDF Editor
How to jump to page in PDF? To do that, I highly recommend MiniTool PDF Editor. It is a professional and powerful PDF viewer and editor. You can use four features of it to jump to page in PDF with ease.
Besides, this feature-rich tool provides several useful features to help you do editing works on PDF, such as adding/replacing pages, adjusting image location, changing text color, signing PDF, removing header and footer from PDF, etc. Also, it can be used as a converter to make conversion between different file formats and a compressor to compress files.
MiniTool PDF EditorClick to Download100%Clean & Safe
After downloading and installing MiniTool PDF Editor to your PC, you can do with the following steps to jump to page in PDF:
Way 1. Jump to Page in PDF via Navigation Toolbar
Firstly, MiniTool PDF Editor offers a navigation toolbar to help you jump to page in PDF with ease. Here’s how to do that:
Step 1. Launch this app to enter the main interface, and select Open from the left panel. Then, choose the PDF file you want to view in the pop-up window, and click Open to confirm.
Step 2. Next, go to the View tab, and then you can find the navigation toolbar. Type the number of the page you want to see in the specific box and press Enter.
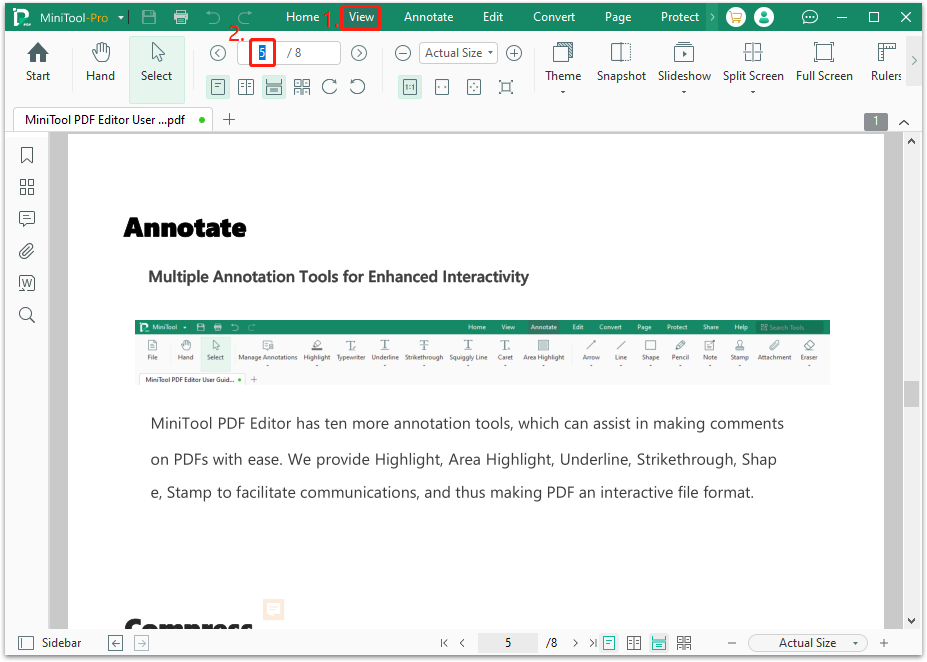
Besides, you can find the navigation toolbar at the bottom of the window as well. Type the number of the page you want to view here to jump to that page. If you want to go to the first page or the last page, you can click the First Page icon or the Last Page icon at the bottom to get there.
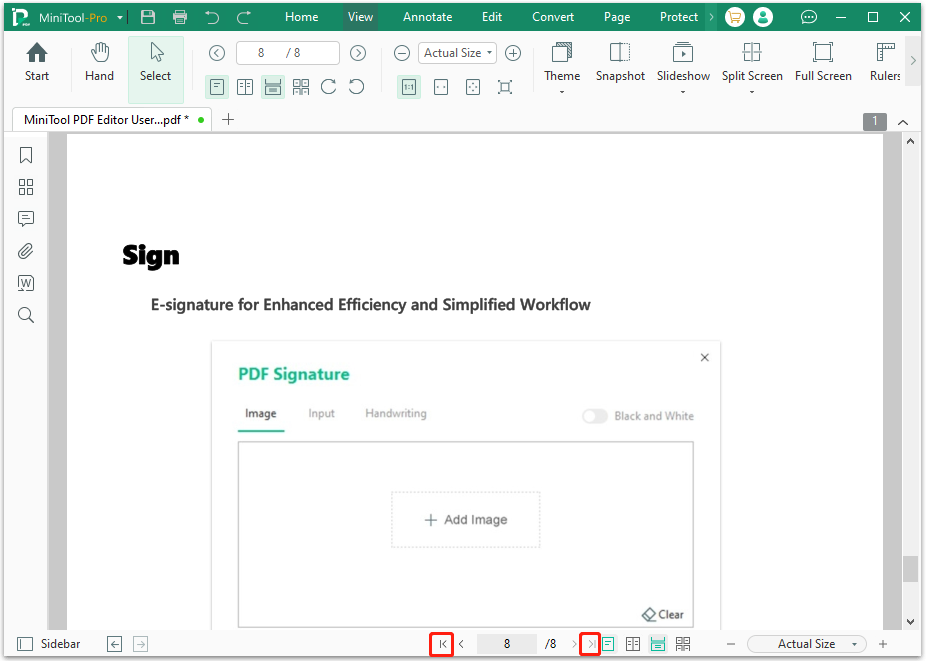
Way 2. Jump to Page in PDF via Thumbnail
In MiniTool PDF Editor, you can also jump to page in PDF via thumbnail. Here’s how to do that:
Step 1. Launch MiniTool PDF Editor on your computer, and use this app to open the PDF file you want to view and edit.
Step 2. Click the Thumbnail icon from the left panel, and click the Zoom in and Zoon out icons to adjust the size of thumbnails. Also, you can drag the small circle icon to adjust the thumbnails’ size.
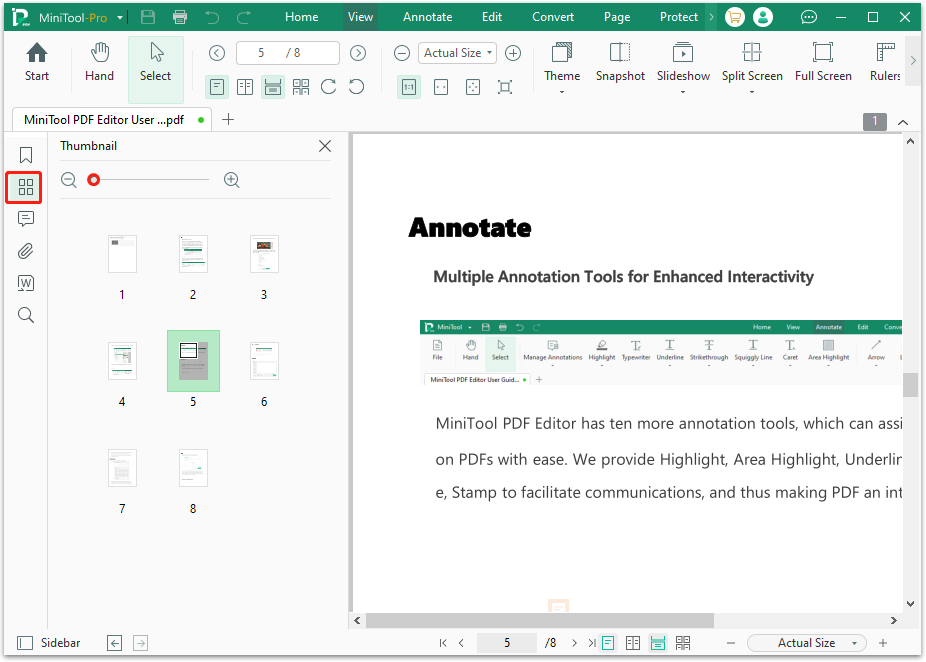
Step 3. Next, you can click one page’s thumbnail to jump to that page.
Way 3. Jump to Page in PDF via Bookmarks
Setting bookmarks can also help you to jump to page in PDF easily. If you are interested in this way, you can do the following steps:
Step 1. Open the PDF file in MiniTool PDF Editor.
Step 2. Navigate to the page that you want to jump to, click the Bookmark icon from the left panel, and then click the Add Bookmarks icon. Next, set a title for this bookmark.
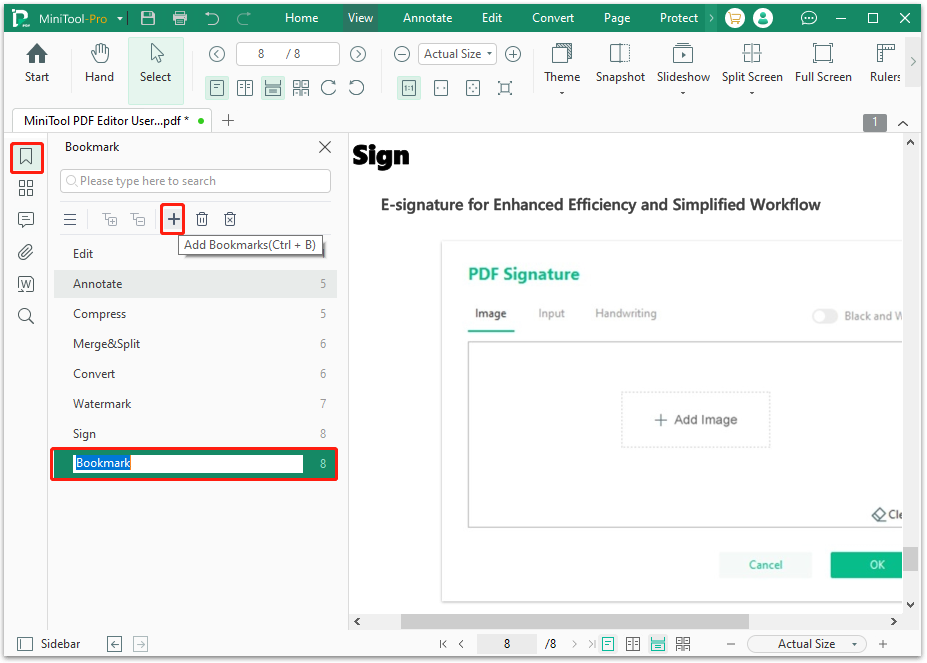
Step 3. Once you’ve set all the pages you want to jump to easily into bookmarks, you can press Ctrl + S to save the changes.
Step 4. After that, when you open the PDF file again, you may click the bookmarks to navigate to the desired page quickly.
Way 4. Jump to Page in PDF via Links
Creating links to jump to page in PDF is the most common way to take you to the desired page. In many PDF files, links are added to the table of contents part to enhance the reader’s experience. You can add links to your PDF to jump to page in PDF file easily as well. Here are the detailed steps:
Step 1. Open the PDF file in MiniTool PDF Editor.
Step 2. Go to the Edit tab, click the Link option, and then select Add or edit link from the drop-down menu. Next, move your cursor to select the area where you want to add a link.
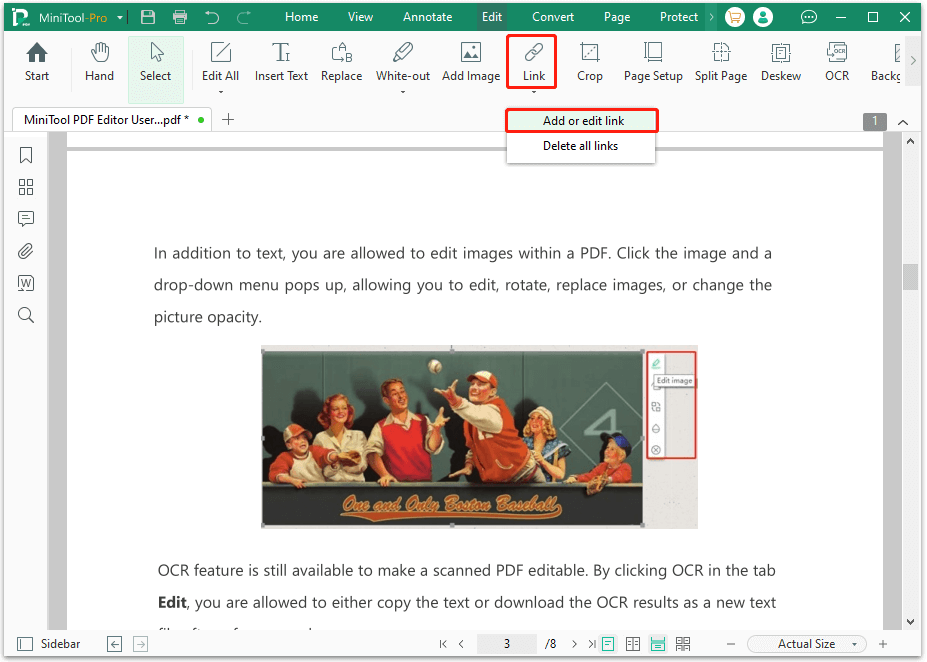
Step 3. Select the Go to a Certain Page option in the Add Links window. Then, enter the number of the page you wish to link to in the box. Click OK to confirm after that.
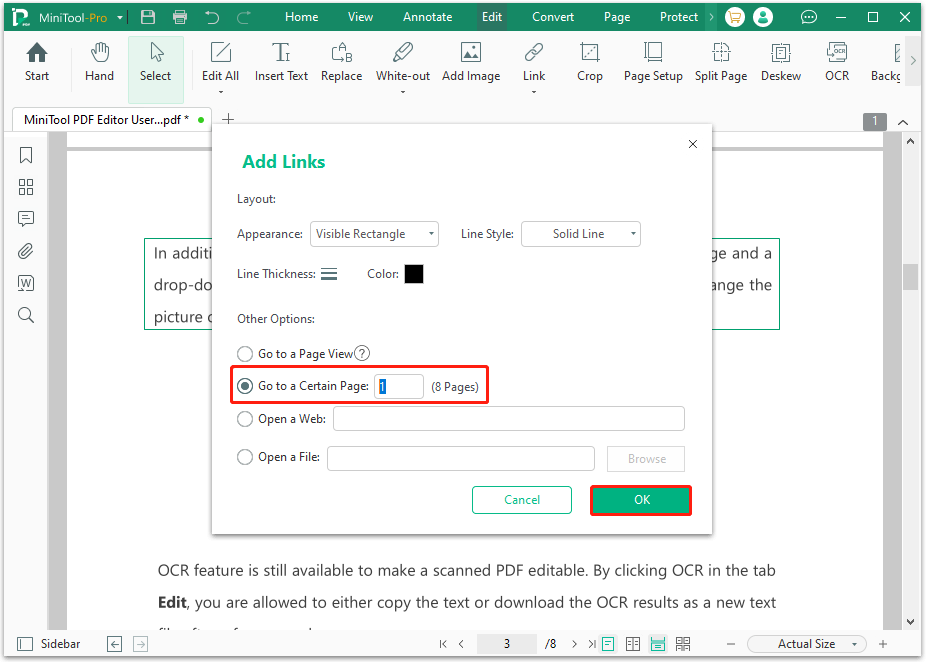
Step 4. Repeat the steps to add links for all the pages you want to jump to.
Step 5. Once done, when you open the PDF file next time, you can click the link to jump to page in PDF easily.
Wrapping Things Up
How can you quickly jump to page in PDF? After reading this post, you’ll likely find the answer. Here, we introduce a robust PDF editor – MiniTool PDF Editor and outline several effective methods to effortlessly jump to any page in your PDF.
Moreover, if you encounter issues while using MiniTool PDF Editor, you can send emails via [email protected]. We’ll send replies to you as soon as possible.