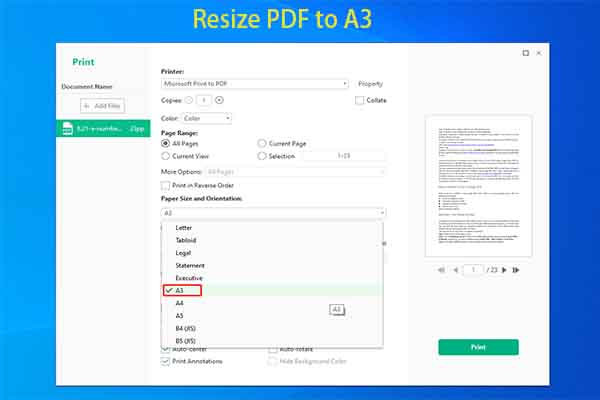Sometimes, you may need to split a PDF page in half or into multiple pages vertically or horizontally. Then, this post may help you. It shows you how to split PDF by page via MiniTool PDF Editor.
When Do You Need to Split PDF by Page?
PDF, short for Portable Document Format, is a file format developed by Adobe in 1992 to present documents, including text formatting and images, in a manner independent of application software, hardware, and operating systems.
The reason why the content and layout of PDF files won’t change on different OS and devices is that each PDF file encapsulates a complete description of a fixed-layout flat document, including the text, fonts, vector graphics, raster images, and other information needed to display it.
In addition, PDF supports embedding multimedia, secure encryption, etc. Because of these advantages, the PDF file format is widely used in formal documents like government documents, corporate documents, academic documents, journals, etc. In addition, this file format is also supported by various apps and devices like scanners, etc.
Sometimes, you may need to scan physical documents to convert them into data files for transmission or storage. Then, the scanned files usually take the PDF file format. However, when you scan the physical documents, you may scan two pages at once to save time.
After the document becomes a scanned PDF, you may want to split PDF page in half vertically or horizontally, so that you can read it easily. How to do that? Keep reading to get the guides.
How to Split PDF by Page
To split PDF pages down the middle or split single page PDF into multiple pages, you need a professional tool like MiniTool PDF Editor. This software can edit/split/merge/compress/encrypt PDF, convert PDF to various file formats and vice versa, convert image files, etc.
With this professional PDF editing tool, you can split a PDF page in half easily. In this part, I will show you how to do that step by step.
MiniTool PDF EditorClick to Download100%Clean & Safe
How to Split PDF Page in Half Vertically or Horizontally
When you split PDF pages down the middle, you can decide to do it vertically or horizontally according to your needs.
In general, if you want to split landscape PDF into two portraits, it means that you want to do the PDF page split vertically. If you want to split portrait PDF into two landscapes, it means that you want to split PDF page in half horizontally.
Here comes an example: split PDF A3 to A4 or split PDF A4 to A5.
- If the original A3 or A4 PDF file pages use the landscape mode, you need to do the PDF page split vertically. Then, you can get two portrait A4 or A5 PDF pages.
- If the original A3 or A4 PDF file pages use the portrait mode, you need to split PDF page in half horizontally. Then, you can get two landscape A4 or A5 pages.
Now, I will show you how to split a PDF page in half step by step.
Step 1: Download and install MiniTool PDF Editor. Open the PDF file that you want to split with this software. To do that, you can right-click the PDF file and select Open with > MiniTool PDF Editor.
Step 2: Once the PDF opens, click the Page tab, find the page you want to split (if you just want to split a specified PDF page), and then click Split Page. Then, you will see many splitting lines on the PDF page.
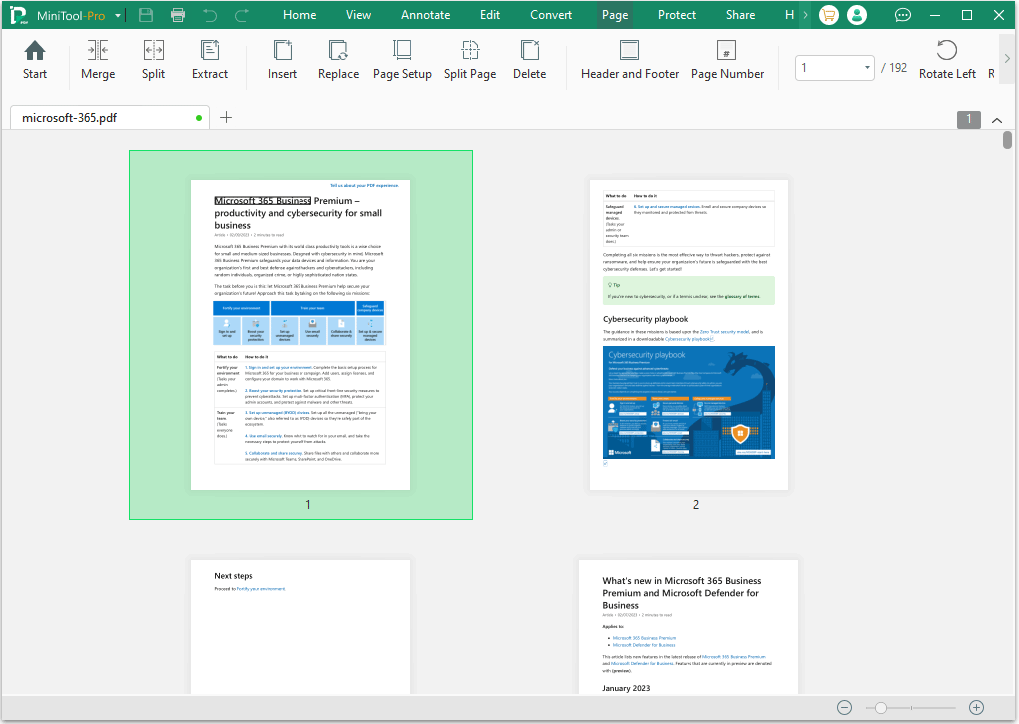
Step 3: Click on a splitting line to highlight it. Then, you can click the Remove Splitting Line to delete it. Use this way to delete all splitting lines that you don’t want. Just keep the middle vertical splitting line or the middle horizontal splitting line.
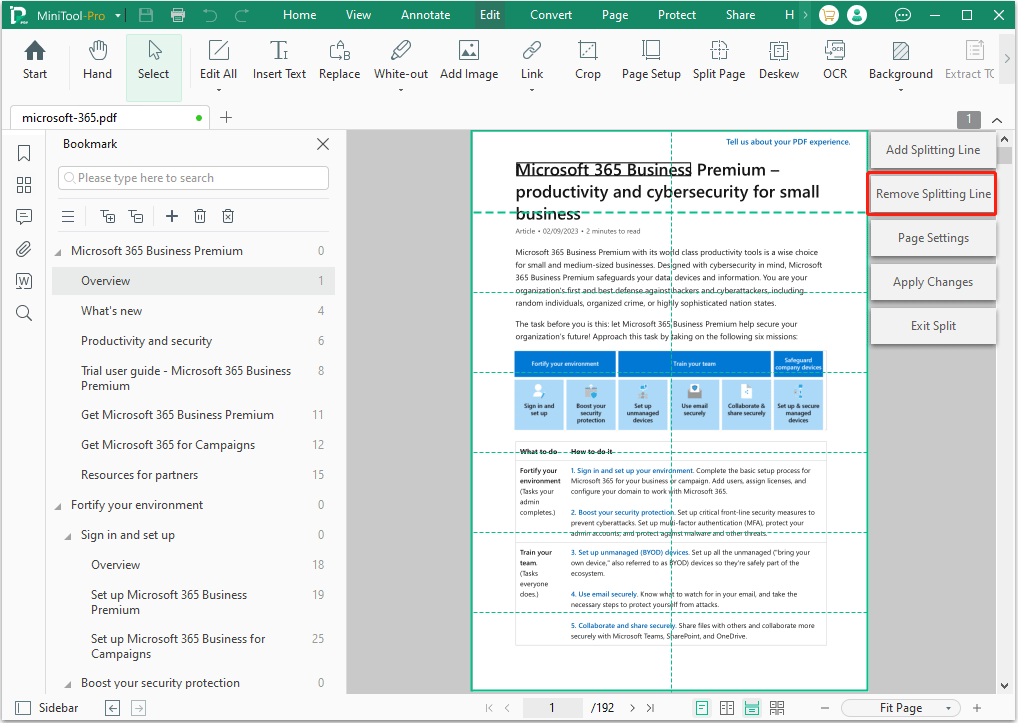
Step 4: Click Page Settings. On the pop-up window, you can decide to Delete Original Page or Keep Original Page. The former option is recommended so that the PDF won’t display duplicate content. You can also decide to split the Current Page, All Pages, Odd Pages, Even Pages, or specified pages. Then, click Confirm.
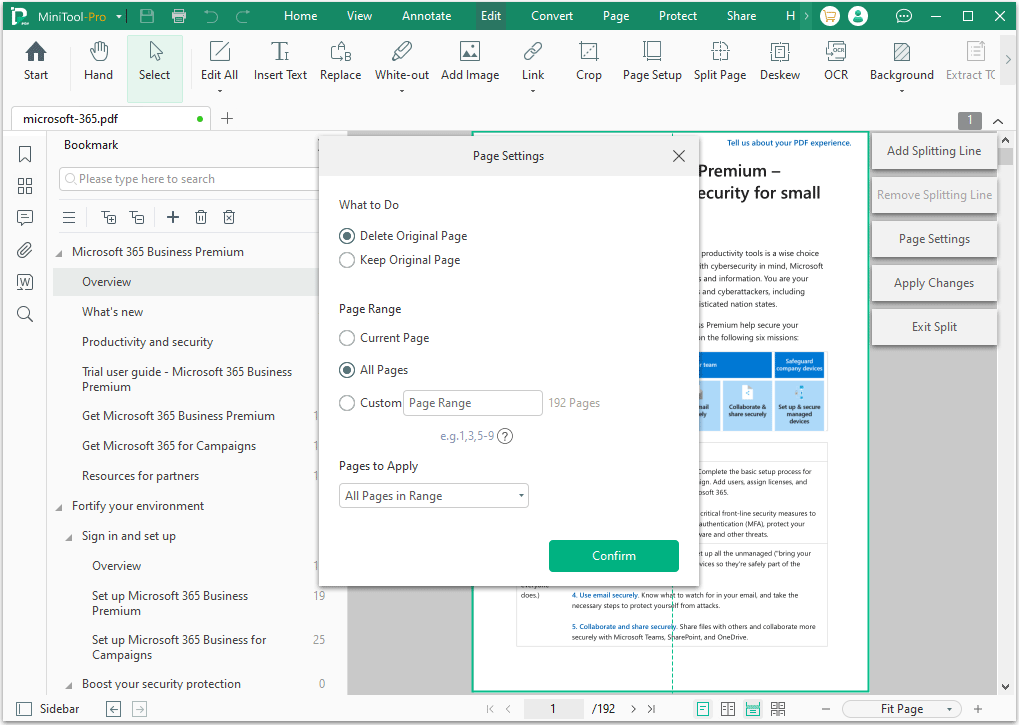
Step 5: Click the Apply Changes button to execute the operation.
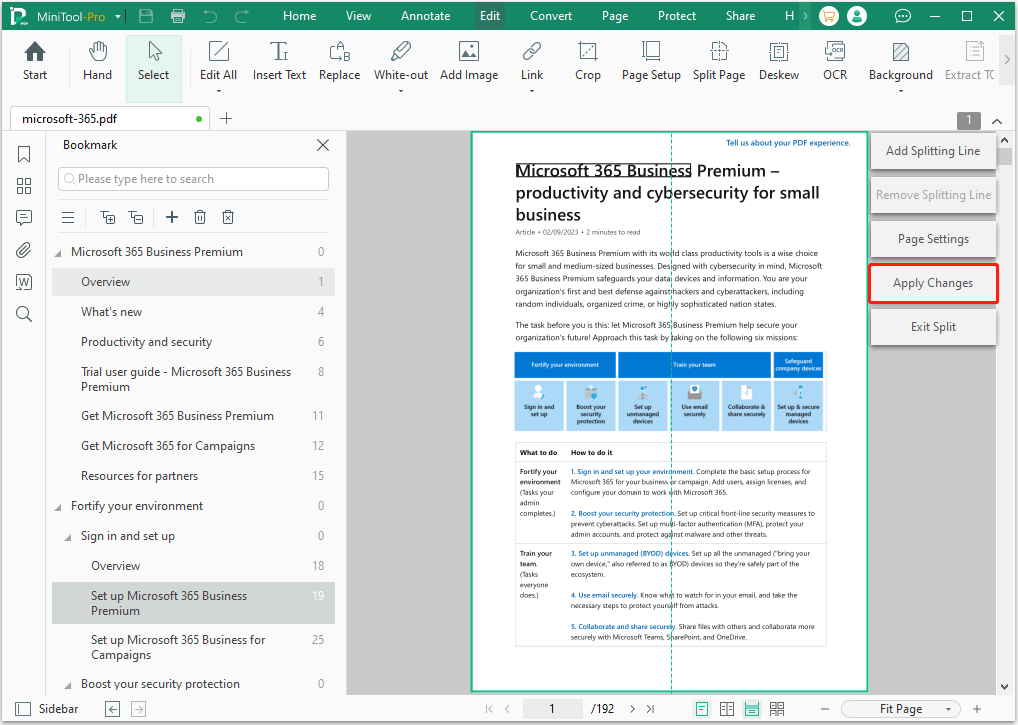
How to Split Single Page PDF into Multiple Pages
Do you have a PDF file made of a long single page? If you have such a PDF file, you may want to split single page PDF into multiple pages. Then, the Split Page feature of MiniTool PDF Editor can also help you.
Similarly, enable the Split Page feature on the long PDF page. Then, you will see the splitting lines. Click the Add Splitting Line button and then enter the number of horizontal splitting lines and the number of vertical splitting lines.
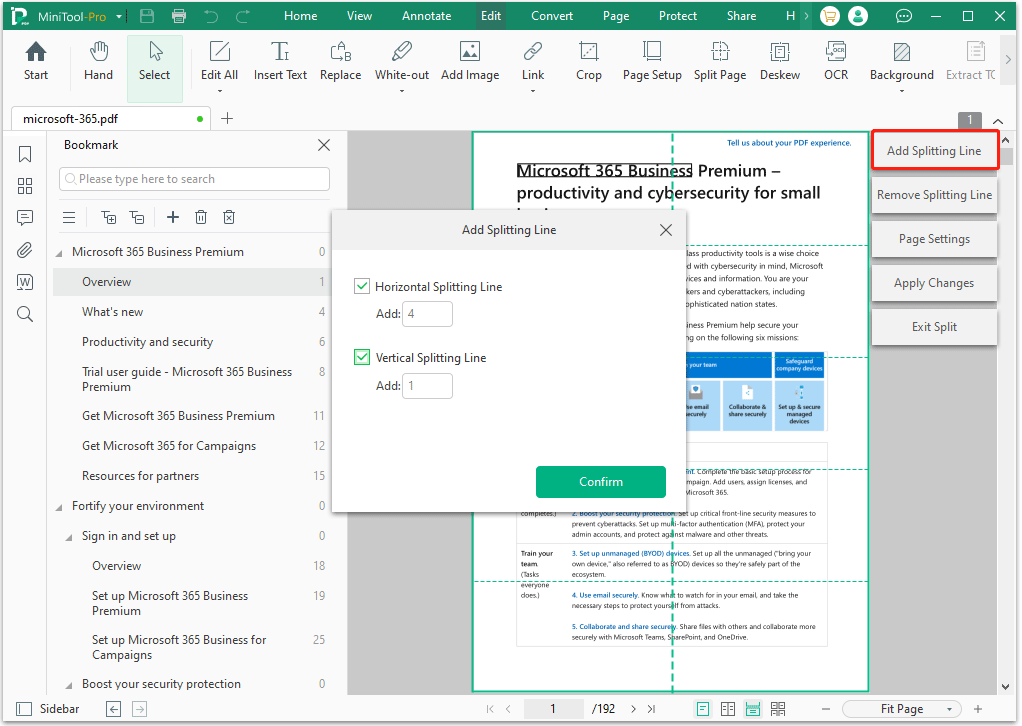
Then, if the splitting line is not located satisfactorily, you can use the cursor to highlight it and then drag it to move its location. If all is OK, you can then click the Apply Changes button to execute the operation.
Bottom Line
This post shows you how to split PDF by page via MiniTool PDF Editor. With this software, you can split PDF page in half vertically or horizontally, or split single page PDF into multiple pages. If you encounter issues when using this software, contact us via [email protected]. We will get back to you as soon as possible.
![How to Extract Pages from PDF with PDF Extractors? [Solved]](https://images.minitool.com/pdf.minitool.com/images/uploads/2023/03/extract-pages-from-pdf-thumbnail-150x150.jpg)
![[2 Ways] How to Resize PDF to A4 with Ease?](https://images.minitool.com/pdf.minitool.com/images/uploads/2024/02/resize-pdf-to-a4-thumbnail.png)