Can you convert Word to image? How to convert Word to image? In this post, MiniTool PDF Editor provides several effective methods to help you do Word to image conversion. If you have the same need, this post is worth reading.
In today's digital world, we often need to share files online for various reasons. However, Word file formats can easily be altered when opened in different software. Therefore, converting Word files to image files is a good option, as images are compatible with various software and devices and will not be changed.
Do you also need to convert Word to image? If so, continue reading to get the detailed guide.
Can You Convert Word to Image?
Can you convert Word to image? Yes, you can. Although you can't use Microsoft Word to convert Word files to image files directly, you can use the copy & paste feature, snipping tool, MiniTool PDF Editor, and online Word to image converter to achieve this goal. In the following content, I introduce each way in detail.
Method 1. Use the Copy & Paste Feature
The first way you can choose to convert Word to image is using the copy & paste feature. Microsoft Word's copy & paste feature allows you to copy the contents of a document and then paste it as an image. You can follow the guide below to do the Word to image conversion:
Step 1. Open the Word document that includes the text you want to convert into the image.
Step 2. Press the Ctrl + A keys simultaneously to select all the content, and then press the Ctrl + C keys to copy the selected text.
Step 3. Select File > New or press the Ctrl + N keys to open a new Word document.
Step 4. In the new Word document, click the down arrow of Paste under the Home tab, and then select Paste Special.
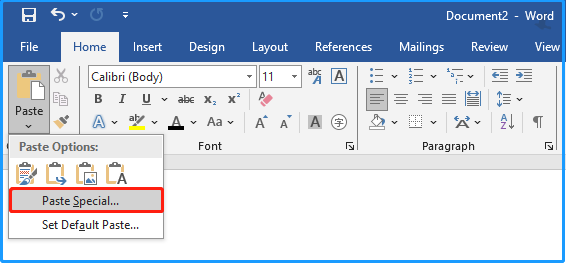
Step 5. Choose Picture (Enhanced Metafile), and then click OK to insert the content of the document as an image.
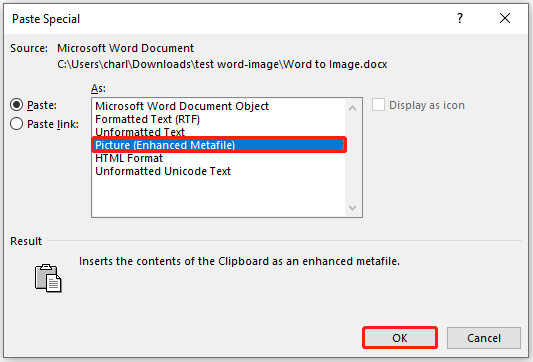
Step 6. Right-click the image and select Save as Picture.
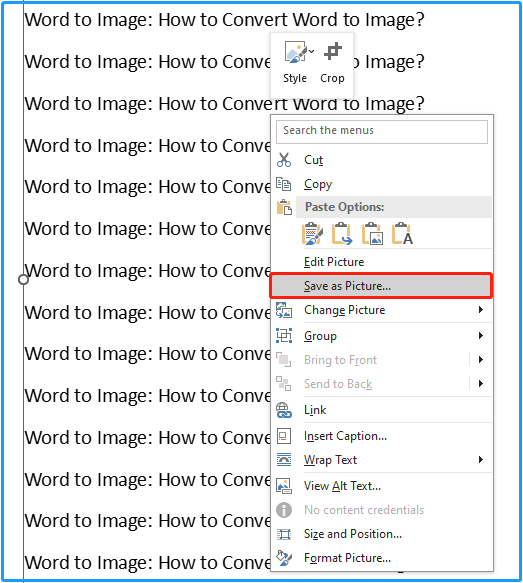
Step 7. Select the location where you want to save the file. Enter a name for the image file and choose an image type (including PNG, JPG, GIF, TIF, and BMP) from the drop-down menu of Save as type. Then click Save to confirm.
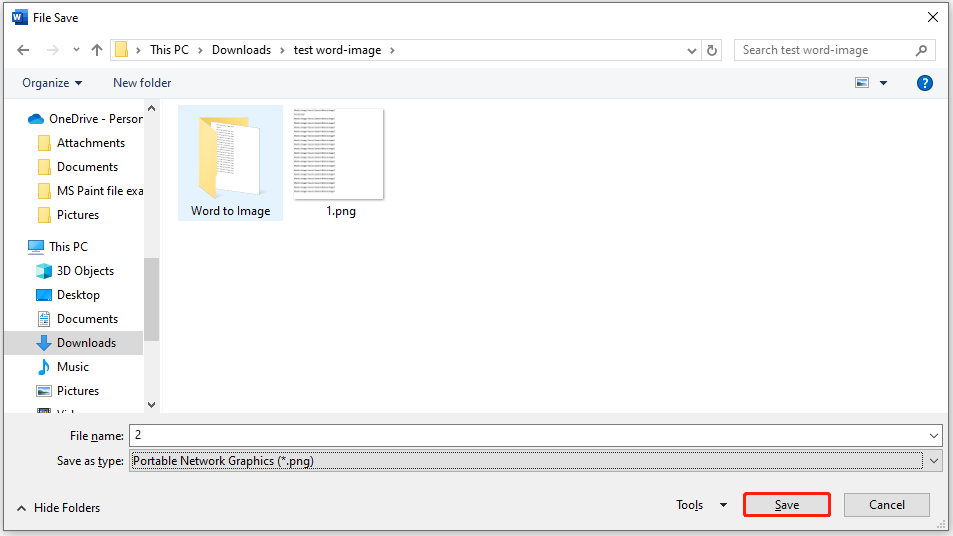
Step 8. Once done, you can convert Word to image successfully.
Method 2. Use the Windows Snipping Tool
In addition to using the copy & paste feature to do the Word to image conversion, you can also use the Windows Snipping tool to create images. Here's the way:
Step 1. Open the Word document that includes the text you want to convert into an image.
Step 2. Select File > Print or press the Ctrl + P keys at the same time to open the document in Print Preview screen.
Step 3. Press the Win + S keys to open the Search window.
Step 4. Type "snipping tool" into the search box, and then press Enter to launch the Snipping Tool.
Step 5. Click Mode to open its drop-down menu, then select Rectangular Snip.
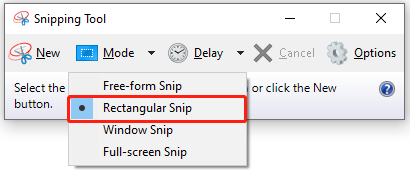
Step 6. Then, draw a rectangle around the document in the print preview.
Step 7. Click the Save icon in the Snipping Tool window. Next, in the pop-up window, choose a location to save the image, set File name, select image type in the Save as type box, and then click Save to confirm.
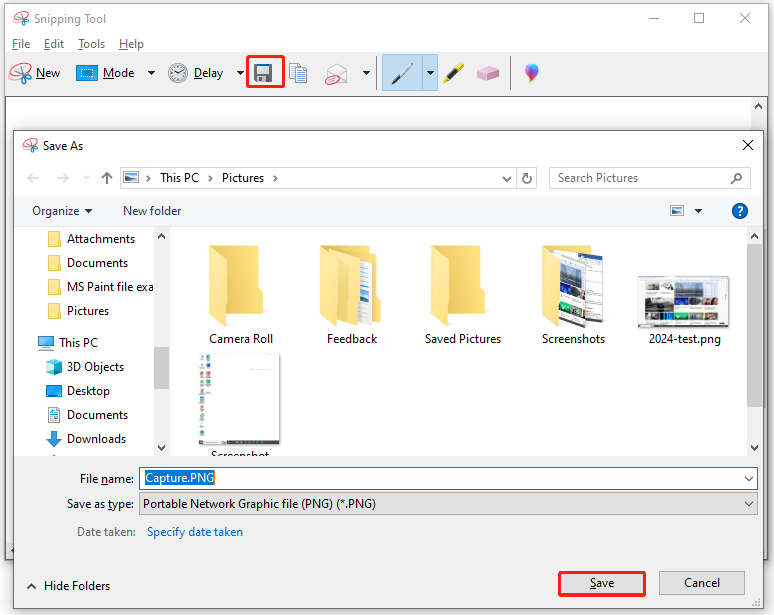
Step 8. Once done, the Word to image conversion has been done successfully.
Method 3. Use MiniTool PDF Editor
MiniTool PDF Editor is an all-in-one PDF converter that allows you to convert Word to image, convert PDF to Word, convert PDF to Excel, convert PDF to PDF/A, and so on.
Moreover, MiniTool PDF Editor can help you do some editing work on PDF, like adding pages, replacing pages, changing text color, etc. Here’s how to use it to convert Word to image:
Step 1. Download and install MiniTool PDF Editor to your computer.
MiniTool PDF EditorClick to Download100%Clean & Safe
Step 2. Launch MiniTool PDF Editor on your computer, and then click Batch Process under the Popular Tools section.
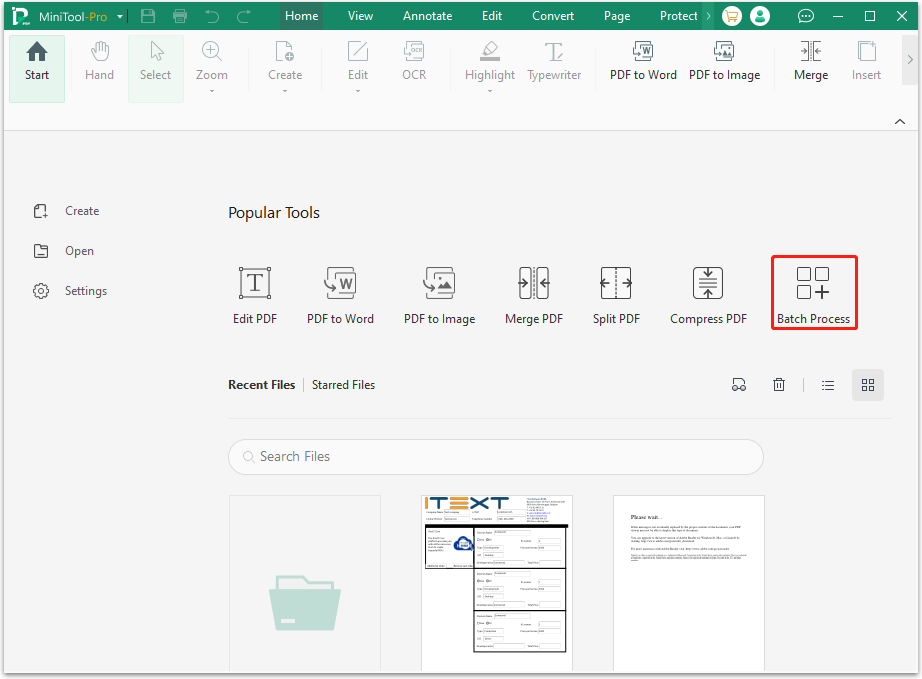
Step 3. In the pop-up window, select the Image Converter option.
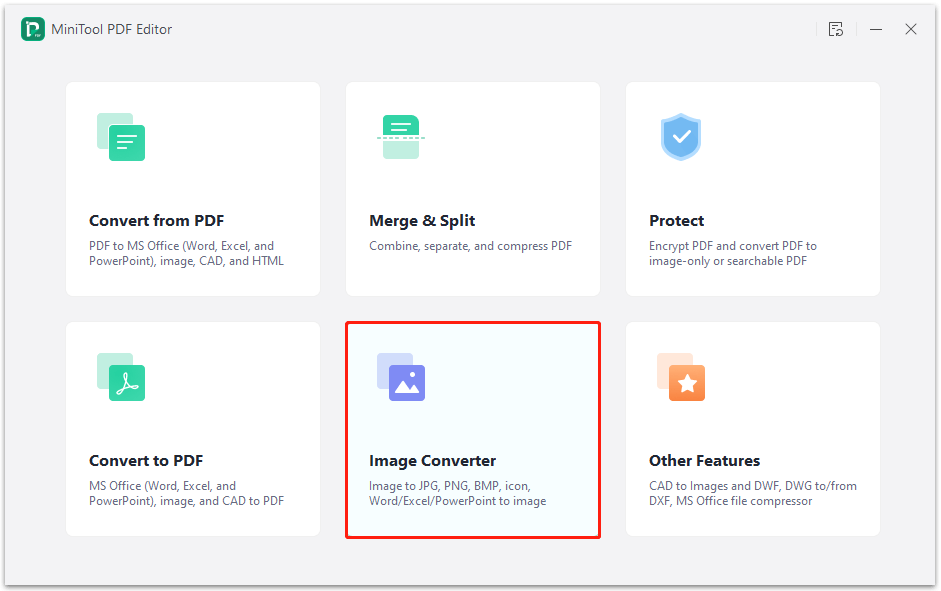
Step 4. Go to the Word to Image tab, click Add Files to select the Word file that you want to convert, and then set Options, Resolution, Format, and Output Path according to your needs. After that, click Start.
- Options: You can choose from Each Page in Separate Image and Selected Pages in an Image File.
- Resolution: You can choose from 72dpi, 96dpi, 200dpi, 300dpi, and 600dpi. The higher the number, the more ink droplets are tightly bunched together.
- Format: You can choose from PNG, JPG, BMP, and TIFF.
- Output Path: You can choose a location from its drop-down menu, or click the three dots icon to choose another location.
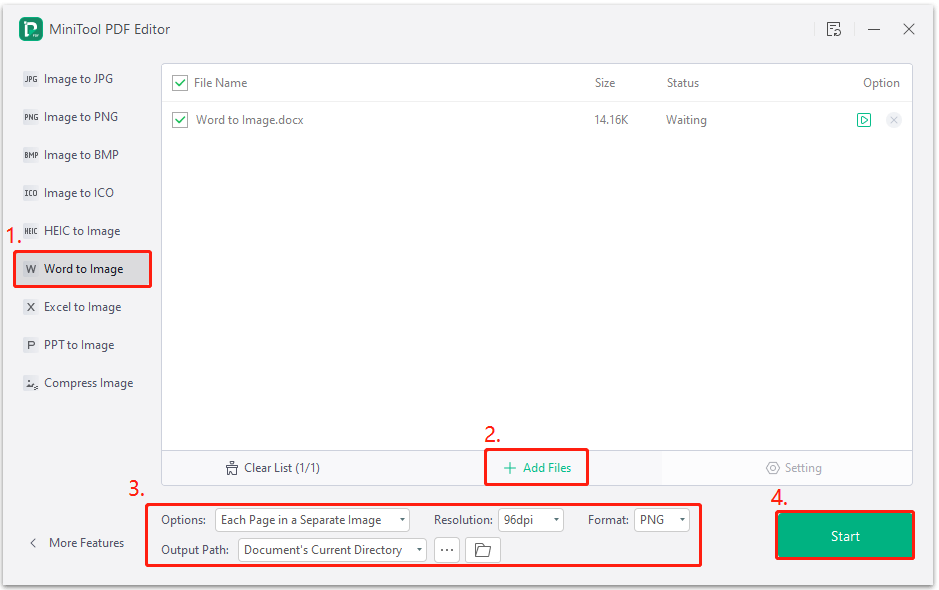
Step 5. Once done, you can click the folder icon under Option or behind the three dots icon to open the directory of the converted image.
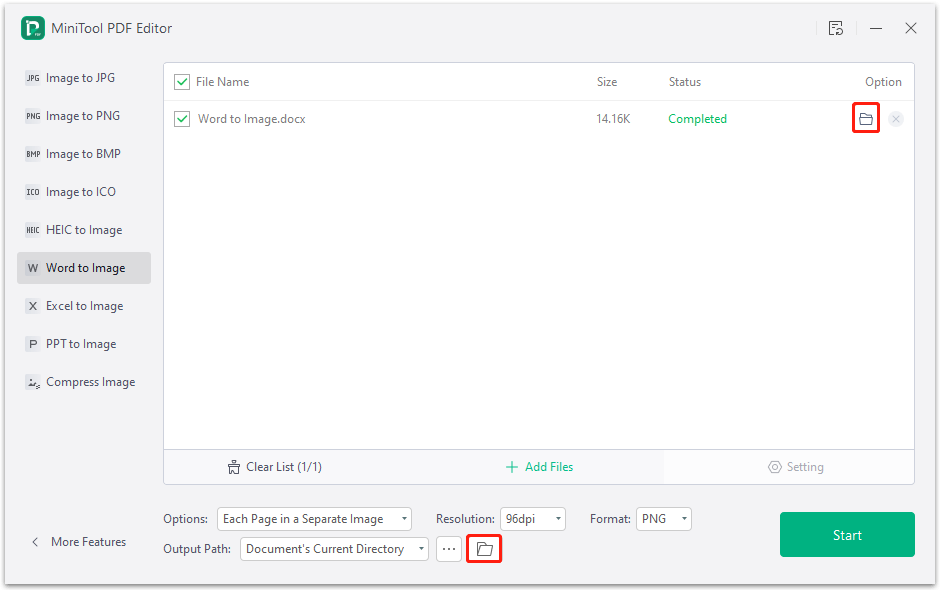
Method 4. Use Online Word to Image Converter
There are various online Word to image converters on the Internet, such as FreeConvert, Online2PDF, Zamzar, and more. You can choose one of the Word to image converter according to your preference.
To use that, you just need to access the Word to image converter official website, upload the Word file you want to convert, and then select the target image type. Next, click Convert or another button with the same function. Once done, the Word file will be converted to image successfully.
In Conclusion
How to convert Word to image? This post provides some helpful ways to do the Word to image conversion. You can choose the way you like to convert Word to PNG, convert Word to JPG, or convert to other image formats like GIF, TIF, and BMP.
In addition, if you encounter issues while using MiniTool PDF Editor, you can send us an email via [email protected]. We will send the reply back as soon as possible.