How to convert files from WPS to PDF? If you wonder about that, you can focus on this post. In this post, MiniTool PDF Editor provides you with a step-by-step guide on converting WPS files to PDF.
To learn more about the WPS file, PDF file, and the WPS to PDF conversion, you’d better pay attention to the following content.
What Is a WPS File
A WPS file is a type of text document in the .wps file extension. It is created by Microsoft Works Word Processor, a word processing program that came before Microsoft Word. Like a DOC file, a WPS file can contain text, images, tables, clipart, and other content. But it doesn’t support some advanced formatting options that can be included in a Word document.
The WPS file format was discontinued by Microsoft and replaced with the DOC file format in 2006. Moreover, Microsoft Works, the default software that was used to open the WPS files, was replaced with Microsoft Office in 2010.
Since then, to open and view a WPS file, you had to use a different word processing application that is compatible with this file format or convert this document to another commonly used file format like PDF.
What Is a PDF File
A PDF (Portable Document Format) file is a type of file format that is reliable and easy to view. In addition to containing text and images like other file formats, PDF can also include much other content, like fonts, links, buttons, form fields, audio, video, and more.
Since a PDF file can be opened easily by a PDF reader and keep its original formatting wherever it is opened, it has attracted plenty of users around the world. Nowadays, more and more users choose to save their files in PDF format for working or studying.
Since the PDF file format is widely used, converting WPS files to PDF might be a good choice if you intend to perform a WPS to other formats conversion.
How to Convert WPS to PDF
To convert .wps to PDF, you need a WPS to PDF converter. There are various converters available in the market. Here, we’d like to recommend the best WPS to PDF converter – MiniTool PDF Editor – to you. It’s a comprehensive PDF converter that allows almost all conversions related to PDF, including WPS to PDF conversion, PPT to PDF conversion, PDF to CAD conversion, etc.
Besides, MiniTool PDF Editor also enables you to do many other PDF tasks. For instance, you are capable of splitting/merging PDFs, adding/removing comments in PDFs, rearranging/rotating PDF pages, and more.
How can you convert WPS to PDF with this PDF converter? Here’s a step-by-step guide for you.
Step 1: Click the button below to download MiniTool PDF Editor on your PC. Note that this program is compatible with 32-bit or 64-bit Windows 11/10/8.1/8/7/XP.
MiniTool PDF EditorClick to Download100%Clean & Safe
Step 2: Once the download is finished, find the downloaded setup file in File Explorer and then double-click it.
Step 3: Tick the checkbox next to the I have read and agree to the Service Agreements option and then click Install Now to install this desktop app.
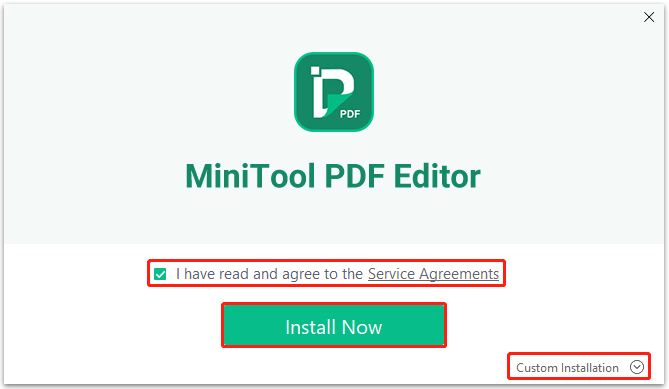
Step 4: After the successful installation, click Start Now to launch this program and enter its main interface.
Step 5: Click the PDF to Word or PDF to Image option to continue.
Step 6: In the prompted window, click More Features at the bottom-left corner. Then select Convert to PDF in the next window.
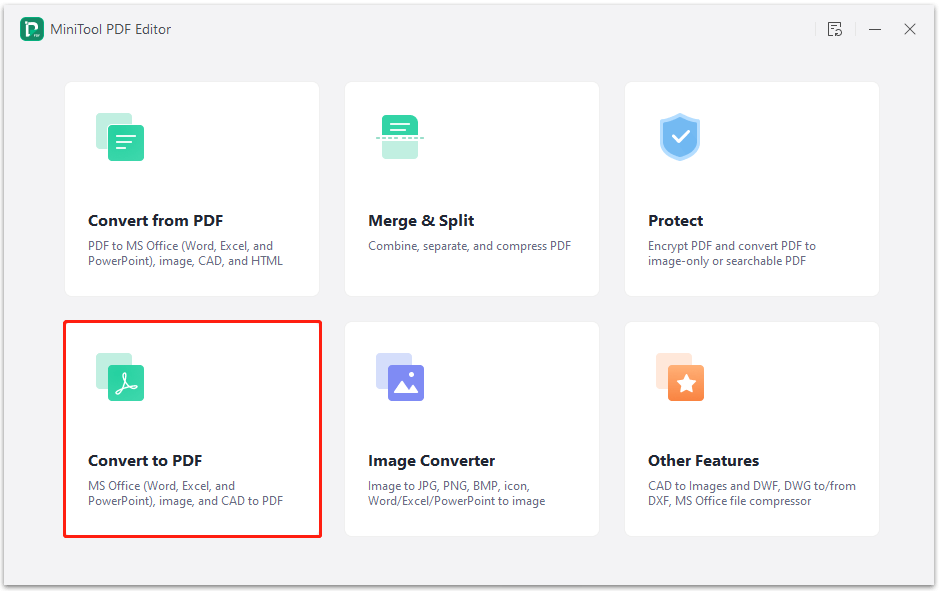
Step 7: Go to the Office to PDF section. Then pick one of the following methods to upload the file you want to convert.
- Click Open or drag files here, select the target file in the pop-up window, and then click Open.
- Click Add Files, find and select the target file from the Open window, and then click Open.
- Directly drag and drop the target file to the opened window.
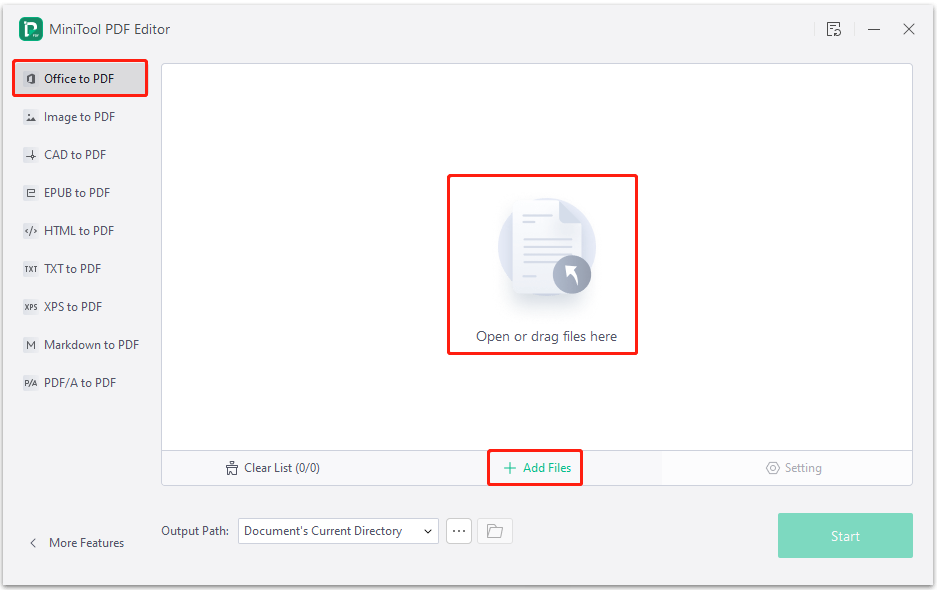
Step 8: Select an output path from the drop-down menu. Alternatively, you can click the three-dots icon to choose another path to save the converted file depending on your preference.
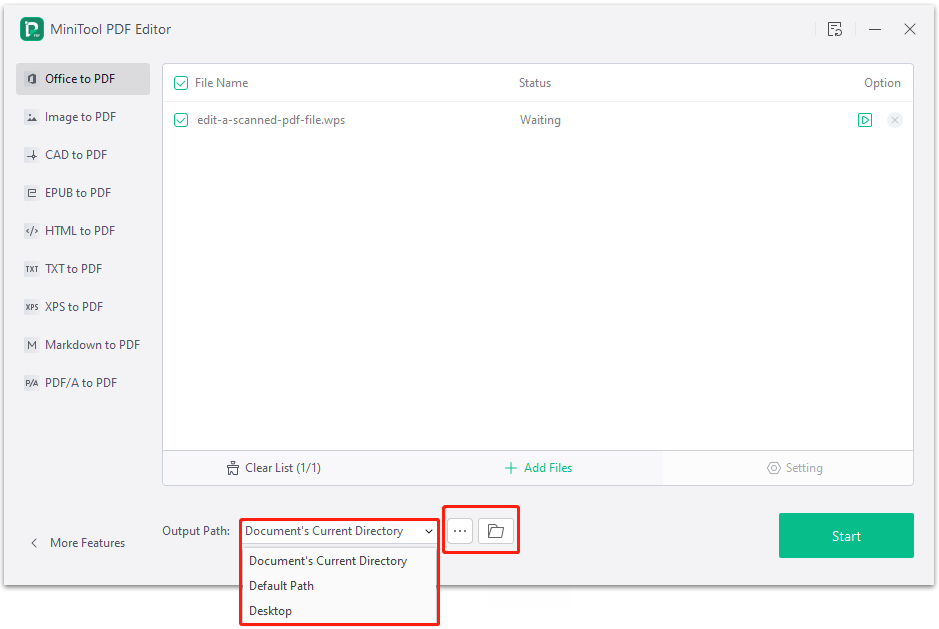
Step 9: After that, click Start to begin to convert .wps to PDF. Once the conversion is completed, the converted PDF file will be automatically opened in MiniTool PDF Editor. You can now view and make some changes to this file.
Bottom Line
In this post, MiniTool PDF Editor introduces the WPS and PDF files briefly. Furthermore, it tells how to convert WPS to PDF in detail. When you intend to convert .wps to PDF, you can follow this guide. If you have any problems with this conversion, you can leave a message in the comment zone below.
If you encounter certain issues while using MiniTool PDF Editor, you can send us an email via [email protected]. We’ll give you a reply as soon as possible.