Three-dimensional (3D) models represent a physical body using a collection of points in 3D space, connected by various geometric entities such as triangles, lines, curved surfaces, etc. 3D models are used in film, gaming, architecture, product design, and more.
Sometimes, people may need to add 3D models to PDF so that they can present their designs better. How to add 3D models to PDF and view them in PDF? Keep reading to get the tutorials.
How to Add 3D Models to PDF
Many PDF editing programs can help you add 3D models to PDF and Adobe Acrobat is the most famous one. In this part, I will show you how to add 3D models to PDF using Adobe Acrobat.
- Open a PDF file with Adobe Acrobat.
- In the left panel, under All tools, select Add rich media > 3D media.
- Drag a rectangle on the screen to define the canvas area for the 3D model. An Insert 3D dialog box appears.
- In the Insert 3D dialog box, use the Browse option to select the 3D file.
- Select OK.
After you place a 3D file, you can adjust the area or canvas in which the 3D model appears, edit the presentation properties for the 3D toolbar and content, and create additional views.
How to Edit 3D Models in PDF
Adobe Acrobat also has some tools to modify the 3D models so that you can present them better in the PDF file. For example:
- Move the canvas: Go to Customize > Rich media and add the Select Object tool to the toolbar. Select this tool and then select the 3D model. Drag the canvas to a new location on the page.
- Delete the canvas: Click the Select Object tool. Then, select the canvas and press Delete on the keyboard.
- Resize the canvas: Click the Select Object tool and then drag the frame corners. The 3D content stays proportional within the adjusted frame.
- Edit the presentation properties: Select the Object Tool to double-click within an activated model. It opens the properties dialog box. You can edit the activation settings, the appearance, the poster image, the default display settings, etc.
How to View 3D Models in PDF
If you receive a PDF file containing 3D models, you can also use Acrobat to view it. However, Acrobat will say “Multimedia and 3D content has been disabled”, because autoplay of 3D content in PDFs is turned off by default due to security vulnerabilities.
Then, you can do the following to enable the 3D content in the document to start playing the 3D content:
- Select Options on the upper right. A drop-down menu appears.
- Select either Trust this document one time only or Trust this document always as per your preference.
A 3D model initially appears as a two-dimensional preview image. To interact or play animations in your 3D model, you need to select the 3D model using either the Hand or Select tool.
Bottom Line
This post shows you how to add and view 3D models in PDF using Adobe Acrobat. You can have a try if you have this need.
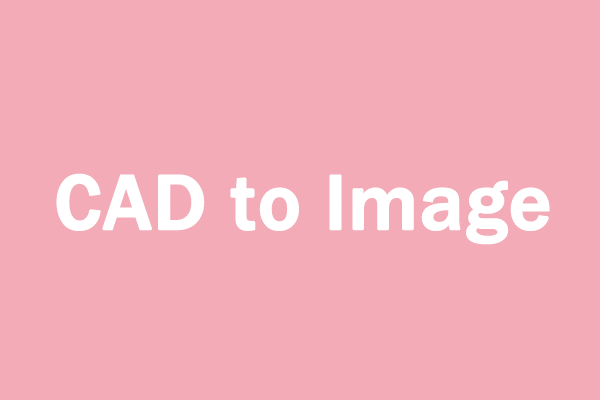
![How to Convert CAD Files to PDF [A Step-by-Step Guide]](https://images.minitool.com/pdf.minitool.com/images/uploads/2023/04/cad-to-pdf-thumbnail-150x150.png)
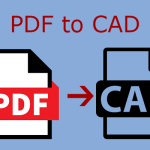
![[Full Guide] How Can You Execute the Image to CAD Conversion?](https://images.minitool.com/pdf.minitool.com/images/uploads/2023/05/image-to-cad-thumbnail.png)