In this article, MiniTool PDF Editor explains what PDF bleed is, why it's important to include it, how much bleed you require, and methods to add bleed to PDF files both online and offline. If you're looking to do the same, you can explore the post to get some useful ways.
What Is Bleed?
In the world of graphic design and print production, the term "bleed" is of utmost importance. Bleed refers to the area that extends beyond the final trim size of a printed document.
During printing, there can be slight discrepancies in the cutting process, and including bleed helps to prevent any white edges or gaps from appearing at the edges of the finished piece. For instance, designs that have elements that extend to the edge of the page, such as backgrounds, images, or graphics.
Why Need to Add Bleed to PDF?
Why need to add bleed to PDF? Just as the bleed definition shows, adding bleed to PDF ensures that when the printed sheet is cut down to size, there are no visible white edges on the final product. Besides, adding bleed to PDF has these advantages as well:
- Make your printed PDF file look polished and high-quality
- Help maintain the integrity of your design across multiple prints
- Helps ensure that the final product meets professional standards
So, if you need to print PDF files containing designs like full-page images or patterns, background colors that extend to the edge, artwork with intricate borders or die-cut shapes, you’d better add PDF bleed to these PDF files.
MiniTool PDF EditorClick to Download100%Clean & Safe
How Much Bleed Do You Need?
How much bleed do you need? After searching this question on the Internet, I found that always depends on the size and type of project. Normally, a standard bleed area is generally 0.125 inches on each side. You just need to follow this standard in many situations.
However, if the PDF file you want to print is larger than 18 x 24 inches, you need to set the bleed area as 0.5 inches.
How to Add Bleed to PDF Offline?
How to add bleed to PDF offline? In this section, I summarize several effective ways to help you add bleed to PDF files.
Way 1. Add Bleed to PDF With Adobe Acrobat
To add bleed to PDF, the first way is using Adobe Acrobat. Here’s the way:
- Open the PDF in Adobe Acrobat.
- Click Tools and select Print Production.
- Select Add Printer Marks from the right panel.
- Select Bleed Marks.
- Then set the Style and Page Range according to your needs.
- Click OK to continue.
- Click Yes in the pop-up window.
- Next, click OK. Then Adobe Acrobat will add bleed marks to your PDF document.
- Press the Ctrl + S keys to save all the changes.
Way 2. Add Bleed to PDF With Photoshop
Also, you can use Adobe Photoshop to add bleed to PDF files. Here are the detailed steps:
Step 1. Launch Adobe Acrobat on your PC, click File > Open, select your PDF file, and click Open to open it in Photoshop.
Step 2. Click View > Rulers, and use your cursor to drag the ruler guidelines to the edges of your PDF pages.
Step 3. Click Image and select Canvas Size. In the New Size section, add 6 mm to both length and width to get a bleed of 3 mm. Then, check the Relative box and click OK.
Step 4. Go to the File tab, and select Print from the drop-down menu.
Step 3. In the Photoshop Print Settings window, choose Microsoft Print to PDF from the drop-down menu of Printer, check the box of Corner Crop Marks under the Printing Marks section, and click Bleed under the Functions section. Then, set Width and click OK.
Step 4. After that, click Print to output the PDF file with the added bleed and crop marks.
Way 3. Add Bleed to PDF With Illustrator
If you have installed Adobe Illustrator on your PC, you can also add bleed to PDF with it. Here’s how to do that:
- Launch Adobe Illustrator on your PC.
- Click File > Open to open the PDF file in Illustrator.
- Then, click File and select Document Setup.
- Next, type the number with the unit to add the bleed to the PDF in the Bleed section.
- Also, you can click Link to ensure all sides get the same bleed area.
- Click OK to confirm.
- After that, click File > Save As, choose PDF file format and click Save.
- In the prompt window, under Marks and Bleed setting, make sure to check Bleed of Use Document Bleed Settings.
- Once done, click Save PDF. Then you can add bleed to PDF with Illustrator successfully.
Way 5. Add Bleed to PDF With InDesign
It is very easy to add bleed to PDF with Adobe InDesign as well. Here’s the tutorial:
- Open the PDF file in InDesign.
- Go to the File and select Document Setup.
- Select Print.
- Under Preset Details, set your measurement units.
- Go to the Bleed and Slug section, you can see bleed dimensions’ Top, Bottom, and Inside value.
- Adjust the layout and content of your document to extend into the bleed area as needed.
- Next, go to Export or Print dialog box.
- Find Marks and Bleeds, and set the bleed dimensions and others according to your needs.
Way 4. Add Bleed to PDF With Canva
Canva is a free online design tool that can help you create and print designs. Also, it allows you to add margins, rulers, crop marks, and bleed to PDF. Here’s the guide to using Canva to add bleed to PDF:
Step 1. Log in to your Canva account. Click Create a design, select Upload, click Upload files, or drag or drop PDF files to the specific area to upload the PDF file to Canva.
Step 2. Under the Recent Designs section on the Home page, select the most recent file to open it in a new tab.
Step 3. In the top toolbar, click the File tab, and select Settings from the drop-down menu. Then, select Show print bleed from the sub menu.
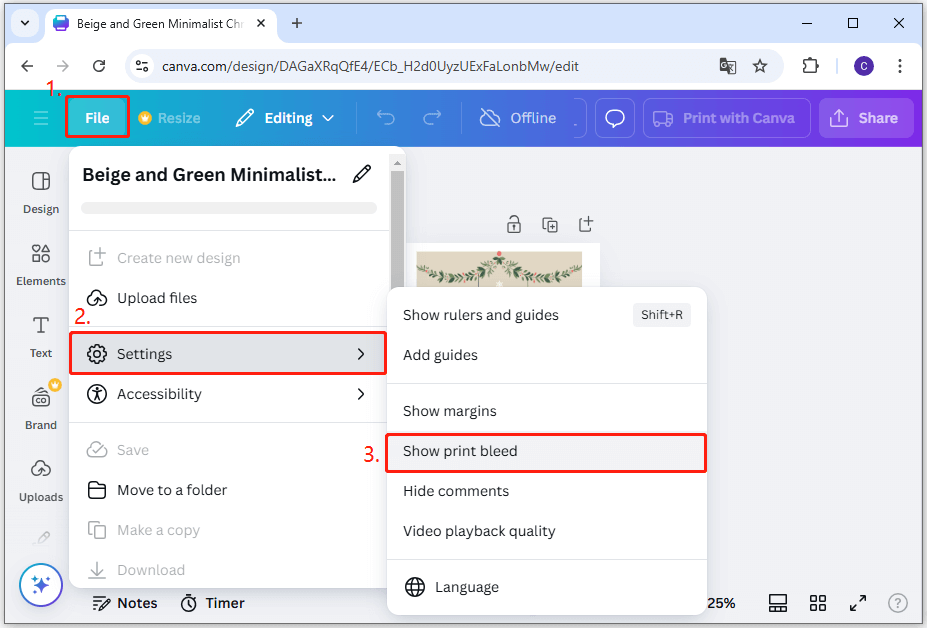
Step 4. After that, you can see your PDF file with bleed.
Step 5. If you want to save the PDF file with bleed, you need to do as follows:
- Click Share at the top right corner.
- Select Download in the drop-down menu.
- Then, select PDF Print from the drop-down menu of File type.
- Check the box of Crop marks and bleed.
- Click Download to save the PDF with bleed marks on your PC.
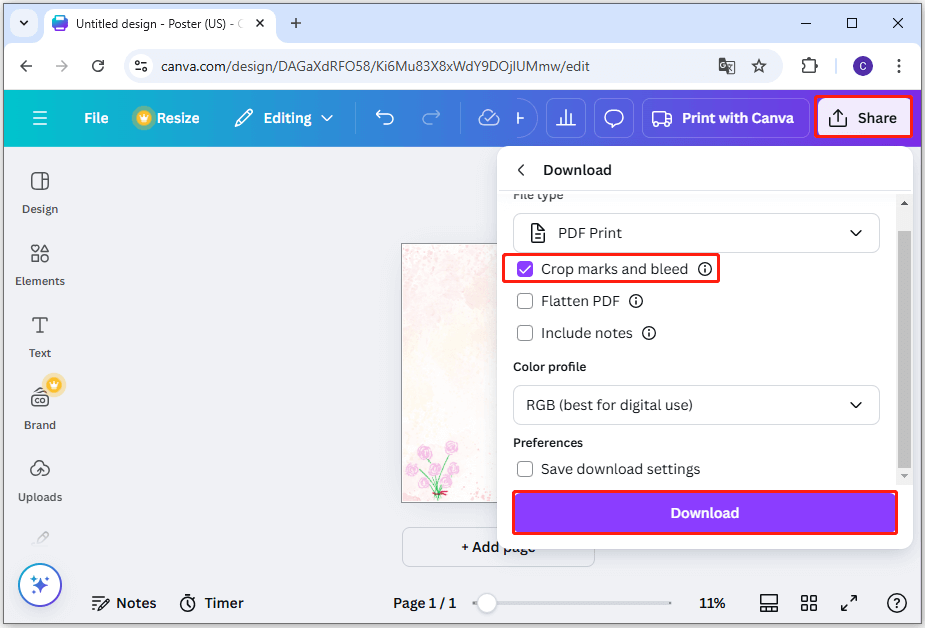
How to Add Bleed to PDF Online?
There are also several automated tools and online services available that can add bleed to a PDF. Some popular options include PressPDF, PDFescape, SmallPDF, and sejda.com. These tools usually offer a simple interface where you can upload your PDF, specify the bleed amount, and then download the PDF with bleed added.
However, it is important to review the output carefully as some automated tools may not handle complex layouts or images as accurately as dedicated design software.
To Sum Up
After reading this post, you may already know how to add bleed to PDF files. It provides some useful ways to help you add bleed to PDF files with ease. You can try these ways if you have the need.