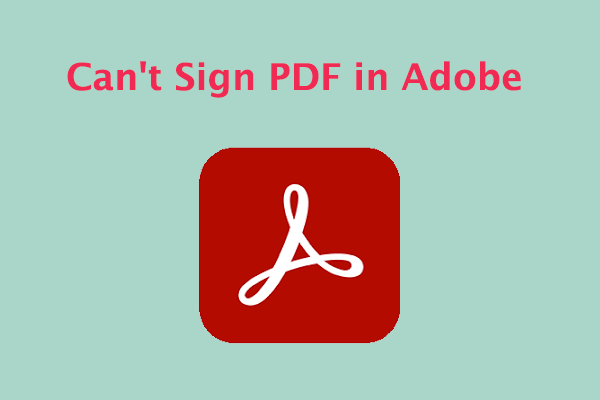Adobe OCR Not Recognizing Text
Adobe Acrobat is one of the most commonly used PDF readers in the world. It can edit, resize, compress, annotate, encrypt, translate PDF, etc.
It provides Optical Character Recognition (OCR) technology to convert scanned documents into digital files. The technology uses automation to convert scanned documents into machine-readable PDF files. OCR can even convert handwritten pages into PDFs, which you can then manage digitally.
However, when you use OCR in Adobe, you will encounter Adobe Acrobat OCR unknown error. What causes this error? There are several possible reasons why Acrobat cannot use OCR on text.
- Renderable/editable text
- Distorted or blurry images
- Low-quality originals
- Complex fonts and characters
Well, how to fix the unknown error when OCR PDF? Please keep reading to know the answer.
How to Fix Adobe OCR Not Recognizing Text
When faced with the PDF not recognizing text in Adobe, don’t worry. Here, we summarize 5 proven ways to fix the problem. Let’s dive in.
Fix 1. Use OCR on PDFs Without Renderable Text
Acrobat cannot perform OCR on documents that contain renderable text. When you open a PDF and select the Recognize Text option from the Scan & OCR tool, Acrobat returns the following error: "Acrobat could not perform recognition (OCR) on this page because: This page contains renderable text." You have two ways to solve this error.
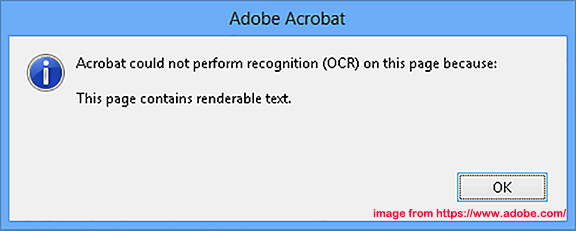
#1. Run OCR on a document that does not contain renderable text.
This message appears if the PDF document already contains editable text. Get a copy of the document that does not contain editable text and run OCR.
#2. Convert the PDF to TIFF file format and then back to PDF.
- Open the PDF in Acrobat and select the Hamburger menu (Windows) or File menu (macOS) > Save As.
- In the Save as PDF dialog box, select TIFF (*.tif, *.tiff) from the Convert to drop-down list. Specify a location and select Save. Acrobat saves each page of the PDF document as a separate, sequentially numbered TIFF file.
- Open each TIFF file in Acrobat and select Recognize Text from the Scan & OCR tool.
Fix 2. Use OCR on High Resolution/Quality PDF
Another reason why Acrobat may not be able to perform OCR on a document is that the document has a low resolution. A low-resolution document may appear blurry and Acrobat will not be able to perform OCR on it.
So, you need to get a high-resolution document source. If you are scanning a paper document, adjust the scanner's resolution so that you can get a clearer scan.
Also, when the source material is of poor quality, such as a fax, Acrobat may not be able to perform OCR correctly.
Fix 3. Make Sure the Scan Is Straight
Acrobat may not be able to perform OCR on a document that is not properly aligned. The document may not be scanned straight, so Acrobat cannot perform OCR on it. So, before you start scanning, make sure the paper you are scanning is straight.
Fix 4. No Complex Fonts and Characters
OCR may have difficulty recognizing non-standard or decorative fonts, unusual characters, or handwriting.
Fix 5. Use MiniTool PDF Editor
If none of the above methods solve the Adobe OCR not recognizing text issue, you may consider using an Adobe Acrobat alternative. MiniTool PDF Editor is a great choice. It is a comprehensive PDF editor with almost all the basic functions of Adobe Acrobat that can edit, create, compress, and OCR PDFs.
MiniTool PDF EditorClick to Download100%Clean & Safe
To OCR a PDF file, just click Edit > OCR, and then modify some settings. Once done, click Apply.
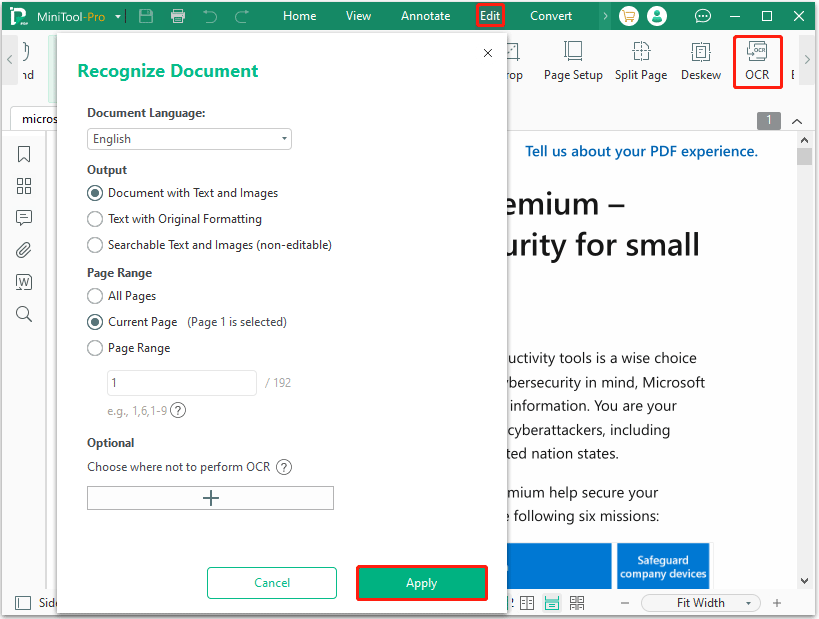
In addition, it's a powerful PDF converter that can easily convert Word to PDF, PNG to PDF, Excel to PDF, CAD to PDF, image to PDF, and other formats to PDF, and vice versa. It also can convert HEIC and Office files to images, scanned copies to editable PDFs, etc.
Bottom Line
What should you do if you encounter the issue of Adobe OCR not recognizing text? You can try the methods above. Among them, using the OCR feature of MiniTool PDF Editor is a smart choice.
![How to Count Pages in Multiple PDF Files? [2 Ways]](https://images.minitool.com/pdf.minitool.com/images/uploads/2025/01/count-pages-in-multiple-pdf-files-thumbnail.png)