Many users find the bold font is not showing in PDF output from Word. Why is bold font not showing when exporting PDF from Word? This post from MiniTool PDF Editor explores the question and its corresponding solutions.
Why Is Bold Font Not Showing When Exporting PDF from Word
According to a survey, the “bold font not appearing when exporting Word files to PDF” issue is mainly related to certain particular fonts like Leelawadee UI Semilight, Bahnschrift SemiLight, etc. These fonts cannot be recognized as bold when exporting to PDF because of their pre-definition.
If the font is not embedded or not installed properly, you may encounter the “bold font not appearing when exporting Word files to PDF” issue too. Besides, missing font variants and font embed restrictions are also responsible for the problem.
Fix Bold Font Not Showing When Exporting PDF from Word
After analyzing extensive user reports, I have explored 4 feasible ways to fix bold font not showing when exporting PDF from Word. Let’s start trying.
# 1. Change the Font to Its Normal Status in Word
A lot of users from the answers.microsoft.com forum reported that the “bold font not showing in PDF files” issue can be fixed by changing the font to its normal version. For example, if you are using a Bahnschrift SemiLight font, change it to Bahnschrift, and then export it to PDF from Word.
# 2. Enable Embed Fonts During Exporting
If the font is not embedded, you may experience the “bold text not showing when exporting PDF from Word” problem. Here you can follow the guide below to enable the option.
Step 1. Open the file you want to export to PDF and click File > Option.
Step 2. Go to the Save tab from the left panel and tick the checkbox next to Embed fonts in the file.
Step 3. Select the box for Embed only the characters used in the document and click on OK to save the change. After that, export the file to PDF again and check if the “bold font is not showing in PDF output from Word” issue disappears.
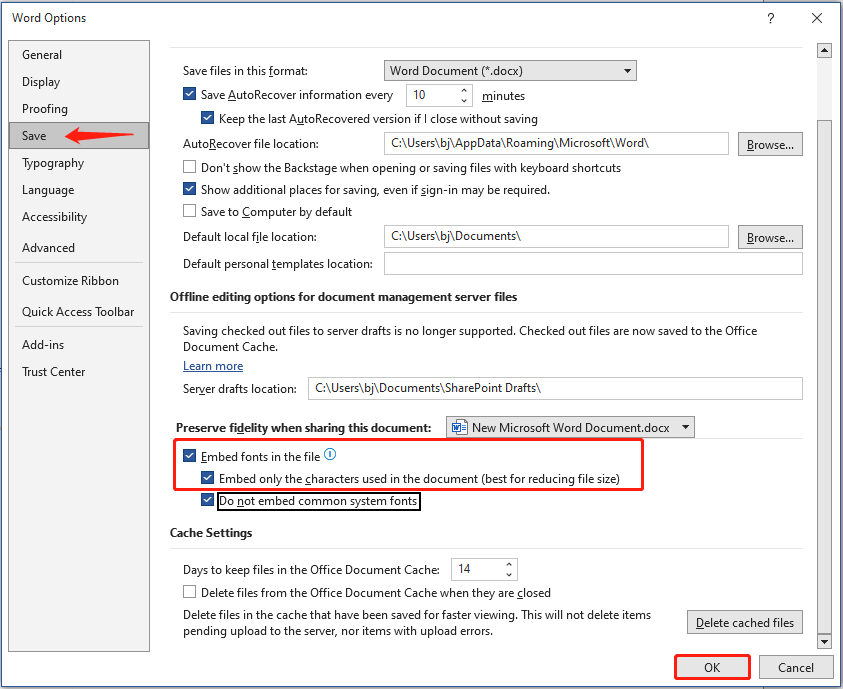
# 3. Reinstall the Font
If the bold variant of the font you have chosen is incorrect or missing, you will encounter the bold font not showing in PDF files issue. In this case, you need to check if all the font variants are installed on your system properly. If not, re-download and add the font in Windows.
# 4. Use a Different Font
If none of the above methods can solve the bold font not showing when exporting PDF from Word problem, you may have to use a different font. Here you’d better use a command standard font, such as Times New Roman, Arial, Calibri, etc.
Bonus Tip: Best Alternative to Export to PDF from Word on Windows
Do you want to change the font size or text easily? There is a professional and feature-rich PDF editor – MiniTool PDF Editor for you. With the tool, you can export the file to PDF and change the font size/color on Windows. What’s more, it can OCR PDF, convert scanned PDF to text, remove watermarks from PDF, change background color, and so on.
MiniTool PDF EditorClick to Download100%Clean & Safe
Step 1. Run thesoftware to enter its main interface and go to the Convert tab, then select Office to PDF from the top menu.
Step 2. Click on Add Files and open the Word file you want to convert, then click on Start to begin the conversion. Here you can change the output path if needed.
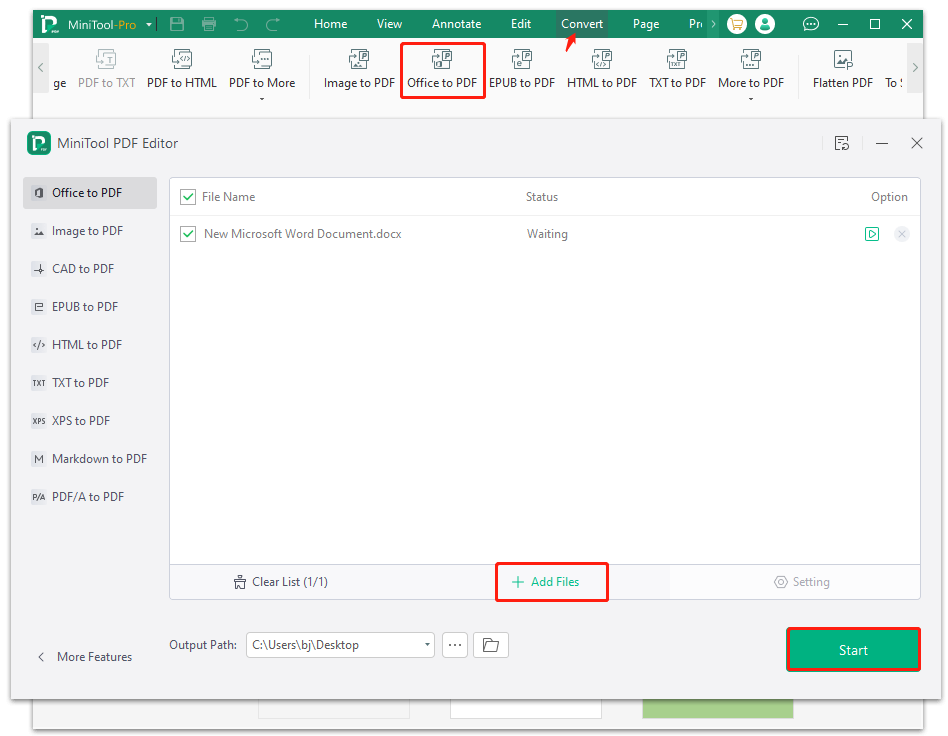
Step 3. Wait for the conversion to complete. If you want to change its font, open the PDF, go to the Edit tab, select Edit All, highlight the text you want to bold, change its font, and click the Bold icon, then press Ctrl + S keys to save the change in the PDF.
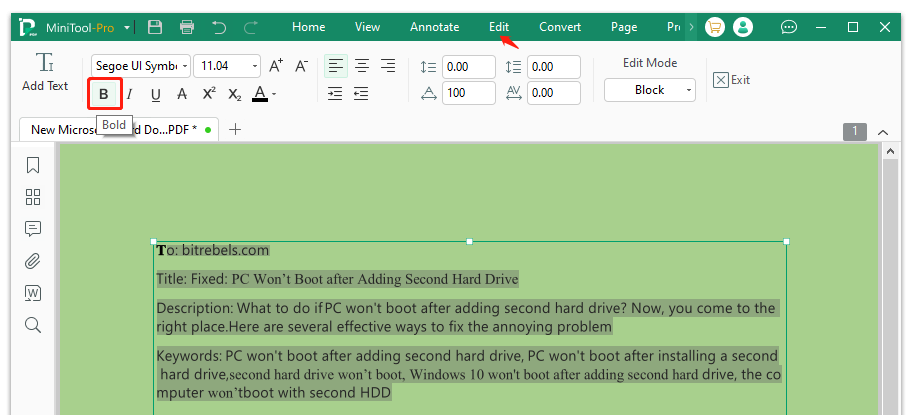
Bottom Line
Now, here comes the end of the post. If the bold font is not showing in PDF output from Word, you can try the above 4 solutions to fix it. In addition, you can use MiniTool PDF Editor to convert Word to PDF and deal with many other works related to PDF.
![[Pro Guide] How to Convert to PDF Without Losing Quality](https://images.minitool.com/pdf.minitool.com/images/uploads/2024/12/convert-to-pdf-without-losing-quality-thumbnail.jpg)