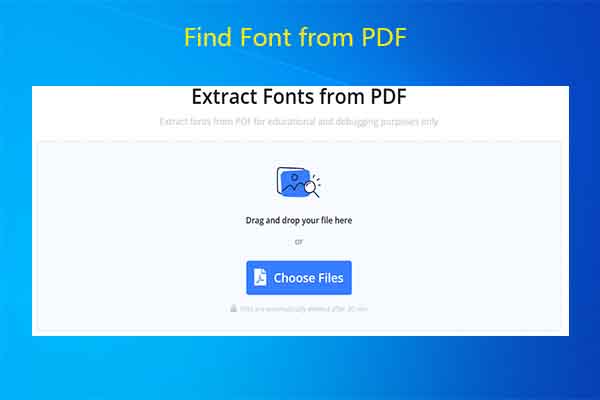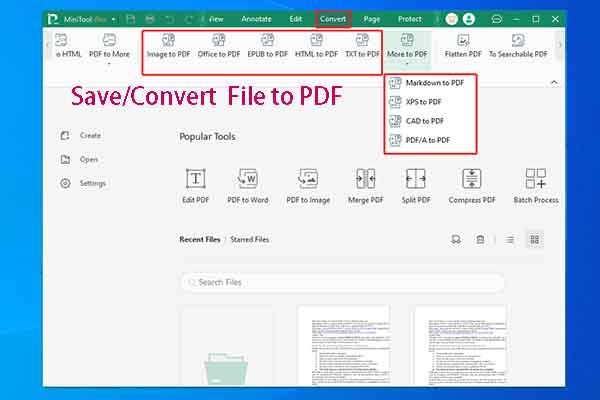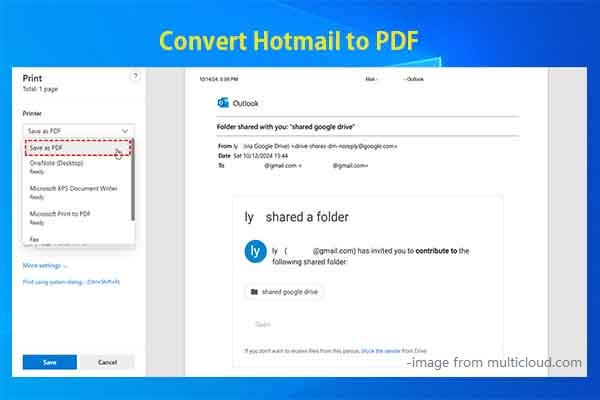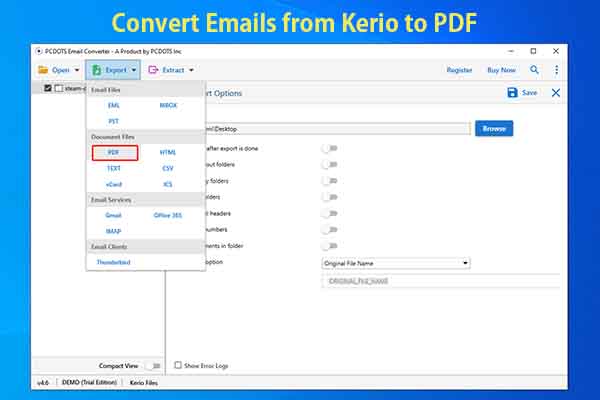If you are going to convert/export/save Office 365 emails to PDFs, you should pay your attention to this post. Here, MiniTool PDF Editor shows you how to convert, export, and save Office 365 emails to PDFs in detail.
Office 365, also called Microsoft 365, is a piece of desktop-based and web-based productivity software. It facilitates communication through emails. It contains integrated applications like MS Word, MS PowerPoint, Outlook 365, and so on.
As for PDF, it is a stable file format that is often used for documents, resumes, security, and so on. It can be used on various platforms.
MiniTool PDF EditorClick to Download100%Clean & Safe
Why Convert Office 365 Emails to PDF
For some reason, you can convert Office 365 emails to PDF. Actually, nearly all users want to convert/save/export Office 365 emails to PDFs to enjoy the benefits of PDFs. Compared with Office 365 emails, PDF boasts the following advantages that are also the reasons why you want to convert Office 365 emails to PDF.
- Obtain good compatibility: PDFs can be opened on multiple devices and platforms, so you don’t have to worry about compatibility issues.
- Preserve vital information: After converting to PDFs, you can access the content at any time.
- Get organized: Exporting Office 365 emails to PDF helps you keep inbox organized, allowing you to archive important messages and release space in inbox.
- Easy sharing: PDFs can be shared with others through dozens of ways, making it simple to collaborate on projects or share essential information.
- Enhance security: The security of emails will improve after converting to PDF because this format stops you from editing or changing the content.
- Become searchable: As PDFs are searchable, you can find the needed information quickly.
- Become printable: Since PDFs are printable, you can get a hard copy of an email for legal or compliance reasons.
#1: Save Office 365 Emails as PDF Manually
A simple way to convert Office 365 emails to PDF is to use the Save As option. You can directly save Office 365 emails as PDF through this option. Here are the steps for doing that.
Step 1: Run the Outlook application on your computer.
Step 2: Pick the email you want to convert.
Step 3: Navigate to File Menu and hit the Save As option.
Step 4: In the pop-up window, select the destination for the resultant file.
Step 5: After you click Save, your emails will be saved in HTML.
Step 6: Right-click the HTML file and open it in MS Word.
Step 7: Click on the File tab and click Save as.
Step 8: From the Save as drop-down menu, choose PDF. According to your needs, configure a location and enter a file name for the file. After that, click Save to save changes.
#2: Export Office 365 Emails as PDF
The Microsoft Print to PDF option enables you to export Office 365 emails to PDF as well. You can have a try!
Step 1: Open Outlook 365 and access the email you want to export.
Step 2: Open the target email and head to the Print option in the File menu.
Step 3: In the destination field, pick the Microsoft Print to PDF option.
Step 4: Click on the Save button to download emails from Office 365 to PDFs.
#3: Convert Office 365 Emails to PDF
In addition to built-in options, third-party Office 365 to PDF converters also allow you to convert Office 365 emails to PDF. Different from embedded options, Office 365 to PDF converters help you convert emails in bulk. If you have dozens of emails, you’d better use a professional converter to complete the conversion.
There are various converters on the market, including Advik Office 365 Backup Tool, Office 365 Converter, DRS Office 365 Backup Tool, etc. According to your preference, select a suitable to make the conversion. Here, I show you how to convert Office 365 emails to PDF via Office 365 Converter.
Step 1: Download Office 365 Converter from the official website and install it by following the on-screen instructions.
Step 2: Launch the program, select the Office 365 Backup option and click Next.
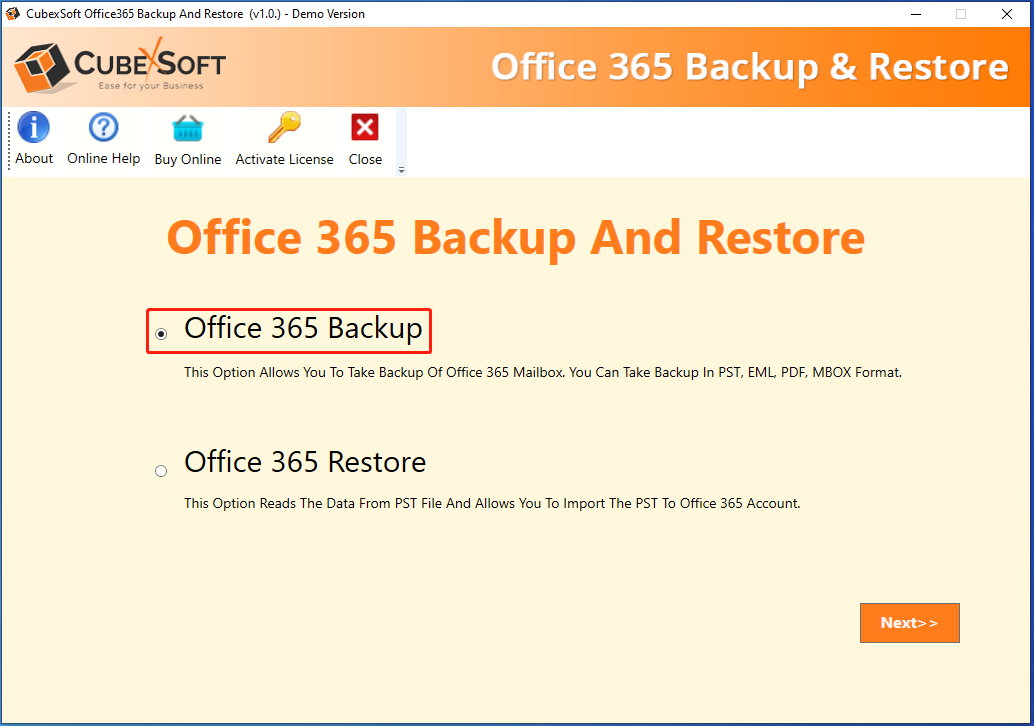
Step 3: Click Add or hit the + icon and enter Office 365 login credentials in the pop-up window.
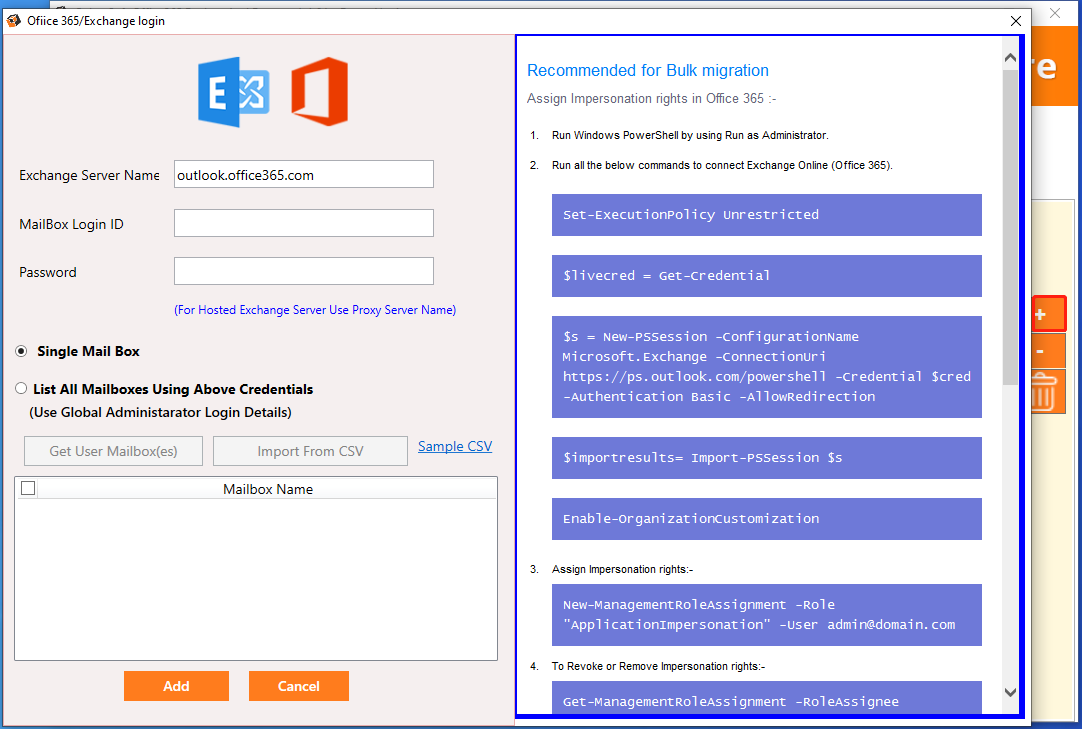
Step 4: Choose the type from which (Mailbox, In-Place Archive, Public Folder) you want to back up.
Step 5: Pick folders from the tree structure to save Office 365 emails to PDF.
Step 6: Choose PDF from Saves/Backup/Migrate As menu as output format.
Step 7: Based on your demands, choose features.
Step 8: Click Path to Save to define the desired location for the resultant file.
Step 9: Hit the Convert option to finish the operation.
In Conclusion
This post summarizes the reasons and instructions for converting Office 365 emails to PDF. If you want to export Office 365 emails to PDF, refer to the given methods in the post.