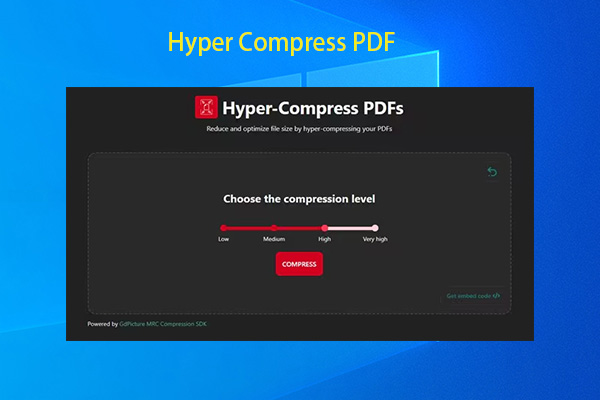A lot of users complain that PDF conversion is so slow on forums and communities. Here’s one of the complaints that comes from Adobe.
When converting docs to PDF via “Adobe PDF” or “Microsoft Print to PDF”, both options are very slow to convert regardless of the software. Specifically, the Windows Photo app is the slowest at converting to PDF. I don’t need a crazy high resolution. I'm converting simple black and white text documents. https://community.adobe.com/t5/acrobat-discussions/convert-to-pdf-slow/td-p/14114609
Actually, conversions from various file formats to PDF can get slow due to some reason. You can encounter the following PDF conversion slow scenarios.
- Convert to PDF from MS Word very slow
- Conversion from PDF to PDF/A is slow
- Convert PDF to EPUB slowly
- Etc.
Why PDF Conversion Is So Slow
Dozens of factors can lead to “convert to PDF slow” issue. The file size of the source file has a big impact on the conversion time. If the file to convert is very big, it takes a long period of time to convert to PDF. Besides, if there are multiple programs running in the background, your RAM may be insufficient which slow down the conversion process.
An outdated PDF reader and conversion tool is also responsible for the issue. So, you should always keep the tool up to date. If the tool is faulty, consider reinstalling it or using a different tool.
Method 1: Compress the Source File
Compressing the source file is an available solution to “PDF conversion is so slow” issue. If the file to convert has a big file size, compress it before you convert it to PDF. To do that, you need to utilize professional compressing tools.
The suitable tool varies according to your file type. For instance, if you want to compress documents and images, try using WeCompress and COMPRESS2GO. If you want to compress video, FreeConvert is an ideal choice.
Pick a suitable compressor and use it to compress your files. For the sake of convenience, you can use online compressors. They enable you to convert files without installing extra programs. Instead, you only need to ensure that you are connected to the network.
After compressing the source file, then try the conversion again. Check if the “convert to PDF slow” issue disappears.
Method 2: Close Unnecessary Programs
If there are many unnecessary programs running in the background, close them in Task Manager and then start the conversion. You can free up memory by doing so. For doing that, follow these steps.
Step 1: Press Windows and X keys simultaneously to open the Quick Link menu.
Step 2: Click on Task Manager from the menu.
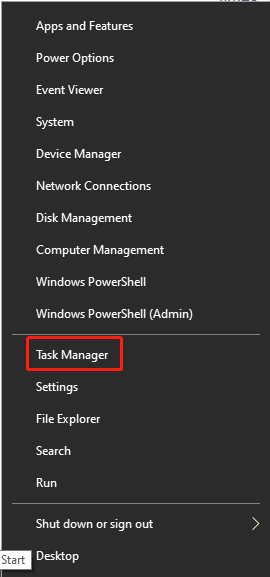
Step 3: Under the Processes tab, right-click on the resource-consuming process and click End task. Repeat this operation until all unnecessary processes are closed.
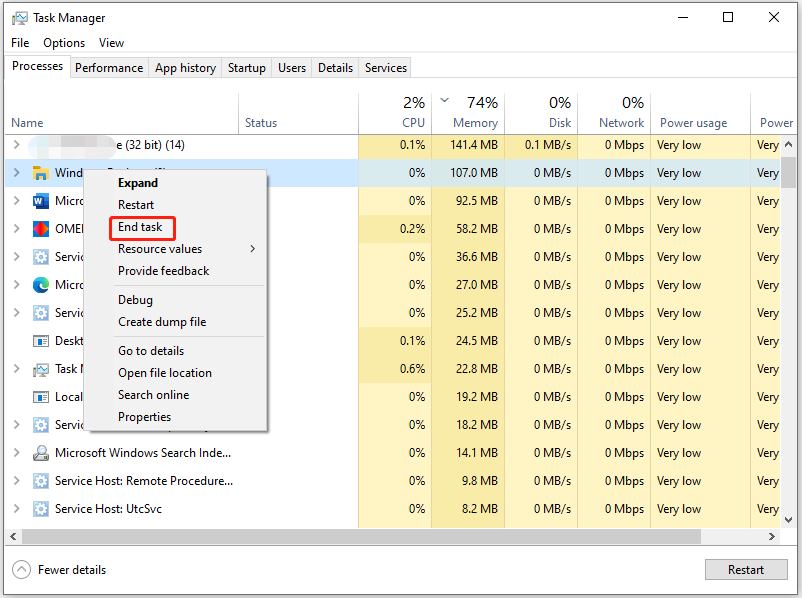
Now, convert your Word, PDF/A file to PDF again to see if the process ends quickly.
Method 3: Check for Adobe Updates
As outdated PDF reader and converter can cause the issue too, you should check for updates once the issue occurs. If you are using Adobe DC, check the current version and check for updates with the steps below.
Step 1: Run Adobe DC to enter its main interface.
Step 2: Head to Help > About Acrobat to find the current version of your program. If it’s outdated, move on.
Step 3: Go to Help > Check for updates and restart the computer. Then any available updates will be installed.
Method 4: Try a Different Converter
When you convert to PDF from MS Word very slow, try using a different converter. This method has been proven useful by some users. You can have a try. For instance, if you use Adobe DC and encounter the issue, switch to MiniTool PDF Editor.
As a powerful PDF converter, MiniTool PDF Editor helps you convert files like Word, Excel, PPT, Image, XPS, CAD, EPUB, HTML, TXT, Markdown, PDF/A to PDF, and vice versa. It’s worth noting that it enables you to convert file in batch, saving time and improving work efficiency.
MiniTool PDF EditorClick to Download100%Clean & Safe
Method 5: Use Print to PDF
If the convert to PDF from MS Word is very slow, you can use a different way to turn the file to PDF. For example, if you converted the file to PDF previously, now try using the Print to PDF or Export to PDF feature. It may help you convert the file to PDF faster.
For Office files (like Word, Excel, and PPT), click on the File tab and choose the Print or Export option. Then follow the prompted instructions to complete the operation.
Conclusion
Why convert to PDF slow? What to do if convert to PDF from MS Word very slow? Potential causes and available troubleshooting methods are provided for you. Try them now!