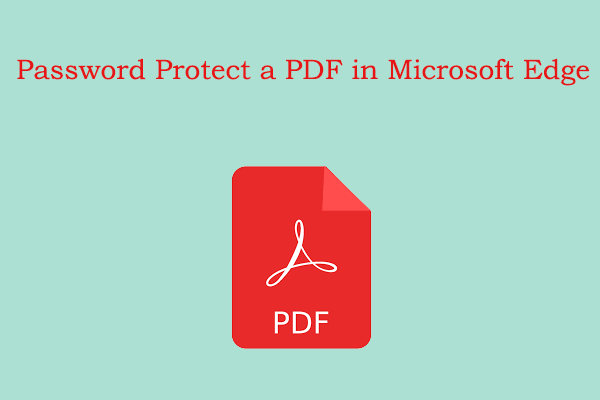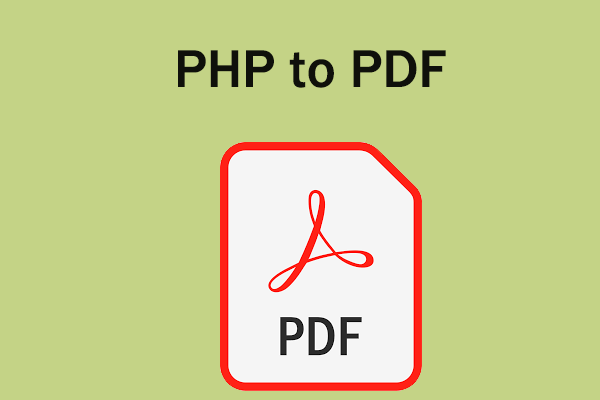How to create PDF from Clipboard? If you are looking for a way to do that, you are in the right place. Here, MiniTool PDF Editor offers you some ways to create PDF from Clipboard.
PDF, short for Portable Document Format, is one of the most popular text and image file formats developed by Adobe in 1992. It provides users with an easy and reliable way to present and exchange documents, regardless of the software, hardware, or operating system they use.
PDF has been widely adopted worldwide and works on any system. In the digital age, being able to create a PDF from clipboard content can be a real time saver.
Whether you want to save text, images, or a combination of both, converting clipboard data to PDF format has many benefits, such as easy sharing, archiving, and consistent formatting across different devices.
Do you need to create PDF from Clipboard? Then, you can refer to the ways below to do that.
How to Create PDF from Clipboard?
How to create PDF from Clipboard? Here are a few ways to achieve this task.
Way 1. Use Adobe Acrobat
Adobe Acrobat is a well-known and widely used PDF creation and editing software. In some cases, you may need to create a PDF from the content copied to the computer clipboard. This can be a screenshot of a web page, or a picture or copy from another program. Generally, as long as you can copy it, you can create it as a PDF.
To create PDF from Clipboard via Adobe Acrobat, the steps are as follows:
- Select and copy the content from the desired source to your clipboard.
- Open Adobe Acrobat by clicking on the Adobe Acrobat desktop icon on your computer.
- Select Create from the global toolbar and choose Clipboard from the list.
- Acrobat will instantly create a PDF from your copied content.
- Go to File and click Save or Save as to save the PDF to the location of your choice.
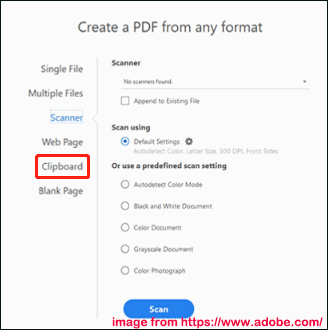
Way 2. Use MobiPDF
MobiPDF is a good choice, especially for users who often deal with images.
- Copy the image you want to convert to PDF format. You can select the image and then use the Ctrl + C shortcut keys.
- Launch the application by clicking on the desktop icon.
- In the main interface, find the Create section.
- In the Create section, click From Clipboard Image. It will immediately create a PDF document containing the image from your clipboard.
- Press Ctrl + S to save the new PDF file.
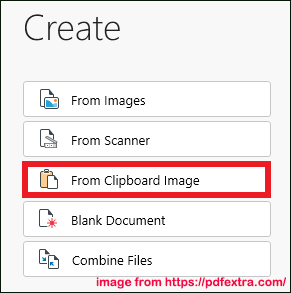
Way 3. Use Nitro Pro
Nitro Pro also provides the function of creating PDF from clipboard. Here is the guide:
- After copying the content you want, launch Nitro Pro.
- On the Home tab, click on the PDF button, then select From Clipboard from the drop-down menu.
- Nitro Pro will process the content and present you with a new PDF file that can be further customized.
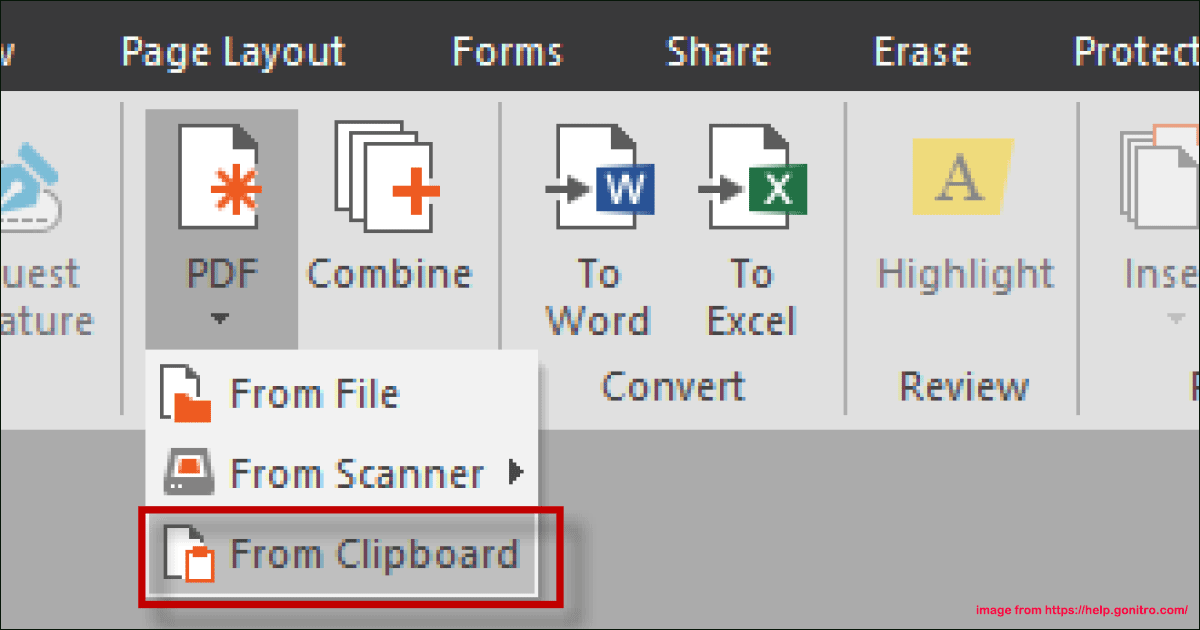
There are also some online platforms that allow you to create PDF from clipboard content. Services like SmallPDF and PDFescape are easy to use and do not require any software installation.
All you have to do is visit the website, click on the option to create a PDF from your clipboard, and paste the content from your clipboard, and the online tool will generate a PDF file that you can download.
While creating a PDF from your clipboard is convenient, it also has some limitations. For very large amounts of content, especially if it contains complex graphics or multiple high-resolution images, the process can be slow or may encounter errors.
In addition, some very special formatting or interactive elements in the original content may not be perfectly converted to the PDF.
Further reading: Are you looking for an effective PDF editor to help you manage your PDF files? Well, MiniTool PDF Editor is a great solution. It's a comprehensive PDF editor with a wide range of features, allowing you to convert/merge/split/compress PDFs.
If you are interested in this free PDF editor, you can click the download button below to download and install it on your PC and have a try yourself.
MiniTool PDF EditorClick to Download100%Clean & Safe
Bottom Line
This post provides a comprehensive guide on how to create PDF from Clipboard. If you have the same need, you can follow the guide in this post to do it on your own.