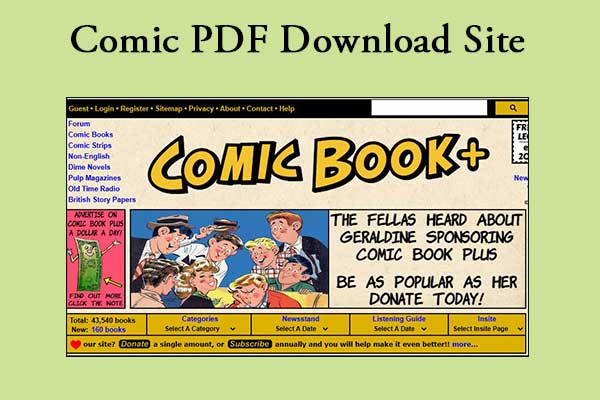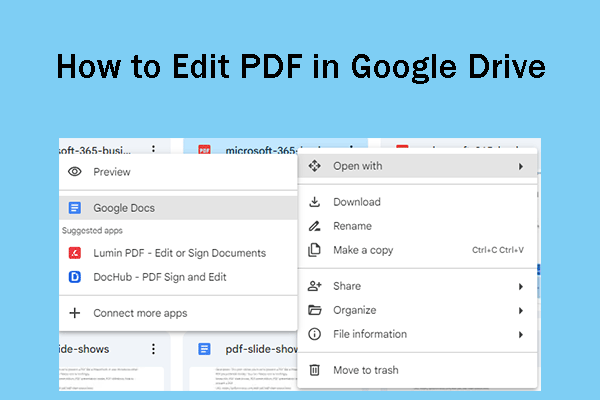Do you know how to draw on a PDF in Chrome? Here, this post from MiniTool PDF Editor provides a detailed tutorial on how to draw on PDF in Chrome. Just have a look.
Sometimes you need to draw on PDF in Google Chrome to improve work efficiency and simplify document processing. How to do it? Please read on.
There are several ways to draw on a PDF in Google Chrome. Here are some common methods, you can choose the one that suits your needs.
Way 1: Draw on a PDF in Chrome via Extensions
There are many extensions that can help you draw on PDF in Chrome. Here are a few recommended extensions:
#1. Kami
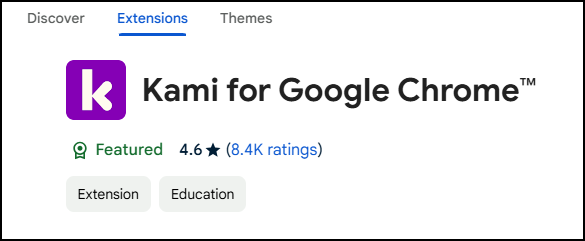
Kami is a popular PDF annotation and drawing tool that provides a variety of features such as drawing, highlighting, adding text boxes, comments, etc.
Search the Chrome Web Store on the website, then type Kami in the search box and click Add to Chrome. After the installation is complete, open the PDF file you need to draw in Kami. Then you can use the various tools in the toolbar to draw the PDF. After you finish drawing, you can save the modified PDF file or download the file locally.
#2. WPS PDF
WPS PDF is a powerful PDF reading and editing tool provided by WPS Office. It has the following rich functions.
- Bookmark function: WPS PDF supports the bookmark function, which can help users mark and quickly jump to important locations in the document.
- Text editing: WPS PDF supports modification of text in PDF files. You can directly edit text content, and modify font, size, color, etc.
- Annotation function: WPS PDF provides a variety of annotation tools, such as highlight, underline, strikethrough, text box, arrow, etc.
- PDF to Word/Excel/PowerPoint: WPS PDF supports the conversion of PDF files to Word, Excel, PowerPoint, and other formats, which is convenient for users to edit and process content.
- Merge/split multiple PDF files: Users can merge multiple PDF files into one file, or split one file into two files.
Step 1: Open Google Chrome and click the three-dots icon at the top right corner. Click Extensions and select Visit Chrome Web Store.

Step 2: Type WPS PDF in the search box and click it, then click Add to Chorme.
Step 3. Then, open the PDF in Chrome and click to launch WPS PDF from the extension bar.
Step 4. Click the Draw icon tool and select a color. Then you can draw on PDF in Chrome.
#3. Adobe Acrobat
The Adobe Acrobat extension (also known as the Adobe Acrobat PDF extension) is an official extension for the Google Chrome browser that allows users to view, edit, save, annotate, and manage PDF files directly.
After adding Adobe Acrobat to Chrome, click the Adobe Acrobat icon to enter the extension's settings interface. Then open your saved PDF file in this interface so that you can draw the PDF using the software.
Way 2: Draw on a PDF in Chrome via Google Drive
Google Drive is a cloud storage service provided by Google that allows users to store files, share files, and collaborate on documents. This means you can also draw on a PDF in Chrome via Google Drive.
Step 1: Open Google Drive and log into your account. Then click New > File upload.
Step 2: Select your PDF file to upload and click Open. Once done, right-click your PDF and select Open with > Google Docs.
Step 3: Then click Insert > Drawing > New.
Bonus Tip: A Powerful PDF Editor - MiniTool PDF Editor
In addition to the extensions introduced above, there is another software – MiniTool PDF Editor that can help you draw PDF.
This software is a feature-rich PDF editor that can remove passwords, pages, text, links, themes, images, watermarks, backgrounds, and signatures from PDFs.
Besides, MiniTool PDF Editor is an excellent PDF converter that can help you make conversions between different file formats, such as convert PDF to PDF/A, Office to PDF, HEIC to JPG/PNG/TIF/BMP, image to Excel, and and vice versa.
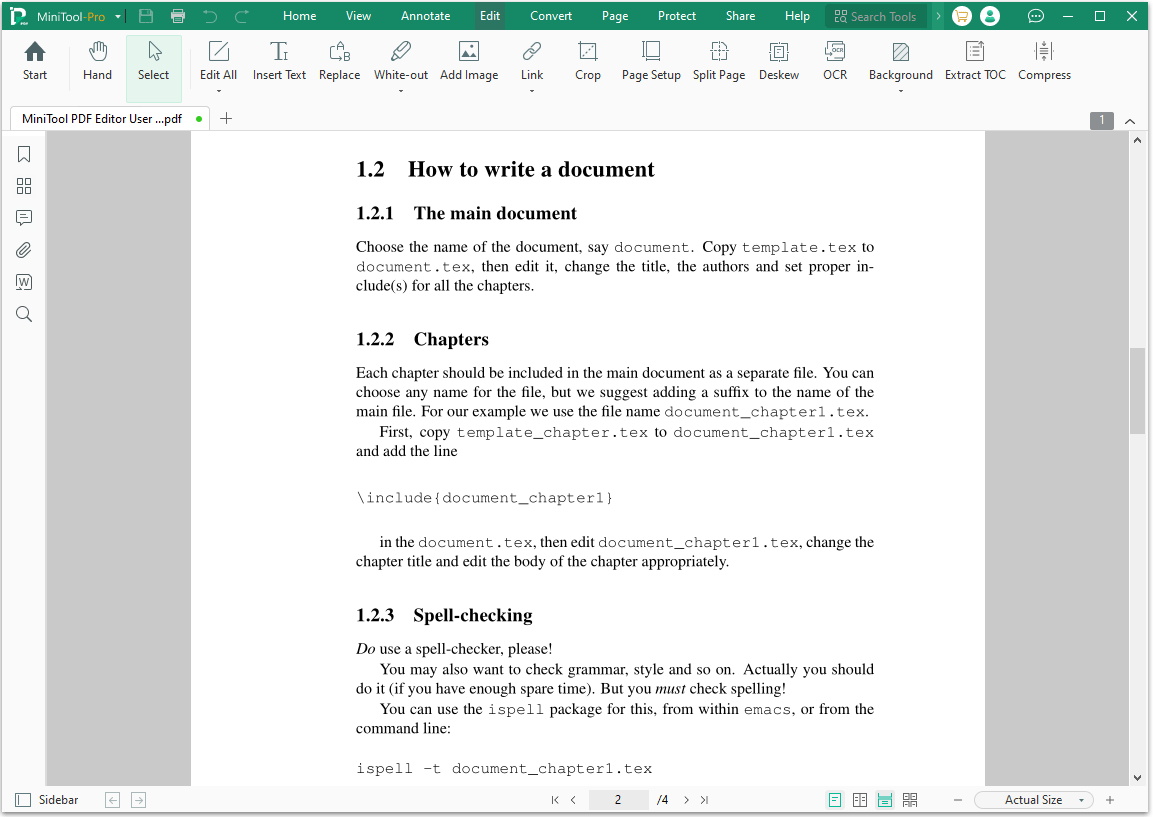
MiniTool PDF EditorClick to Download100%Clean & Safe
Bottom Line
How to draw on a PDF in Chrome? Now, I believe that you already know the answers. You can choose one way to do that.