How to fix the “Edge keeps setting itself as default PDF viewer” error? If you come across the same error on your computer, you don’t need to worry. Here, MiniTool PDF Editor provides a full guide to help you get rid of the error.
Nowadays, PDF has become one of the most common file formats in all walks of life. Many individuals have their preferred PDF editor for viewing and editing files on their computers. However, some people report that Microsoft Edge keeps settings itself as default PDF on their PC. For instance, here is a user report from the learn.microsoft.com forum:
Windows keeps putting Edge as .pdf file association. The PDF-edge viewer is very bad. I want to set my Adobe Acrobat Pro as the standard .pdf association. When I set this, Windows keeps setting Edge back as .pdf file association. Sometimes within seconds.....! This is very annoying! How can I solve this?https://learn.microsoft.com/en-us/answers/questions/1409481/windows-keeps-putting-edge-as-pdf-file-association
Have you also experienced the same error on your PC? If so, continue reading to get a comprehensive guide.
Method 1. Reset the Default PDF Viewer in Properties
The first way to resolve the "Edge keeps setting itself as the default PDF viewer" error is to set your preferred PDF software as the default manually. Here’s how to do that:
- Right-click your PDF file and select Properties from the drop-down menu.
- In the Properties window, click the Change button of Opens with section.
- Choose the PDF software you like and click OK to move on.
- Next, click Apply and OK sequentially to execute all the changes.
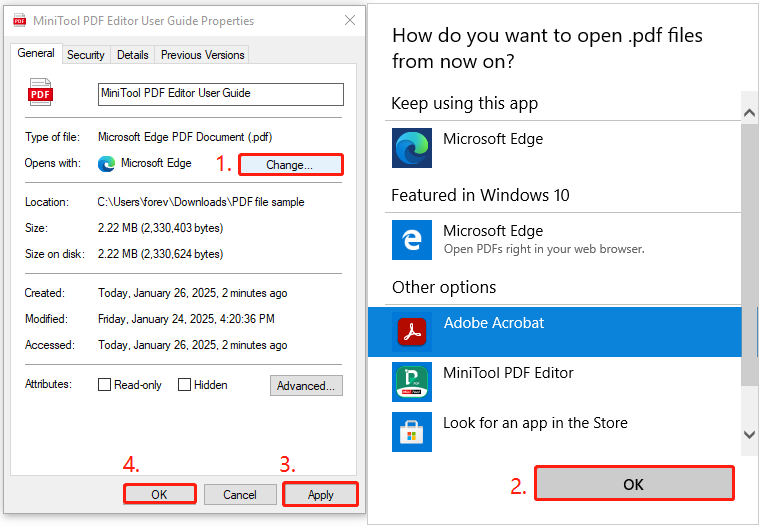
Method 2. Reset PDF Default Viewer in Settings
You can also reset the PDF default viewer in Settings to fix the “Microsoft Edge keeps setting itself as default PDF reader” error. Here’s how to do that:
Step 1. Press the Win + I keys simultaneously to open the Settings window, select Apps > Default apps, and click the Choose default apps by file type.
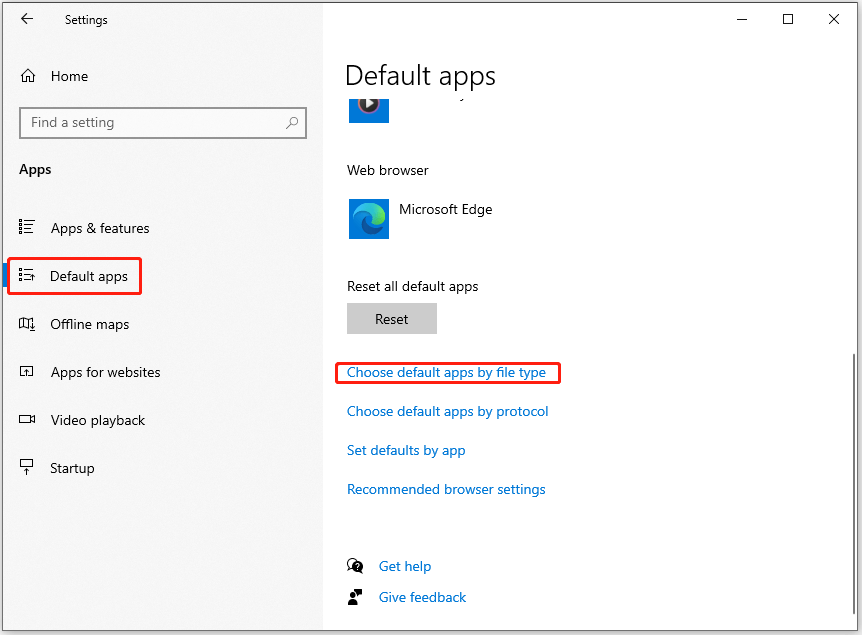
Step 2. Scroll down to find .pdf from the file types list, click the app icon next to it, and select the PDF viewer you like from the pop-up window.
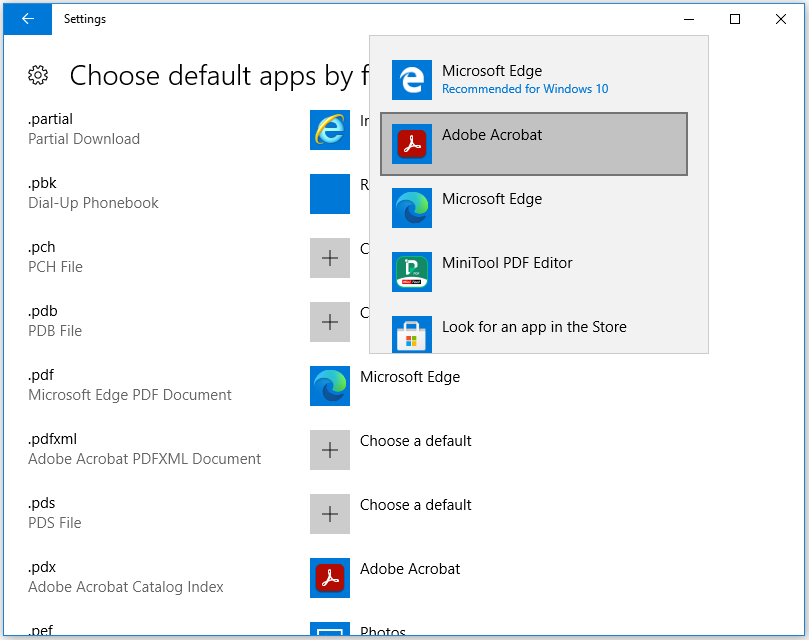
Method 2. Force Resetting UCPD Value on Windows
If resetting the default PDF viewer is not working to fix the “Microsoft Edge keeps making itself the default PDF viewer instead of Acrobat” error, you can try force resetting UCPD value on Windows to fix the error. Here’s the guide:
Step 1. Open the Notepad on your computer, copy and paste the following code to it:
@echo off
NET SESSION >nul 2>&1
if %errorLevel% neq 0 (
echo You need to run this script as an administrator.
goto EXITLABEL
)
reg add "HKLM\SYSTEM\CurrentControlSet\Services\UCPD" /v Start /t REG_DWORD /d 4 /f >nul 2>&1
if %errorLevel% equ 0 (
echo Registry value updated successfully.
) else (
echo Failed to update registry value.
goto EXITLABEL
)
schtasks /Change /Disable /TN "\Microsoft\Windows\AppxDeploymentClient\UCPD velocity" >nul 2>&1
if %errorLevel% equ 0 (
echo Disable scheduled task successfully.
echo Please restart to apply the settings.
) else (
echo Failed to disable scheduled task.
)
:EXITLABEL
echo Press any key to exit...
pause >nul
exit
Step 2. Then, go to File > Save as, choose All files (*.*) from the drop-down menu of Save as type, and set File name as “disable-ucpd.bat”. After that, choose Desktop from the left panel and click Save to confirm.
Step 3. Back to the Desktop, right-click the .bat file, and select Run as administrator.
Step 4. Reboot your computer after you see “Please restart to apply the settings” on your screen.
Step 5. Once the computer reboots, set your default PDF viewer and check if the “Microsoft Edge keeps making itself the default PDF viewer instead of Acrobat” error has been resolved.
Method 4. Change the Microsoft Edge Settings
Some people report that they fixed the “Microsoft Edge keeps setting itself as default PDF reader” error successfully by changing the Microsoft Edge Settings. You can also have a try. Here are the detailed steps:
- Launch Microsoft Edge on your PC.
- Then, navigate to: edge://settings/content/pdfDocuments
- Toggle on the switch of Always download PDF files.
- Next, go to the Choose default apps by file type page in Windows Settings.
- Change the default PDF app to any you like.
Method 5. Check Your Group Policy
You can also set Group Policy to fix the “Edge keeps setting itself as default PDF viewer” error. Here’s how to do that:
Step 1. Press the Windows keys, type “group policy” in the box, and then select Edit Group Policy from the search results.
Step 2. In the Local Group Policy Editor window, go to this path: User Configuration > Administrative Templates > Windows Components > Microsoft Edge.
Step 3. Then, find the AlwaysOpenPdfExternally and set it to Enable.
Step 4. If you don’t have access to the main Group Policy, check if that registry is set. Here’s the way:
- Press the Win + R keys simultaneously to open the Run window.
- Type “regedit” in the box and press Enter.
- Go to HKEY_CURRENT_USER\Software\Policies\Microsoft
- Right-click the blank area and select New > DWORD (32-bit) Value.
- Rename it as “AlwaysOpenPdfExternally”.
- Double-click it, and set Value data as 1.
- Next, click OK to save the changes.
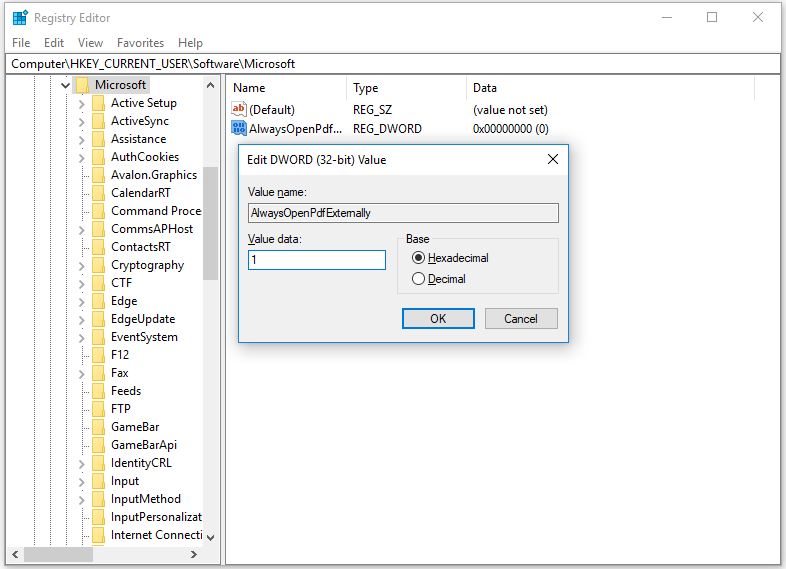
Step 5. Once done, restart your PC. Then, you can prevent Edge from taking back control of PDF files.
Recommended PDF Converter& Editor: MiniTool PDF Editor
MiniTool PDF Editor is an all-in-one PDF viewer and editor that can help you do many editing works on PDF, like adding pages, text, links, images, backgrounds, signatures, etc. Also, you can use it as a compressor to compress Word, Excel, PPT, images, and PDFs.
Moreover, it can be used as a converter to help you convert PDF to PDF/A, image to Excel, HEIC to JPG/PNG/BMP/TIF, and so on. If you are interested in this program, download and install it on your PC and have a try yourself.
MiniTool PDF EditorClick to Download100%Clean & Safe
Bottom Line
How to fix the “Edge keeps setting itself as default PDF viewer” error? After reading this post, you may already know the answers. You can try these methods individually if you encounter the same error on your PC.