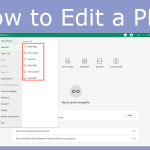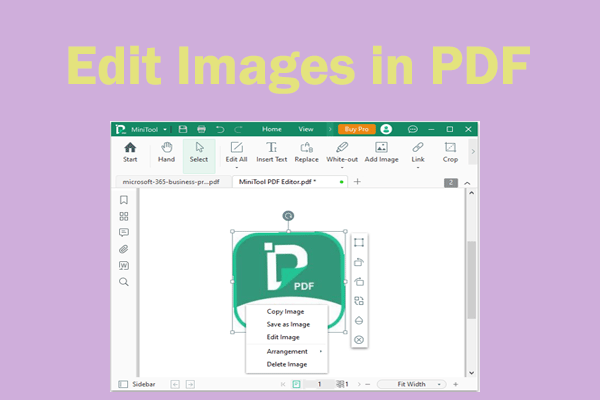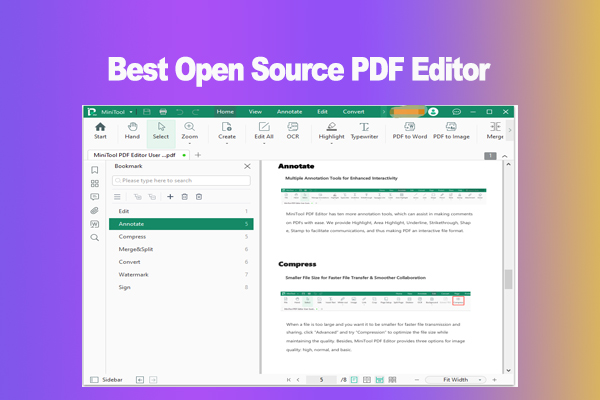Canva is a graphic design platform mainly used for creating social media graphics, presentations, promotional merchandise, and websites, but it also has PDF editing features. This post from MiniTool PDF Editor shows you how to edit PDF in Canva.
Can You Edit PDF in Canva?
Canva is a graphic design platform used for creating social media graphics, presentations, promotional merchandise, and websites.
Using Canva is very simple. You can create an account using either an email, Google account, or Facebook login. Then, you can use simple drag-and-drop operations to complete the image editing and other jobs.
It offers more than 250,000 templates, and stock photos, videos, and graphics are also available. In addition, it has integrated powerful AI systems, allowing you to generate images or videos, using text descriptions alone, and editing and enhancing generated images without coding knowledge and certain tools.
Can you edit PDF in Canva? The answer is YES. You can import PDF files into Canva. It will break the PDF files into editable elements so you can convert and customize them like any design asset.
In Canva, you can change, add, or delete text and images in PDFs, draw lines, shapes, and signatures in PDFs, add, delete, rotate, and reorder PDF pages, and split, insert, and extract PDF pages.
How to Edit PDF in Canva
You can download the Canva app to use it or just use it on a web browser. Here, I just show you how to use Canva in a browser to edit PDF files.
Step 1: Go to the Canva PDF editor webpage and click the Upload your PDF button. You need to continue with Google, Facebook, or email to sign in or log in to Canva. Then, it may ask you some questions. You can go through or skip them.
Step 2: Click the Create a design button and then go to the Upload tab. Click the Upload files button and select files to upload.
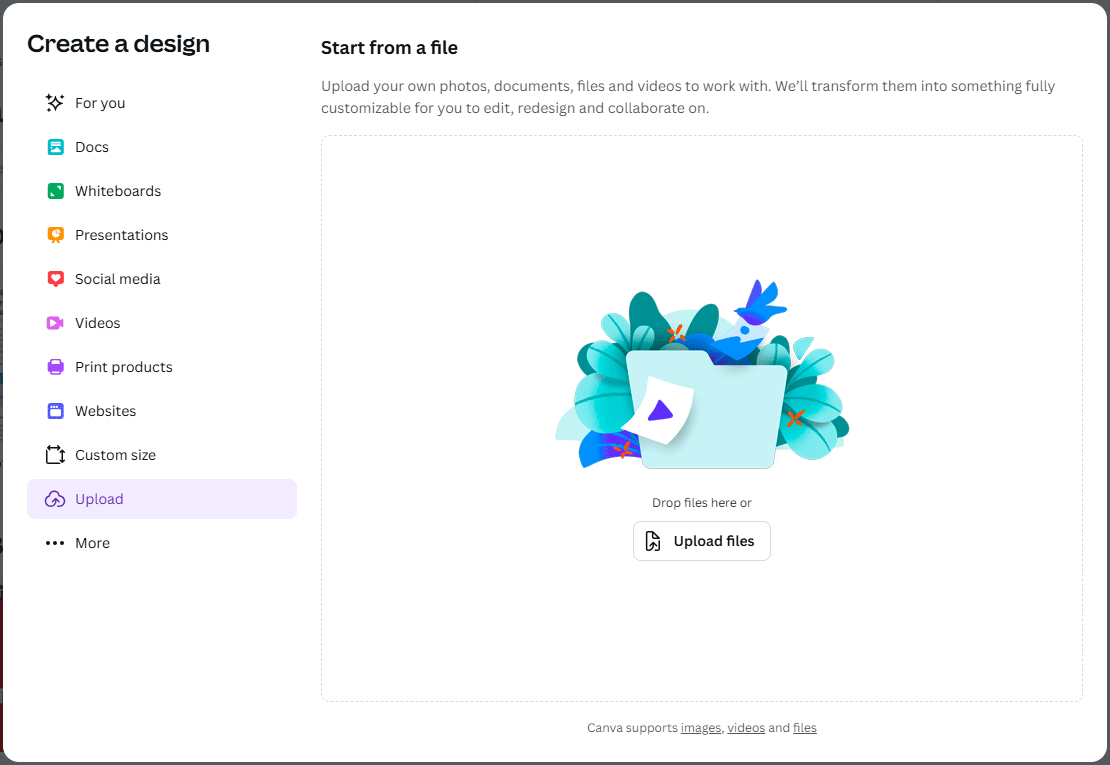
Step 3: Under Designs, right-click the PDF file and select Open in a new tab. Now, you can start editing the PDF file.
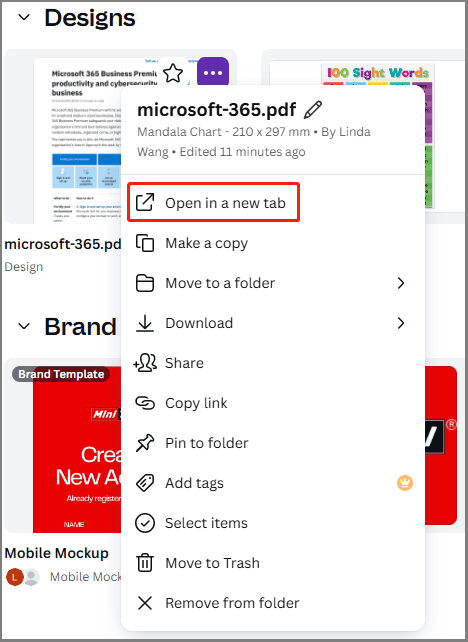
Here, I will show you some basic PDF editing features of Canva.
Edit Text
If you want to change the content in PDF, you can double-click the text box and then change the text.
Besides, to edit the text, many tools are offered to you. For example, you can change the font, size, color, bold, italic, underline, strikethrough, uppercase, alignment, list, spacing, transparency, effect, animate, and position of the text.
You can also add comments to the text, lock or unlock the text, change the layer of the text, translate the text, etc.
Click the Text icon in the sidebar, you can also add font combinations. You can select a template here.
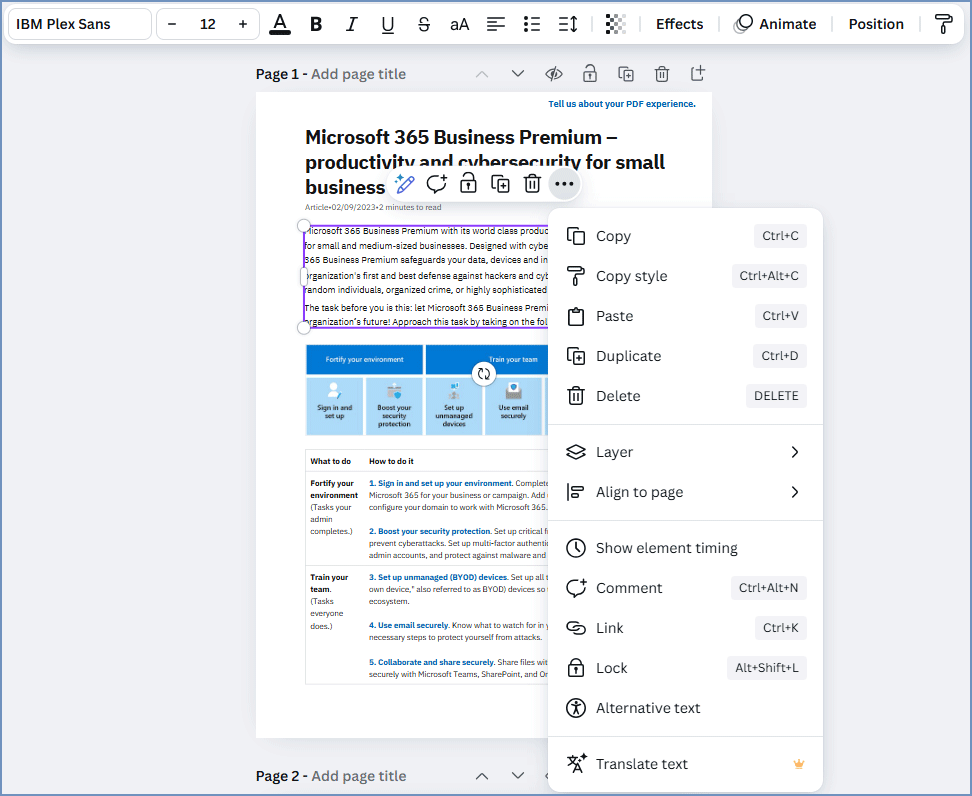
Add Images, Videos, and Audio
If you want to add images, videos, or audio to your PDF file, you can click the Uploads icon on the sidebar and then upload your own images, videos, or audio to Canva. Then, click the uploaded files to add them to the PDF file.
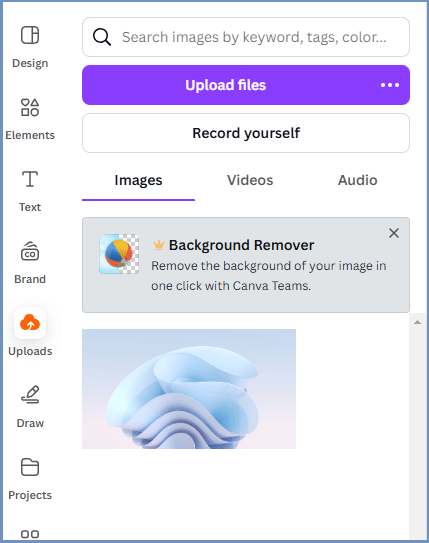
Add Elements & Draw Lines and Pictures
Click the Elements icon on the sidebar. Then, you can add shapes, graphics, stickers, photos, videos, audio, charts, polls & quizzes, tables, etc.
Click the Draw icon on the sidebar. Then, you can select a pen, marker, or highlighter to draw lines or pictures.
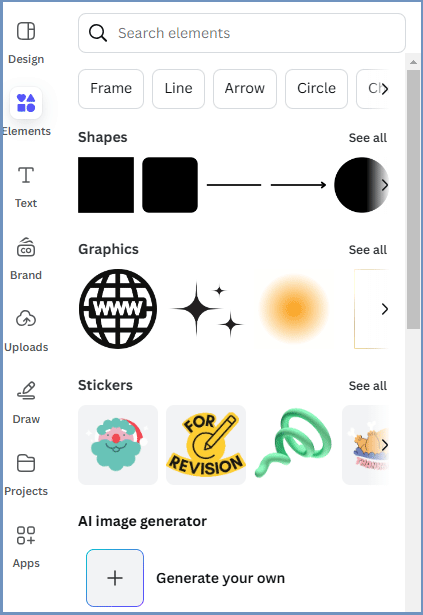
Move or Lock PDF Pages
Click the page and then you move it up or down, hide it, lock it, duplicate it, delete it, or add a new one.
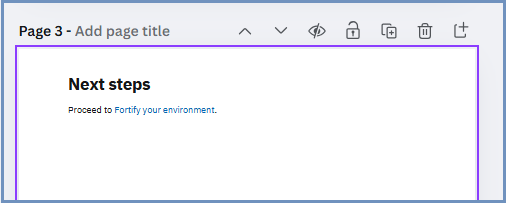
If all is OK, you can click Share > Download to save it as a PDF or picture file.
Professional PDF Editor – MiniTool PDF Editor
Although you can edit PDF in Canva, you may still want a professional PDF editor sometimes. For example, if there is text on the image, Canva doesn’t allow you to edit it due to the lack of an OCR feature.
Besides, a professional PDF editor also offers other advanced features like file conversion, image conversion, whiting out or blacking out sensitive messages, file compression, text-to-speech conversion, PDF file protection, file printing, etc.
If you need a professional PDF editing tool, MiniTool PDF Editor is recommended. It features all the above functions.
MiniTool PDF EditorClick to Download100%Clean & Safe
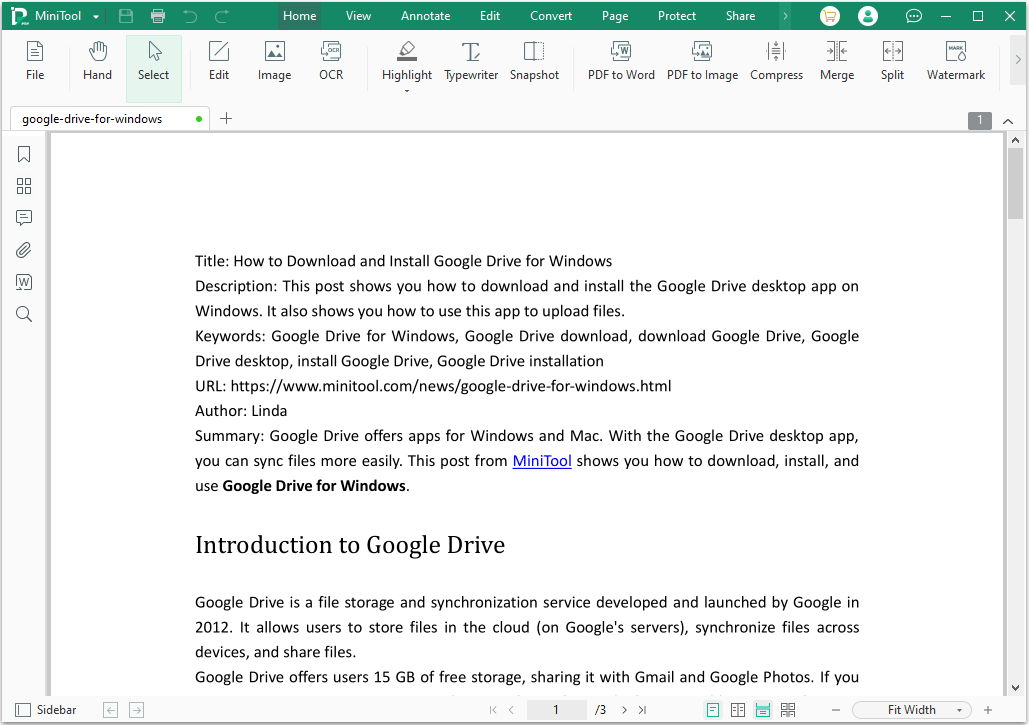
Bottom Line
How to edit PDF in Canva? This post offers you a detailed guide. You can have a try. In addition, it also introduces a professional PDF editing tool – MiniTool PDF Editor.