Google Chrome, a widely used web browser, has become a versatile tool for various online tasks. Beyond browsing websites, Chrome offers several hidden features, including merging PDF files within the browser. Do you know how to merge PDF files in Google Chrome? Don't worry. This article provides a comprehensive guide to merging PDF files in Google Chrome. You can just follow the guide if you have the same need.
Why Merge PDF Files?
Why merge PDF files? Merging PDF files is a common requirement for various reasons, including:
- Combining Chapters: When creating a long document, merge individual chapters or sections into a single PDF for easier navigation and a cohesive structure.
- Archiving Documents: Combining related documents, like invoices, contracts, or receipts, into a single file streamlines organization and enhances retrieval efficiency.
- Compiling Reports: Combining various reports or sections into a unified PDF file streamlines document handling and facilitates efficient sharing.
- Streamlining Workflows: Merging PDF files reduces the need for separate files, minimizing the risk of version conflicts and streamlining workflows.
- Creating Presentations: Merging slides or handouts into a single PDF file makes presentations easier to distribute.
Methods for Merging PDF Files in Google Chrome
Various ways can help you merge PDF files offline and online. In this section, I will introduce how to merge multiple PDF files in Google Chrome.
# 1. Adobe Acrobat Online Merge PDFs Feature
The first way you can merge PDF files in Google Chrome is by using Adobe Acrobat's online Merge PDF feature. It is free and easy to do. Here are the steps for using Adobe Acrobat's online Merge PDF feature:
Step 1. Open your Google Chrome browser on your computer, and then navigate to Adobe official website.
Step 2. Click PDF & E-signatures from the top toolbar of Adobe's official website homepage, and then select Merge PDF under the Quick actions section.
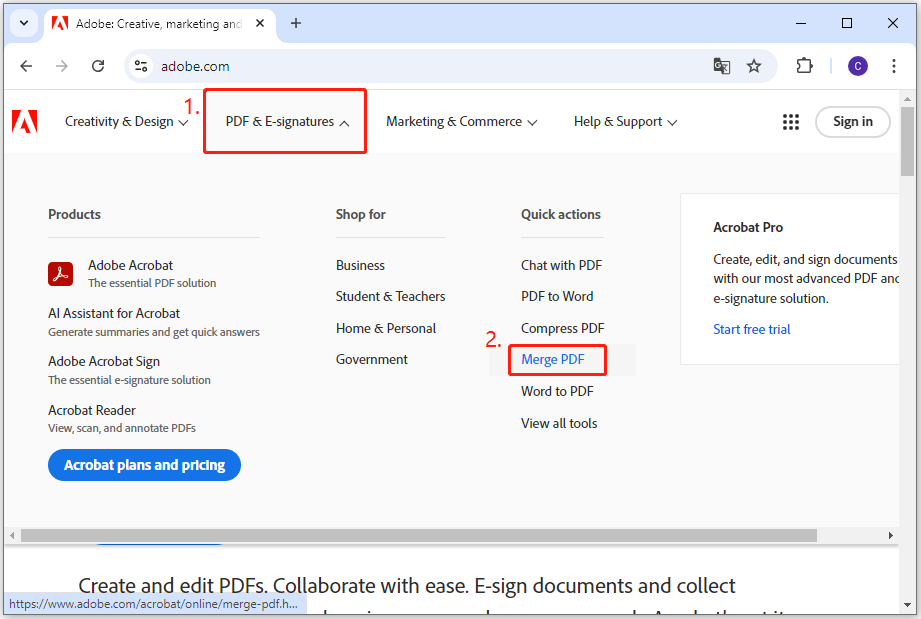
Step 3. On the next page, click Select files, select the PDF files you want to merge in the pop-up window, and then click the Open button.
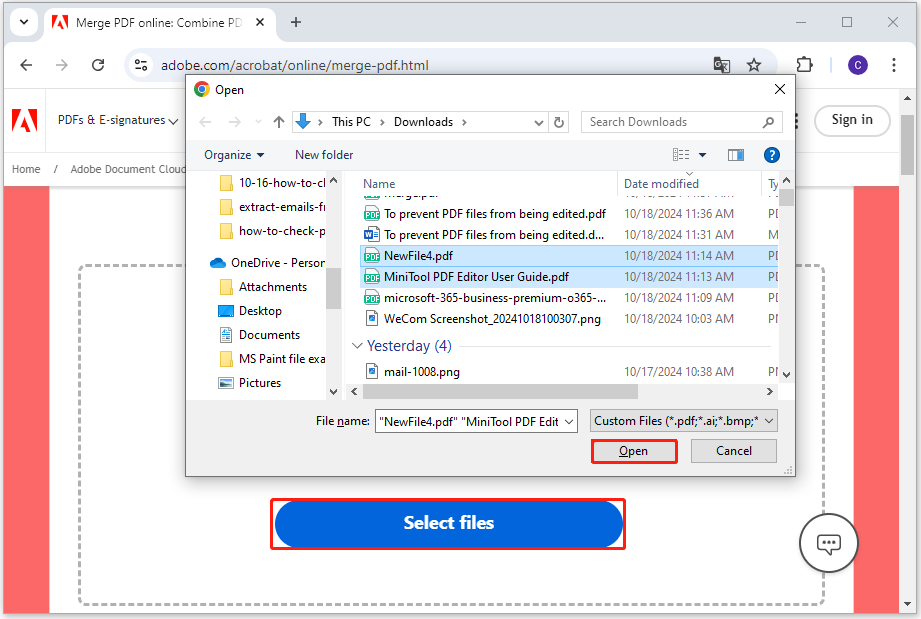
Step 4. After all the PDF files are uploaded to this website successfully, click the Merge button.
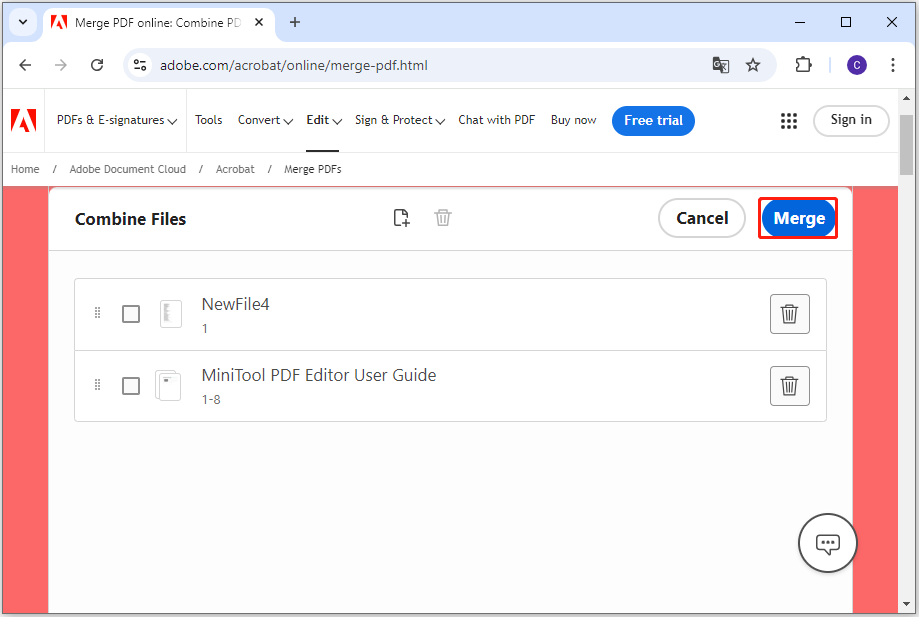
Step 5. Once the merging process is complete, you can preview the merged PDF file on the right of the page. Then, click the Download button to store the merged PDF file on your computer.
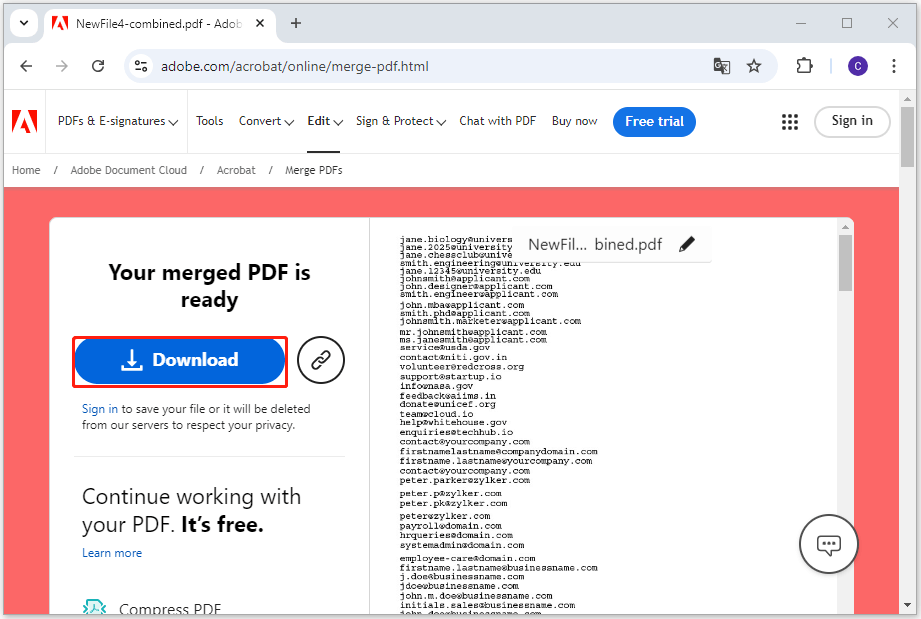
# 2. Use Chrome Extensions
Several Chrome extensions provide advanced features for merging PDF files, allowing for more control and customization options. Here’s how to merge multiple PDF files in Google Chrome via Extensions:
- Launch Google Chrome on your computer, and click three dots in the top right corner.
- Then select Extensions > Visit Chrome Web Store.
- Type “merge pdf” in the search box and press Enter.
- Select the best match extension from the search results.
- Click Add to Chrome on the next page.
- Click Add extension in the pop-up dialog.
- After adding this extension to your Google Chrome, click the Extensions icon from the top toolbar.
- Select Merge PDF-related extension from the drop-down list.
- Follow the on-screen instructions to complete the process.
Bonus Tip: How Do You Merge PDF Files Offline via MiniTool PDF Editor?
MiniTool PDF Editor is a professional and powerful PDF editor that can help you merge PDF files, replace PDF file pages, change PDF text color, add text to PDF files, and more. Besides, this feature-rich tool can also help you convert different file formats, such as PDF/A to PDF, PDF to images, HEIC to image, and so on.
Here’s how to use MiniTool PDF Editor to merge PDF files:
Step 1. Download and install MiniTool PDF Editor on your computer and then launch this app to enter its main interface.
MiniTool PDF EditorClick to Download100%Clean & Safe
Step 2. Click the Merge PDF feature under the Popular Tools section.
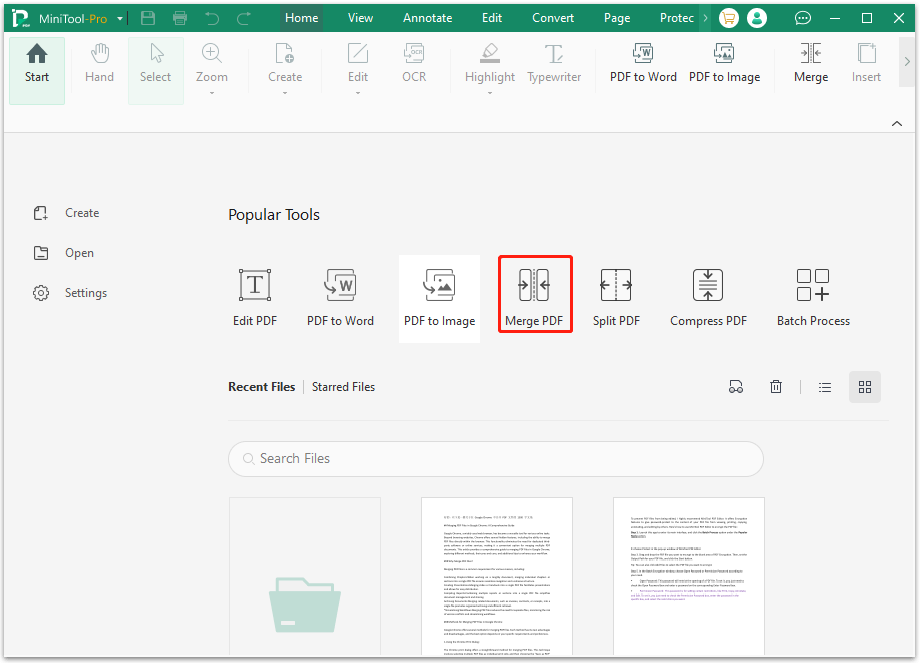
Step 3. In the pop-up window, click Add Files to add all the PDF files that you need to merge into the waiting list. Then, set File Name and Output Path according to your needs. After that, click the Start button.
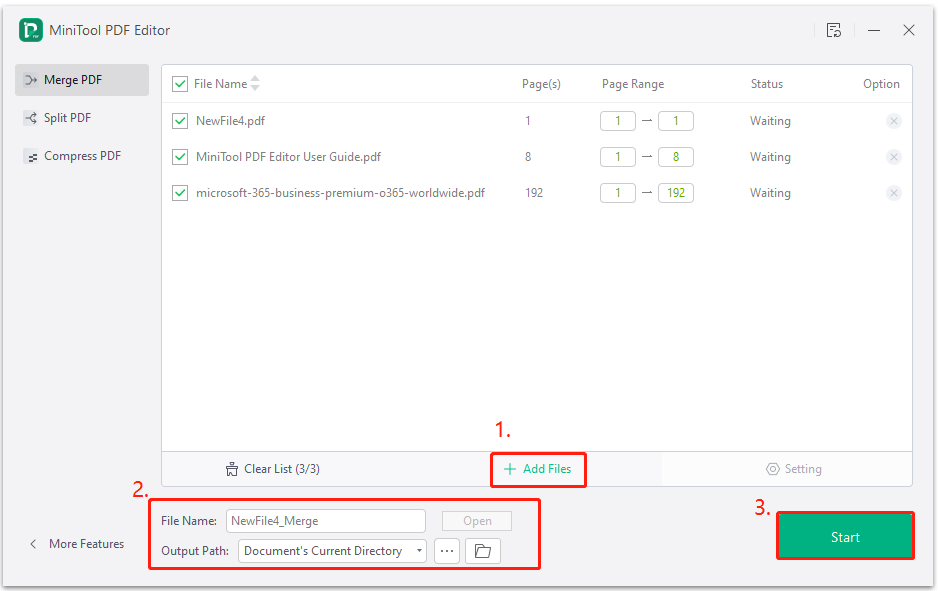
Step 4. Then, a dialog pops up with a notice that the merging will cause bookmarks or table of contents in the original files lost. If you don't mind that, you can click OK to continue.
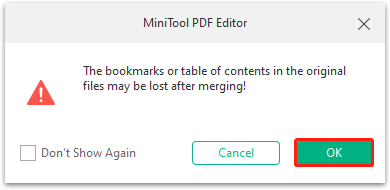
Step 5. Once done, click Open to view the merged PDF files or click the folder icon to the merged PDF file’s directory.
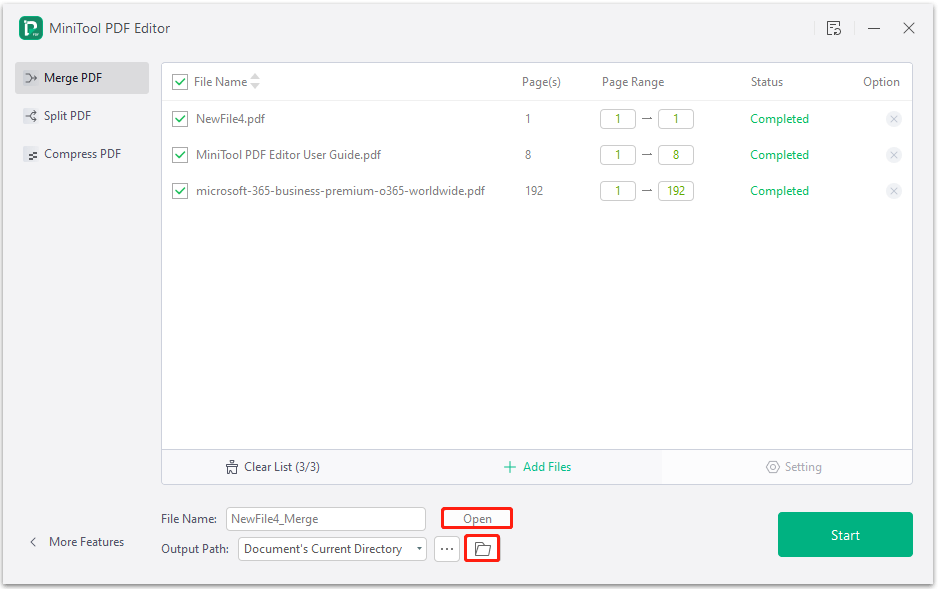
In Conclusion
Here's the end of the post. After reading this post, you may already know how to merge PDF files in Google Chrome. Here, this post demonstrates how to use the Adobe Acrobat online Merge PDFs feature or Chrome extensions to effortlessly combine multiple PDF documents into a single file. You can follow the steps in this post if you have the same needs.