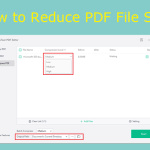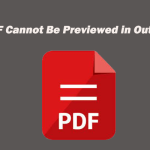Some people encounter the PDF preview handler not working issue when trying to preview a file in Outlook. If you are also troubled by this problem, read this article. MiniTool PDF Editor would offer you several feasible ways for the PDF preview handler error.
PDF Preview Handler Not Working
When Windows users try to preview files in Outlook, they often receive the error message: “This file cannot be previewed because of an error with the following previewer: PDF Preview Handler”. The error description states that the file cannot be previewed due to an error in the previewer.
Typically, this issue starts after users upgrade to newer Outlook versions when they use Acrobat Reader as their default PDF reader.
Well, how to fix the PDF preview handler not working? Please keep reading.
How to Fix PDF Preview Handler Not Working
To solve the PDF preview handler not working problem, we conclude several ways in the following part.
# 1. Disable Internet Auto-Detect
A common culprit that may cause the PDF preview handler not working error is Internet Auto Detect. So, you should disable the Automatically detect settings option.
Step 1: Open Adobe Acrobat Reader. Then go to Menu> Preferences.
Step 2: In the Preferences screen, select Internet. Then move to the right section, and click on Internet Settings.
Step 4: In the Internet Properties window, under the Connections tab, and then click on the LAN settings button.
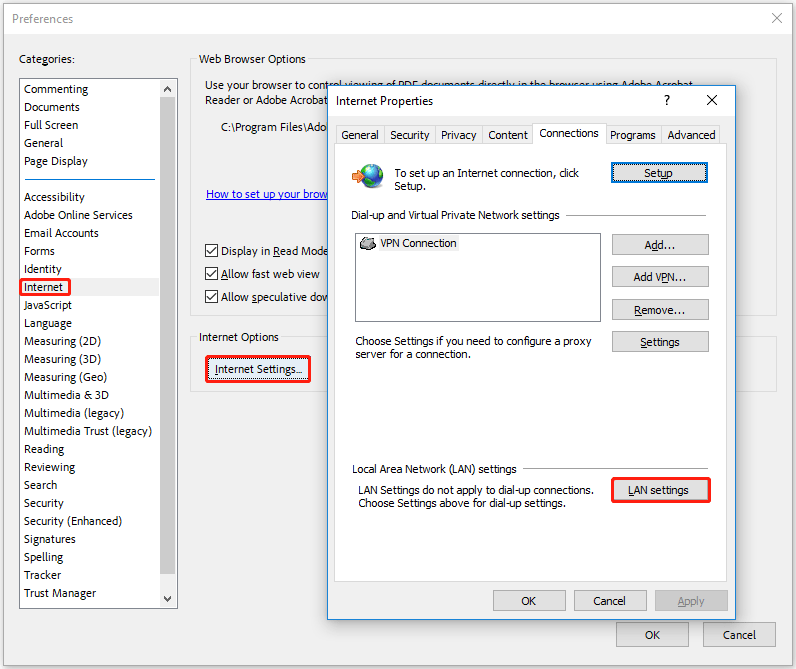
Step 5: Inside the Local Area Network (LAN) settings menu, uncheck the box next to Automatically detect settings. Then click OK to save the changes.
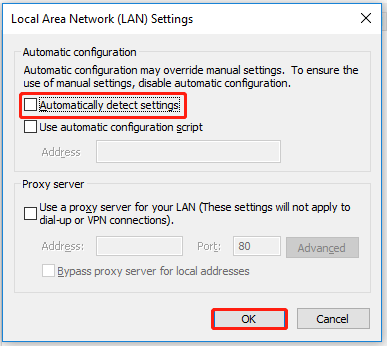
Step 6: Now back into the Internet Properties menu, click Apply.
Once done, close Adobe Acrobat Reader and restart your PC. Then check if the PDF preview handler not working issue gets fixed.
# 2. Run Adobe Acrobat Reader in Compatibility Mode
Running Adobe Acrobat Reader in Compatibility Mode with Windows 8 may solve this problem. Here’s a guide on how to do that.
Step 1: Right-click the app and select Open file location.
Step 2: Once you get to the location, double-click on the Reader folder. Then right-click on AcroRd.exe and choose Properties.
Step 3: In the Acrobat.exe Properties window, switch to the Compatibility tab. Then check the box next Run this program in compatibility mode for, and select Windows 8 from the drop-down menu below.
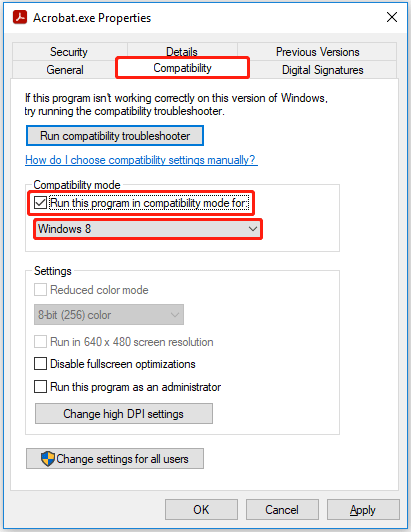
Step 4: Click Apply to save the changes.
# 3. Make Adobe Reader the Default PDF Handler
This issue may be triggered by installing Adobe Reader but not configuring it as the default PDF handler. In this case, you can resolve the issue by accessing the Preferences menu and adjusting the settings so that Adobe Reader is configured as the default option.
Step 1: Open Acrobat Reader and go to Menu > Preferences.
Step 2: In the Preferences menu, go to General and enable the checkbox associated with Enable PDF thumbnail previews in Windows Explorer.
Step 3: Scroll down to the Application Startup section and click Select As Default PDF Handler.
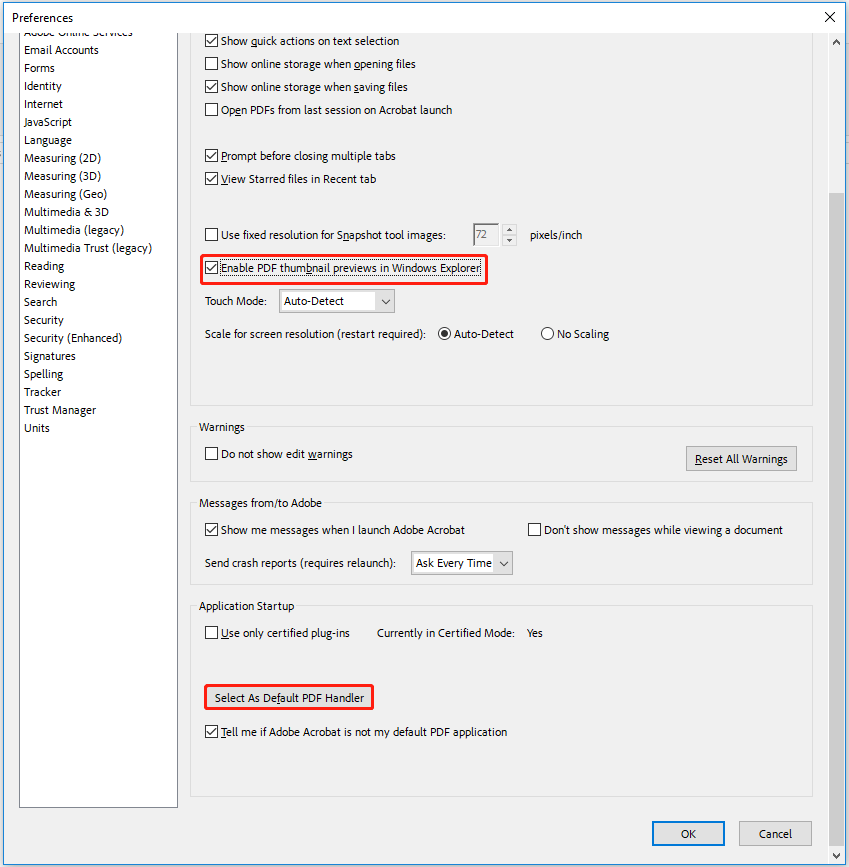
Step 4: Follow the on-screen instructions to make Adobe Reader the default PDF handler.
Once done, restart your PC and see if the PDF preview handler not working issue gets solved.
# 4. Fix the Registry Problem
If you are experiencing this issue with an outdated version of Adobe Reader, it is likely due to an old registry issue that Adobe has patched with a newer version. To fix the problem without upgrading to a newer version of Adobe Reader, you can manually fix the registry problem.
Step 1: Press Win + R to open the Run dialog box. Then type regedit in the box and press Enter.
Step 2: In the Registry Editor window, navigate to the following path:
HKEY_LOCAL_MACHINE\SOFTWARE\Wow6432Node\Classes\CLSID\{DC6EFB56-9CFA-464D-8880-44885D7DC193}
Step 3: Double-click on the AppID and change the Value data to {534A1E02-D58F-44f0-B58B-36CBED287C7C}.
Step 4: Click OK to save the changes.
Further reading: If you want to edit, convert, or compress PDF files. You can try MiniTool PDF Editor. It is an excellent PDF editing program that enables you to edit, convert, compress, and password-protecting PDFs.
![[Answered] Can PDFs Have Viruses? How to Protect PC from PDF Viruses?](https://images.minitool.com/pdf.minitool.com/images/uploads/2023/05/can-pdfs-have-viruses-thumbnail-150x150.png)