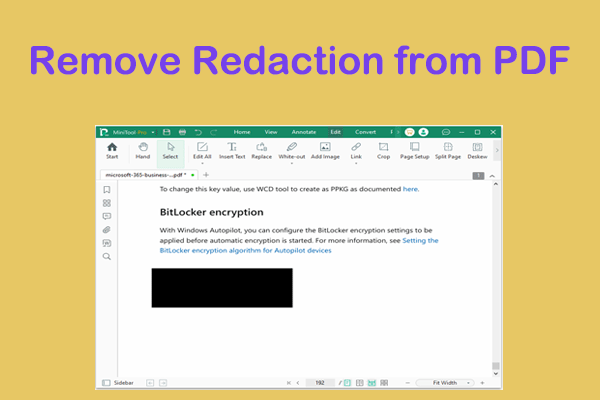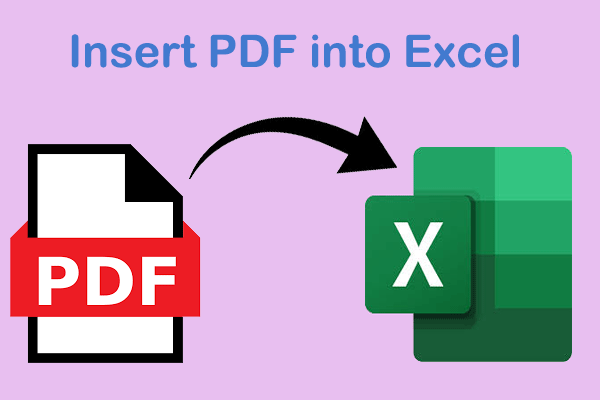Sometimes, you need to rasterize PDF files. Well, how to rasterize a PDF file? Don’t worry. This post from MiniTool PDF Editor shows you a step-by-step guide to do that. Let’s dive in.
Why Do You Need to Rasterize a PDF?
Rasterizing a PDF means converting a document from a vector-based format (including text, fonts, and vector graphics) to a pixel-based image format. This process converts each page into a flat image, such as a JPEG, PNG, or TIFF.
Why do you need to rasterize a PDF? There are many reasons, including ensuring compatibility across different viewing platforms, preventing text and font issues, streamlining files for web use, protecting document content from being easily changed, or preparing for certain types of printing processes.
Additionally, the best settings for rasterizing a PDF depend on how you plan to use the rasterized PDF. You want a high resolution (at least 300 DPI) for high-quality printing. A lower resolution (72 to 150 DPI) may be sufficient for web use. You should also consider the image format (for example, JPEG for a balance of quality and file size, PNG for transparency support, or TIFF for high-quality archiving).
How to Rasterize a PDF?
How to rasterize a PDF? Please keep reading for detailed steps.
Method 1. Rasterize PDF via Adobe Acrobat
Adobe Acrobat is a popular PDF editor that is available on almost all platforms. Whether you are using a Windows PC or a MacBook, it will run smoothly on your device. The program provides you with an advanced option to customize the properties of the PDF, and you can freely choose the transparency of the flattened PDF and save it as a raster.
To perform the PDF rasterization using Adobe Acrobat, follow the steps below:
- Launch Adobe Acrobat and import the PDF you want to rasterize.
- Click on the Advanced button on the top toolbar, and then select Print Production > Flatten Preview.
- The Flatten Preview window will open and set the Raster/Vector Balance slide bar to 100. You need to uncheck some options, including “Convert all text to outlines”, “Convert all strokes to outlines”, and “Clip complex regions”.
- You can adjust other settings until the PDF meets your needs. Then, click on the Apply button to get the rasterized PDF.
Method 2. Rasterize PDF via Adobe Illustrator
Adobe Illustrator is a powerful vector-based graphic design software developed by Adobe Systems. Although Illustrator is mainly known for working with vector graphics, it can also work with raster images.
It helps convert vector elements in a PDF, such as text, lines, and shapes, into raster images (composed of pixels). Here are the steps:
- Launch Adobe Illustrator and go to File > New to create a new Illustrator project.
- Select the PDF file you want to rasterize and drag and drop it into Illustrator.
- Use the Selection tool to select the elements you want to rasterize. You can press Ctrl+A (Windows) or Cmd+A (Mac) to select individual elements, groups, or all content.
- After selecting the content, go to Object > Flatten Transparency. In the Flatten Transparency dialog box, check the option to convert all text to outlines.
- To save the rasterized content, go to File > Export > Export As. Select the desired image format (e.g. PNG, JPEG) in the dialog box.
Method 3. Rasterize PDF via Photoshop
You can also use the Photoshop tool to rasterize PDFs. Here is the guide:
Step 1. Right-click on the PDF file, click Open with, and choose Adobe Photoshop.
Step 2. When Photoshop opens, you need to adjust some settings and then click OK:
- Crop to: Media Frame
- Width: Document Width
- Height: Document Height
- Resolution: 150-300 pixels/inch.
- Mode: RGB Color.
- Pages: Select all the pages you want to import. Hold down Shift and click the pages you want to import. Photoshop will open each page as its own file in a new tab.
Step 3. Press the F7 key to open the Layers menu. Click on the four-line icon > Flatten Image.
Step 4. Go to File > Save As. Select Photoshop PDF from the Save as type menu.
Step 5. Check the Color: ICC Profile: Adobe RGB (1998) box.
Step 6. You can and should change the file name to differentiate it from the original file.
Bonus Tip: A Powerful PDF Converter – MiniTool PDF Editor
MiniTool PDF Editor is a powerful PDF converter, which can help you convert various types of file formats to PDF, such as PDF/A, Word, Excel, TXT, images, PPT, HTML, EPUB, XPS, etc., and vice versa.
It also can convert different image formats and various file formats to images, like converting HEIC to PNG/JPG/BMP/TIF, PPT to image, Excel to image, Word to image, and so on.
MiniTool PDF EditorClick to Download100%Clean & Safe
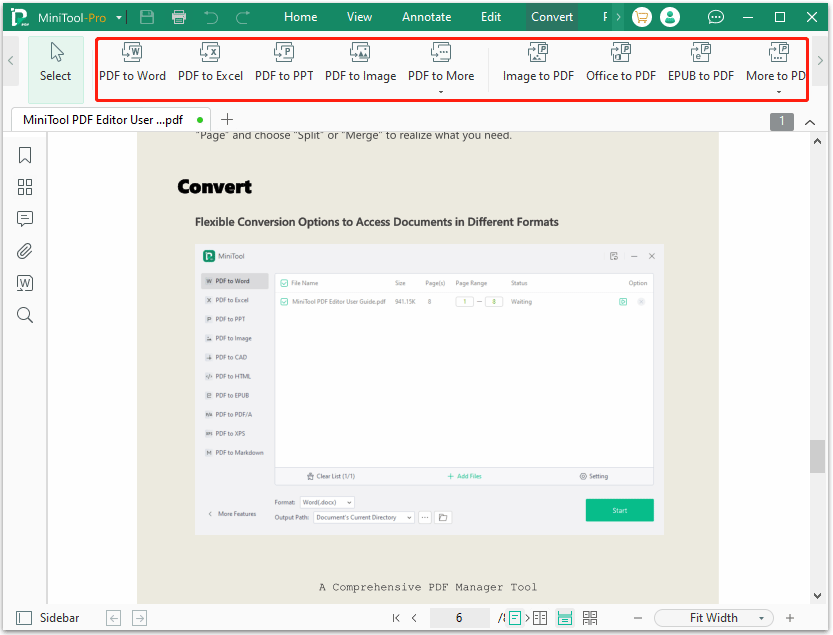
Bottom Line
This post has introduced three different methods to help you rasterize PDFs. You can freely choose the suitable one according to your needs.