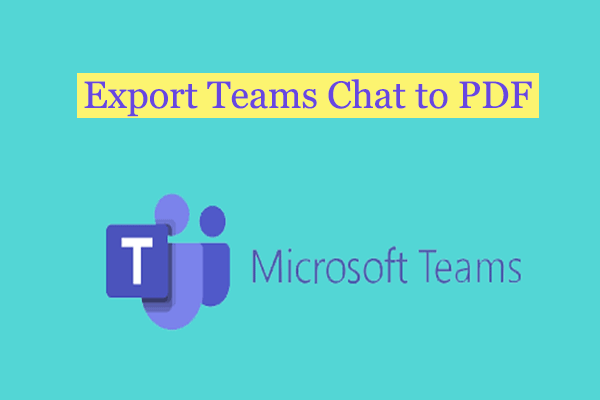Can you Insert a PDF into Excel?
When you prepare a presentation or submit a report, referring to statistics is essential. To save time and energy, inserting all data files (including PDFs) into a single Excel document is a good choice. To some extent, inserting PDF into Excel can make your Excel spreadsheet detailed and accurate.
Embedding PDF in Excel allows you to store documents safely in one place. This is especially convenient if you need to share various documents with other people.
Can you insert a PDF into Excel? Of course, you can. There are various ways to insert PDF into Excel. For example, you can insert PDF into Excel as an object, image, or link. In addition, you can convert PDF to Excel and then insert it into Excel. Here is a detailed guide.
How to Insert a PDF into Excel?
In this section, we will introduce 4 different ways to embed PDF in Excel.
Way 1. How to Insert PDF into Excel as an Object
You can embed PDF in Excel as an object. Here is how to do it.
- Open an Excel document and navigate to the Insert tab.
- Select the Object option in the Text section in the upper right corner.
- Select Create from File and click Browse to locate your folder to select the PDF to insert in the pop-up window.
- Click the OK button to import the PDF into the Excel document as an attachment.
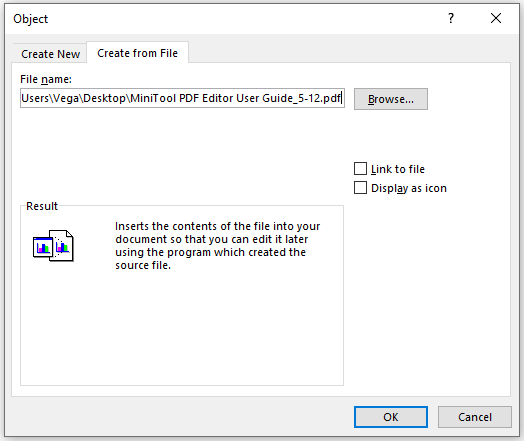
If you want the PDF to appear as an icon in the spreadsheet, select Display as icon. If you want a live connection between the two files, select Link to file. In other words, if you update the PDF, it will also be updated in the spreadsheet.
Way 2. How to Insert PDF into Excel as an Image
There is another way to insert PDF into Excel. You can convert PDF to image, and then insert the converted image into Excel. To convert PDF to image, you can try a professional PDF converter – MiniTool PDF Editor. Just need a few clicks.
As an easy-to-use PDF editing tool, MiniTool PDF Editor can help you easily convert PDF to other file formats, such as PPT, Word, images, etc. Besides, it can create, compress, annotate, and extract PDF files.
MiniTool PDF EditorClick to Download100%Clean & Safe
- Download and install MiniTool PDF Editor. Then open your PDF file to enter its interface.
- Click Convert and select PDF to Image.
- In the pop-up window, specify the page range and image settings.
- Once done, click Start to convert PDF to image.
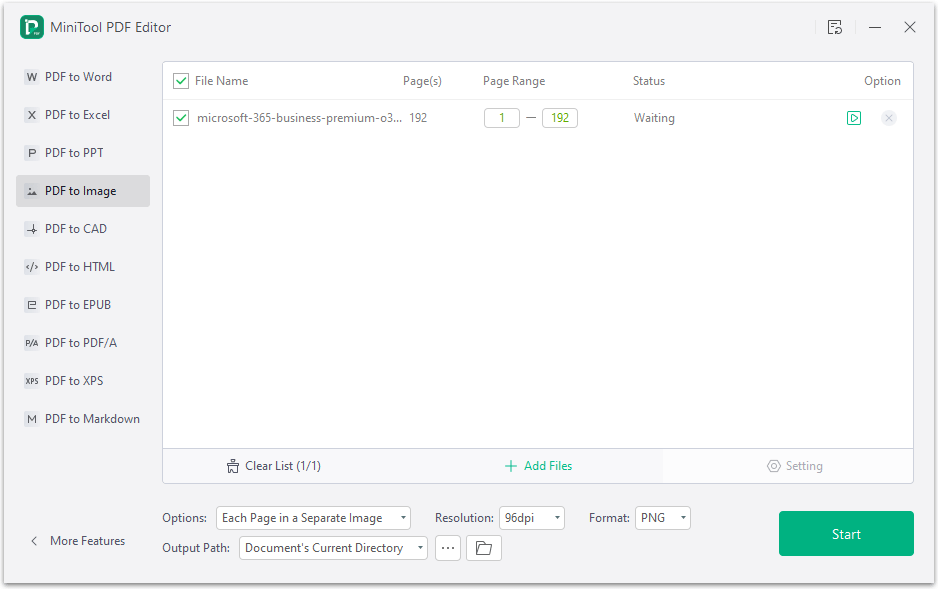
Way 3. How to Insert PDF into Excel as a Link
You can embed PDF in Excel through the Hyperlink feature. This is one of the quickest ways to insert a PDF file into Excel through Excel itself.
Microsoft Excel allows you to add a hyperlink to a picture and clicking on that link will help you open the file. Simply insert the picture into Excel and then link it to the PDF file you want to import. To display the PDF file, you have to click on the photo with the hyperlink and confirm the selection you made.
- Open your Excel document. On the Insert tab, click Picture and insert the image into Excel.
- Right-click on the Excel picture and select Link.
- Select the PDF file and link it to the photo.
For the link to work, you need to make sure that the Excel workbook and the hyperlinked file are placed in the same location so that your link will work.
Way 4. Convert PDF to Excel
To deal with a PDF full of data, the best way is to convert it directly to Excel. Then copy the content and paste it into another Excel file.
MiniTool PDF EditorClick to Download100%Clean & Safe
- Download and install MiniTool PDF Editor. Then open your PDF file to enter its interface.
- Click Convert and select PDF to Excel.
- int and pop-up window, select desired file formats from the format drop-down menu and click Start.
- Open the converted Excel file to copy the contents and paste them into another Excel file.
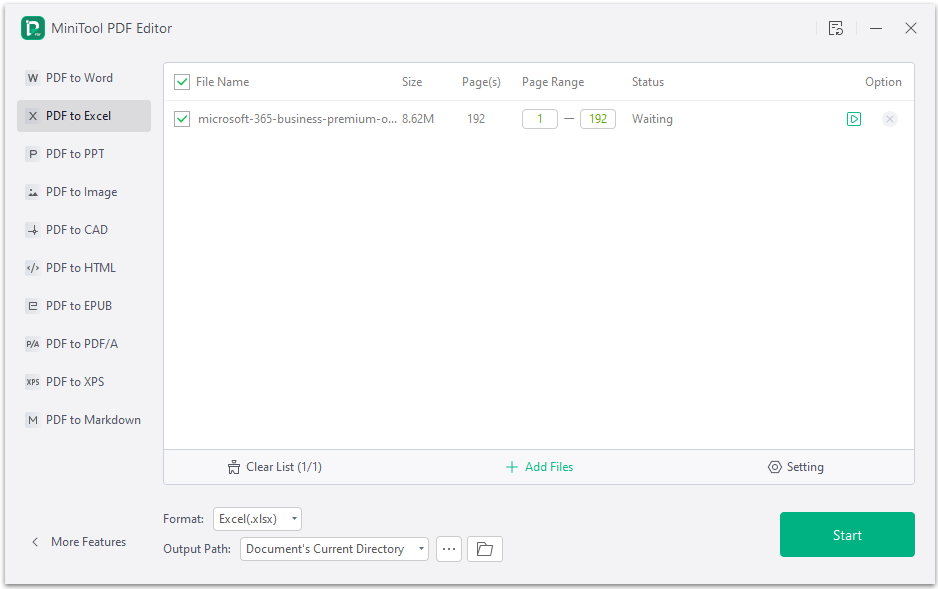
Bottom Line
This post collects 4 methods to insert PDF into Excel. If you need to do that, apply these methods to complete the operation.