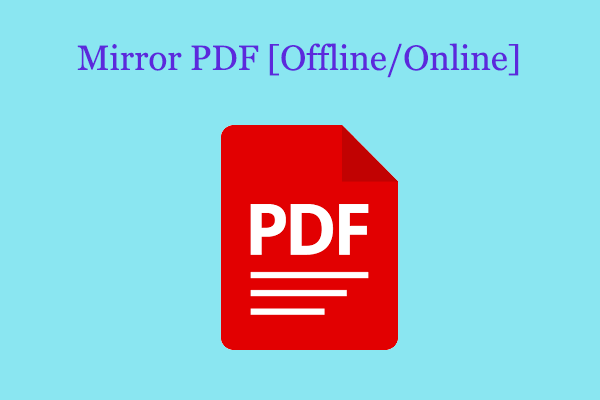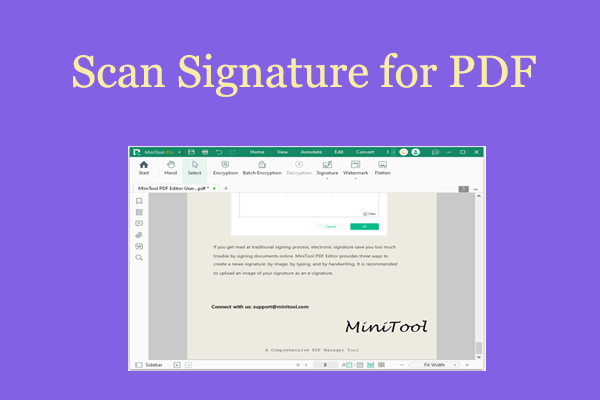Can You Export Teams Chat to PDF?
Microsoft Teams is a team collaboration application developed by Microsoft as part of the Microsoft 365 family of products, providing workspace chat and video conferencing, file storage, and integration of proprietary and third-party applications and services.
The chat history of Microsoft Teams users is usually automatically deleted after a certain time. Since chat history contains important information, exporting chat history is essential for future reference. Since PDF is a standardized and portable format for saving conversations, you can export Teams chat history to PDF.
So, can you export Teams chat to PDF? Of course, you can. In fact, Teams provides users with an official feature to export and save chat history. However, this feature does not directly export chat history to PDF.
So, you can also try to share it to Outlook, print it out, or take a screenshot. After that, just convert the original file to a PDF file.
But how to export it? Here are four effective ways to export Teams chat to PDF.
How to Export Teams Chat to PDF?
How to export Teams chat to PDF in Windows? Here I list 4 effective ways for you to do that. You can try one of the ways.
Way 1. Use the Export Feature
Microsoft provides an official way to export Teams chat history by submitting a request. You can export messages and media, contacts, events, shared tasks, and more. It will send you a link to download the complete sent and received chat and media history. Since the file will be saved in HTML format, you need to convert HTML to PDF afterward.
This method is for those who want to export all Teams chat history at once. Here are the steps:
- Visit the Microsoft Teams Export page and log in to your account. You will see two main options on the screen, Media and Chat History. Select Chat History and click on the Submit Request button.
- In the pop-up window, click Continue. A Pending notification will appear on the screen. After a few minutes, you can click Download to get the HTML file.
- Convert HTML to PDF. Once the process is completed, save your PDF file.
To convert HTML to PDF, you can try a professional PDF editor. Just need a few clicks. Besides, it can convert PPT/Excel/image to PDF, etc., and vice versa.
MiniTool PDF EditorClick to Download100%Clean & Safe
Way 2. Use the Print Feature
You can also try the print feature to easily export the chat. Here is the guide:
- Open the Microsoft Teams website on your browser and log in to your account. From the main interface, go to the Chats section in the left column.
- Click on the three-dot icon in the upper-right corner of the window and select Print to proceed.
- Expand the Destination bar and select the Save as PDF option. Now, click Save to export Microsoft Teams chat to PDF.
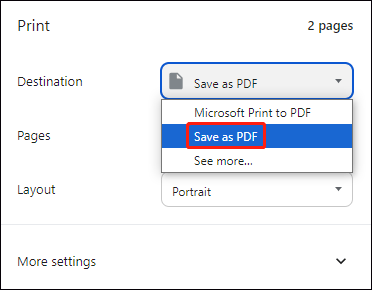
Way 3. Share Chat to Outlook
Outlook is a great way to share Teams chats with others. Here are the steps:
- After launching the Microsoft Teams app, go to Chats and select the chat.
- Tap on the three dots menu and select the Share to Outlook option.
- Once the email box with the selected conversation appears on the screen, enter the email address and tap on Send.
Way 4. Take a Screenshot and Convert to PDF
Another possible way to export Teams Chat to PDF is to take a screenshot and convert it to a PDF file.
After opening the Teams app and logging into your Microsoft account, expand the Chat section from the sidebar. Now, open the conversation by clicking on the chat of a particular person.
Take a screenshot of the chat that needs to be exported. This will automatically save to the Screenshots folder in File Explorer.
Then, you need to convert the image to PDF. Open MiniTool PDF Editor and click Batch Process > Convert to PDF. In the pop-up window, choose Image to PDF and upload your target image by clicking Add Files. Then specify Options, Page Size, and Output Path. Once done, click Start.
MiniTool PDF EditorClick to Download100%Clean & Safe
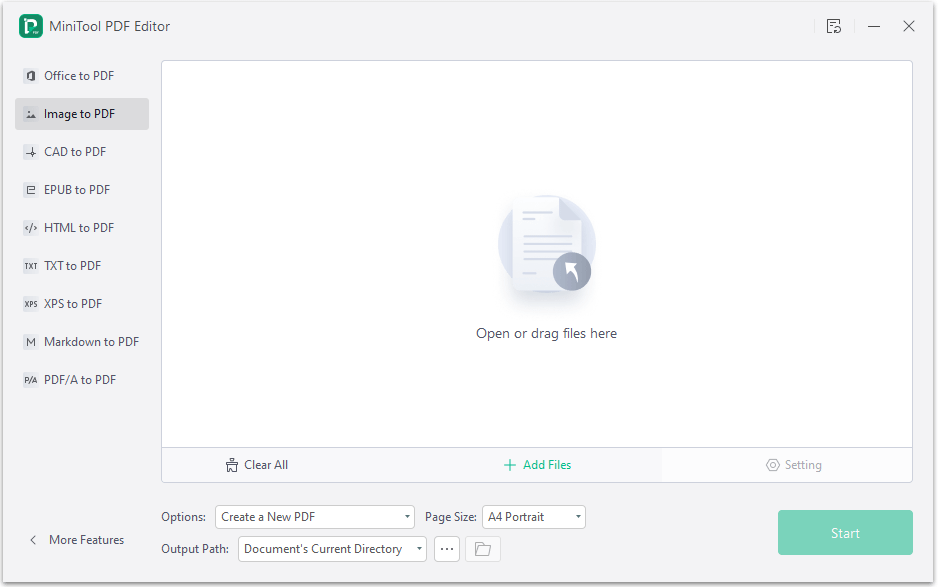
Bottom Line
This post collects 4 methods to export Teams chat to PDF. If you need to do that, apply these methods to complete the operation.