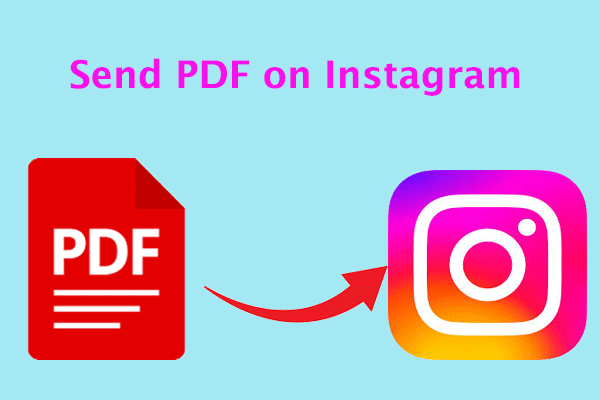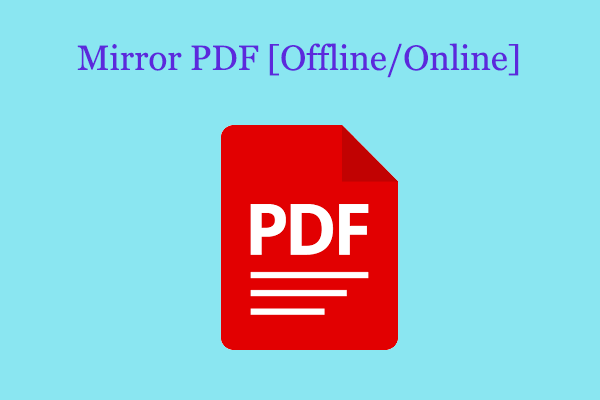In this digital world, more and more people use PDF to create and share documents that require signatures, such as contracts, legal documents, etc., so mastering PDF signature skills is essential.
And many people prefer to scan handwritten signatures instead of signing directly on the document. This method retains the authenticity and personalization of traditional signatures and complies with various security and compliance standards.
In this article, we will introduce the process of scanning and inserting handwritten signatures into PDF documents, allowing you to work with PDF more efficiently.
How to Scan Signature for PDF?
Usually, signing a PDF with a scanned signature requires two steps: converting the physical signature into a scanned image and inserting the signature into the PDF.
Scan Your Physical Signature
As the name suggests, scanning a signature requires a scanner, which helps to recognize the physical paper and convert it into a scanned signature. Usually, you can rely on a traditional scanner connected to a computer to capture your signature.
Here’s how to scan your physical signature:
- Prepare your signature with a clean white sheet of paper and write your name.
- On your computer, go to Settings > Devices > Printers & Scanners to access the scanner.
- Place your signature on a smooth, flat surface. Make sure the signature is centered in the scanner camera.
- Scan the signature and save it as an image to your device.
With the help of a scanner, you can effortlessly convert your physical signature to a scanned signature and save it on your computer. After scanning your signature, let's explore how to add the scanned signature to a PDF document.
Add a Scanned Signature to PDF
To insert a scanned signature into a PDF file, you need a professional PDF editor that allows you to edit and sign PDF files directly. MiniTool PDF Editor is a great choice.
It provides comprehensive PDF editing tools that help you work with PDF documents as easily as Word documents. The electronic signature feature allows you to upload an image and sign the PDF with the signature contained in the image.
Click the button below to download and install this versatile PDF editor. Then follow the given steps to add a signature to the PDF.
MiniTool PDF EditorClick to Download100%Clean & Safe
- Launch MiniTool PDF Editor and open the PDF file that you need to sign.
- Navigate to the Protect tab at the top toolbar, click Signature, and then click Create New Signature.
- In the pop-up window, click Image and drop the scanned signature. Here you can adjust some settings like Transparent Background and Black and White.
- Click Apply to use this signature. Then you can place the image in the signing area.
- Finally, save the signed PDF file.
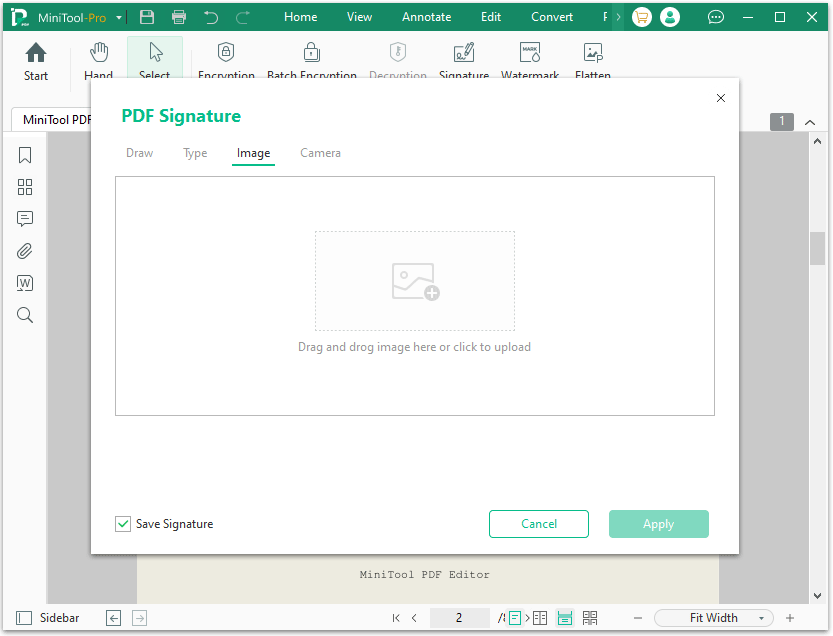
As you can see from the above pictures, this software provides four ways to create electronic signatures. In addition to uploading images, you can also generate signatures by drawing and typing your name and taking a photo through the camera.
To scan signature into PDF, you can also use Camera. By using this tool, you can avoid the scanning process and directly take a photo of your handwritten signature to sign PDF.
When used, MiniTool PDF Editor will activate your computer's camera so that you can take a photo of anything, including your handwritten signature, and use it as an electronic signature.
- In the PDF Signature dialog box, click Camera. Click Activate Your Camera to process.
- Sign on a piece of white paper and hold it in front of the camera. Then, take a photo of the signature and insert it into your document.
- Place the signature in the signature area of the PDF and save the changes.
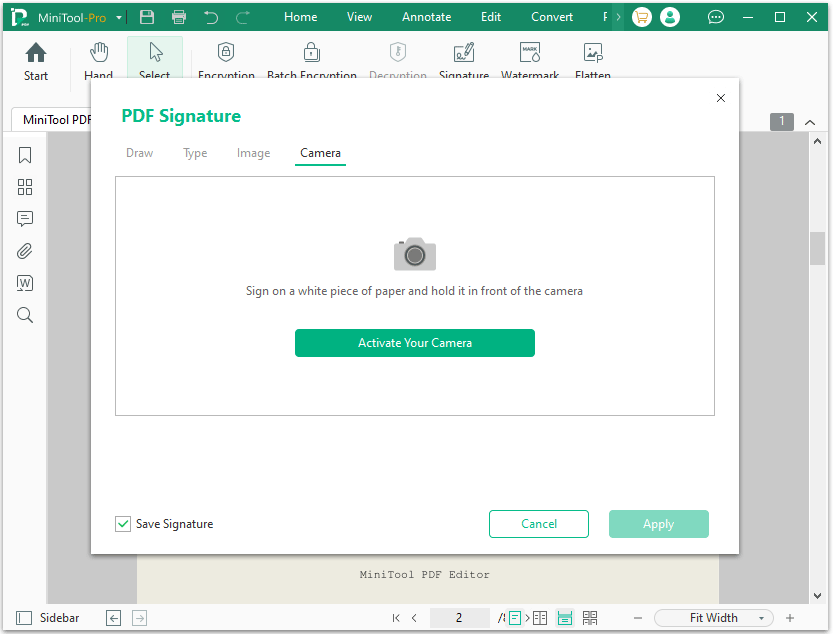
Signing PDF with MiniTool PDF Editor is very convenient. In addition to electronic signatures, the software also supports adding digital signatures to PDFs, providing a more reliable way to protect PDF files.
Bottom Line
How to scan signature for PDF? This post introduces a step-by-step guide for you to do that. You can try if you have this need.