LinkedIn is a business and employment-focused social media platform that operates through a website and mobile application. The platform is primarily used for professional communication and career development, and allows job seekers to post resumes and employers to post positions.
You can search for job opportunities on LinkedIn, including part-time, freelance, full-time, local or remote jobs, etc. Use your resume to easily apply for millions of jobs. Before that, you need to create a profile.
When creating a LinkedIn profile, you need to fill in work information, experience, and more. So, in a sense, LinkedIn is an online resume, and people only need to view our profile, without downloading our resume.
Of course, when we apply for jobs outside of LinkedIn, you can save your LinkedIn profile as a PDF, which saves a lot of time. Well, how to save LinkedIn profile as PDF? Please keep reading to know the steps.
How to Save LinkedIn Profile as PDF
You can save a copy of your profile or another LinkedIn member’s profile as a resume in a PDF from the introduction section on your profile. But This feature is not available on the LinkedIn mobile app.
On the LinkedIn website, there is an option to export a PDF. You can export a PDF of your own profile or another LinkedIn member's profile by following the steps below.
You can download your profile as many times as you want, but if you use this option for other member profiles, you'll be limited to 100 PDF downloads per month.
1. You can download up to 100 PDF profiles of other LinkedIn members per month. This limit does not apply to downloads of your own profile.
2. Only English characters will be displayed correctly in the PDF.
3. The Resume Builder feature is not currently available to all LinkedIn members.
Now, follow the steps below to save LinkedIn profile as PDF on the Website.
- Navigate to your LinkedIn homepage using your favorite internet browser.
- Click the Me icon at the top of the page.
- Select View Profiles. If you wish to save a LinkedIn member’s profile as a PDF file, navigate to their profile.
- Under the profile photo and cover photo area, click the More button.
- Select Save as PDF and then LinkedIn will create the PDF for you.
- Save the PDF wherever you want.
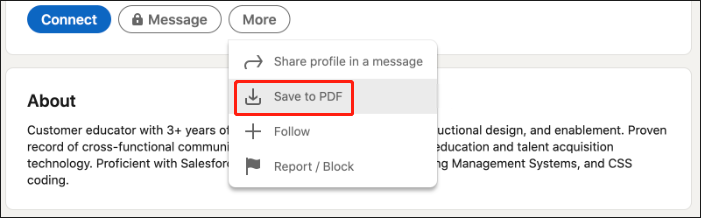
How to Edit Exported LinkedIn PDF Profile
Now that you have your LinkedIn profile saved as PDF, you have a PDF, what to do next? You can edit it, merge it with other LinkedIn profile PDFs, and even password-protect it.
Here I highly recommend MiniTool PDF Editor to you. It allows you to adjust PDFs freely. Its editing features give you the option to add new text and images without destroying the original layout/content of the file. To make it better, you can resize or change the size and color of the font according to your preferences.
In addition, if you need your PDF to be converted to other file formats. It can convert PDF to various file formats such as Word, Excel, Text, PPT, Image, PPT, HTML, EPUB, CAD, XPS, Markdown, and more.
MiniTool PDF EditorClick to Download100%Clean & Safe
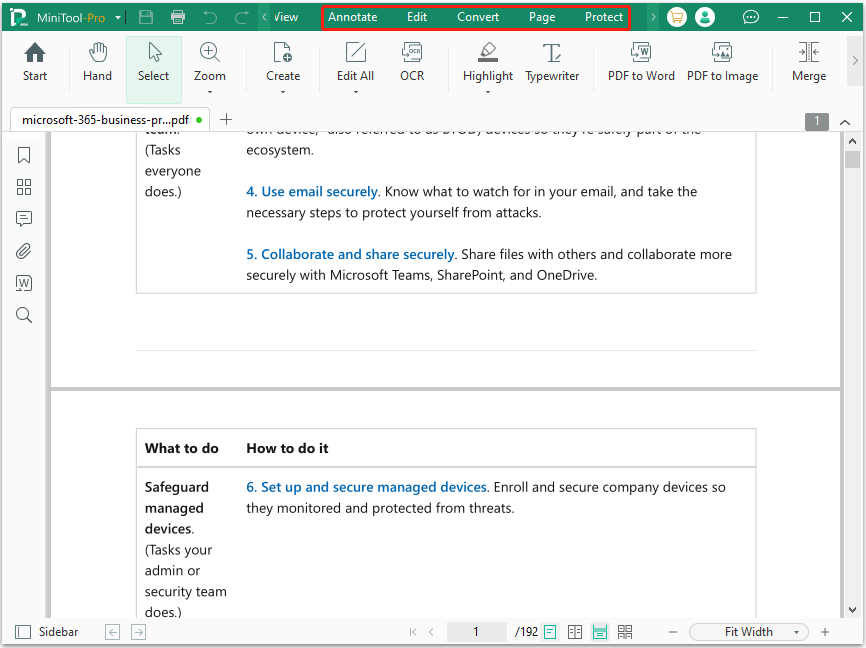
How to Upload PDF to LinkedIn Profile
You can save your LinkedIn profile as a PDF, and similarly, you can upload your resume in PDF format to your LinkedIn profile. Here are the steps to upload PDF to LinkedIn:
- On the LinkedIn’s homepage, go to your profile.
- Scroll the profile until you find the Featured section.
- Hover through the Featured section and click on Media.
- Upload your resume in the form of a PDF. You can add details such as the title of the resume and a short description of it.
- Finally, click on Save.
Bottom Line
How to save LinkedIn profile as PDF? This post provides a step-by-step guide to help you do that. Besides, this post also shows you a professional PDF editor – MiniTool PDF Editor. You can have a try.

![[Tutorial] How to Fix Blurry PDF? Here Are 5 Ways for You](https://images.minitool.com/pdf.minitool.com/images/uploads/2024/08/how-to-fix-blurry-pdf-thumbnail.png)