Why Is My PDF Blurry?
Blurry PDFs are hard to read and difficult to edit. What causes this problem? Here are a few reasons behind the blurry PDF issue.
- The PDF itself has a low resolution.
- The PDF reader is not up to date.
- Errors occurred while scanning or converting the PDF.
- High compression rates may cause image and text quality degradation.
How to Fix Blurry PDF?
How to fix blurry PDFs? There are 5 feasible solutions. You can try them until the problem gets solved.
Fix 1. Update PDF Reader
Sometimes, an outdated PDF reader may trigger blurry PDFs. To fix blurry PDF on Adobe Acrobat, you should make sure you are using the latest version of Adobe Acrobat. Here’s how:
- Launch Adobe Acrobat to enter its main interface.
- Go to the Help tab and select Check for Updates.
- Follow the prompts to install the update.
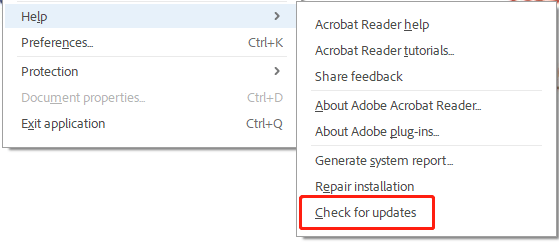
Fix 2. Adjust the Display Settings
If you use Adobe Acrobat to view and edit PDFs, you can try adjusting some settings to fix blurry PDFs. Here is the guide.
- Disable Enhance thin lines: Click on the Menu icon, go to Edit > Preferences > Page Display, and then turn off Enhance thin lines.
- Improve Resolution Ratio: Click on the Menu icon, go to Edit > Preferences > Page Display > Resolution > Custom resolution, and increase pixels.
Fix 3. OCR PDF
You can try OCR PDF to fix blurry PDFs. OCR stands for Optical Character Recognition, which helps recognize text in scanned or image-based PDFs. This can also edit, copy, or delete text.
To OCR PDF, you can use MiniTool PDF Editor. It is a versatile PDF-to-OCR converter on Windows, and the OCR function supports multiple languages.
It can not only OCR the scanned PDF or images to Word, Excel files, or plain text, but also help with PDF editing, annotation, password protection, and conversion. What's more, the intuitive interface and simple interactive design of PDF OCR software allow you to process documents with just a few taps.
Step 1: Click the Download button below to get the MiniTool PDF Editor installation package. Then run the pdfeditor.exe file and follow the on-screen instructions to install it on your PC.
MiniTool PDF EditorClick to Download100%Clean & Safe
Step 2: Launch this program and then click Open to upload the PDF file you want to OCR PDF. After opening the specific PDF file, click on OCR under the Edit tab.
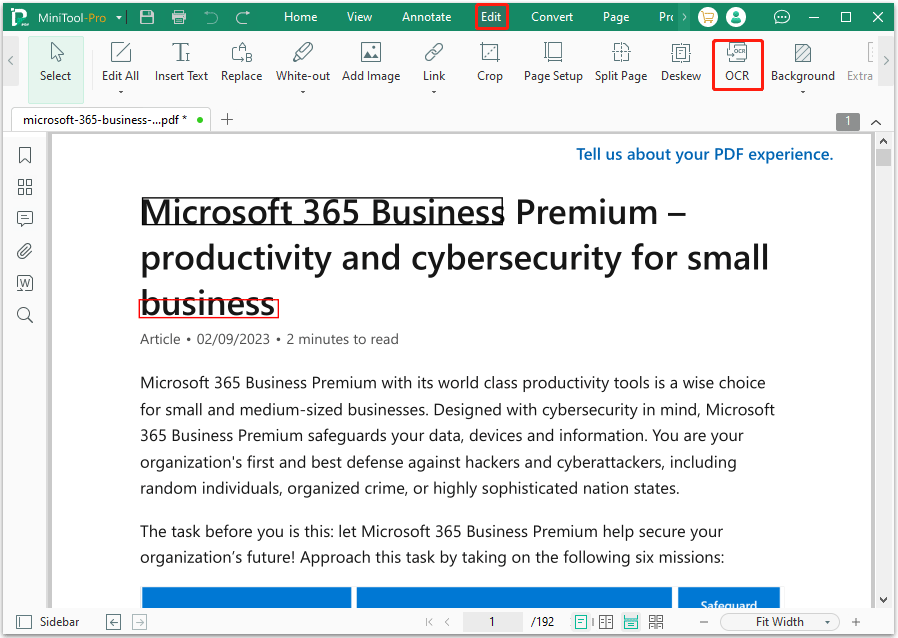
Step 3: In the Recognized Document window, you can modify some settings. Once done, click on Apply to apply the OCR operation.
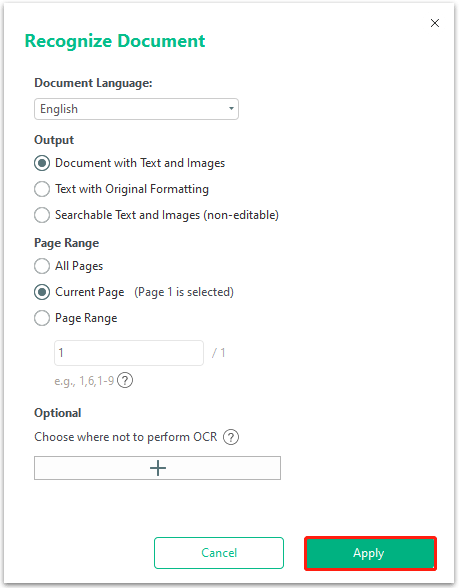
After the process is complete, you will see a new document. Next, you can continue editing the PDF to improve it.
Fix 4. Fix Blurry PDF Online
You can also try to fix your blurry PDF online. This is a quick solution if you have an internet connection. You can fix it in your browser without downloading any tool. DocHub, ASPOSE, and ScanWritr are three recommended tools. ScanWritr excels at fixing blurry text in PDF; ASPOSE excels at sharpening PDF images.
Here we take an example of using ScanWritr to fix blurry PDFs.
- Open your browser and go to https://www.scanwritr.com/clean-up-pdf/.
- Click Clean up document now and upload your blurry PDF.
- Click the Contrast option to make the text sharper.
- If you are satisfied with the result, click Export and select Download PDF.
Fix 5. Recreate a High-quality PDF
If the above methods don't work, it is recommended that you recreate a clear, high-quality PDF. Note that when scanning a PDF, please avoid bumping the machine and make sure the scanning plate is clean.
When creating a PDF from Word or other documents, make sure the original documents and images are of high resolution. To ensure quality, you can use a professional converter - MiniTool PDF Editor to convert Word to PDF.
Bottom Line
How to fix blurry PDFs? We have introduced 5 methods for you. You can have a try if you also encounter this problem.
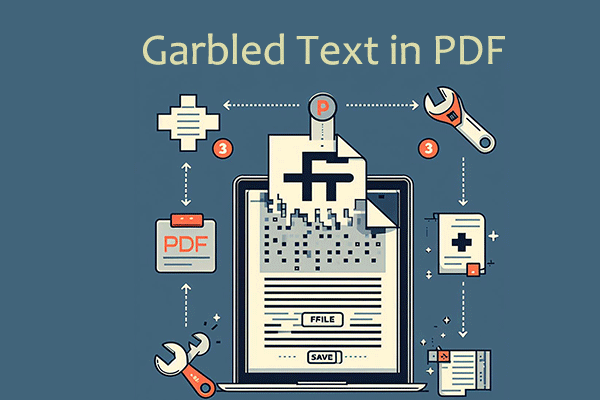
![[A Full Guide] How to Convert Scanned PDF to Word on Windows PC](https://images.minitool.com/pdf.minitool.com/images/uploads/2024/07/convert-scanned-pdf-to-word-thumbnail.png)