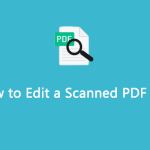PDF is one of the most commonly used file formats in the world. Sometimes, you may receive a scanned PDF file and want to edit it easily, but it can be difficult to handle, especially when you want to edit or extract text. In this case, you may wonder how to convert scanned PDF to Word.
Well, in this post, we will introduce what a scanned PDF file is and how to convert scanned PDF to Word.
What Is a Scanned PDF File?
A scanned PDF, also known as an image-only PDF, is created by scanning hardcopy documents or converting images to PDF documents. These PDFs contain only images without any recognizable text content. This also means that you cannot change such files directly.
So, you need to convert scanned PDFs to editable formats like Excel, Word, etc. Here, we will show you how to convert scanned PDF to Word on Windows.
Can You Convert Scanned PDF to Word?
Can you convert scanned PDF to Word for free? Of course, you can. You can use a professional scanned PDF to Word converter to convert scanned PDF to Word, such as MiniTool PDF Editor. It can help you easily edit scanned PDF, and OCR PDF, and convert scanned PDF to Word on Windows.
MiniTool PDF EditorClick to Download100%Clean & Safe
How to Convert Scanned PDF to Word?
How to convert scanned PDF to Word on Windows? With the OCR technology of MiniTool PDF Editor, you can easily convert scanned PDF to Word on Windows. It is an excellent PDF converter that can convert PDF to various file formats such as Word, Excel, Text, PPT, Image, PPT, HTML, EPUB, CAD, XPS, and Markdown, and vice versa.
Moreover, MiniTool PDF Editor is a trustworthy and feature-rich PDF editor that can add/remove passwords, text, links, images, watermarks, pages, backgrounds, themes, and signatures to PDFs.
Now, let’s learn how to convert scanned PDF to Word via MiniTool PDF Editor. First, download and install MiniTool PDF Editor on your PC. Then launch it to enter its main interface.
MiniTool PDF EditorClick to Download100%Clean & Safe
Step 1: Launch MiniTool PDF Editor to enter its main interface and click on Open.
Step 2: Select your scanned PDF file to open. After you open the scanned PDF file, you will see a tip showing “Apply OCR to edit the current scanned PDF”, which means this PDF is scanned. Then you can click on Apply OCR to use the OCR feature to make the scanned PDF file editable and searchable as shown in the screenshot below:
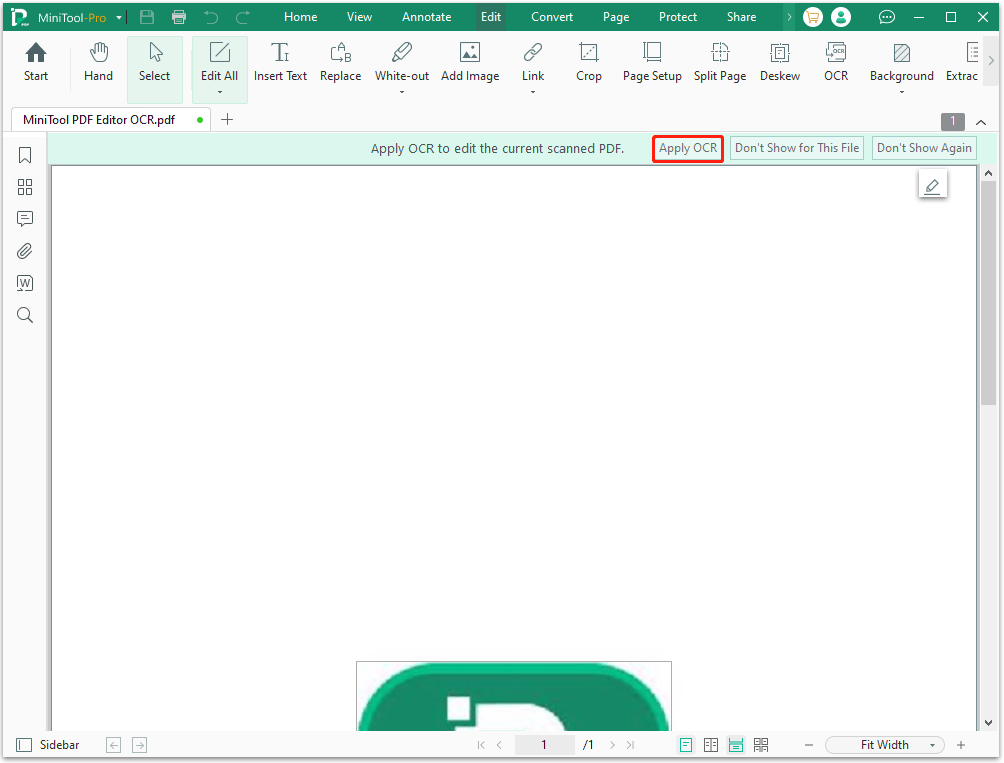
Step 3: In the Recognized Document window, you can modify some settings. Once done, click on Apply to apply the OCR operation.
- Document Language: Expand the drop-down menu and choose the language you prefer.
- Output: Select the Document with Text and Images, Text with Original Formatting, or Searchable Text and Images (non-editable) depending on your needs.
- Page Range: Select All Pages, Current Page, or Page Range to decide which pages you want to OCR.
- Optional: If there are any e-signatures and stamps in the scanned file, you can keep them original by not performing OCR for them. The text within the selected areas won’t be recognized.
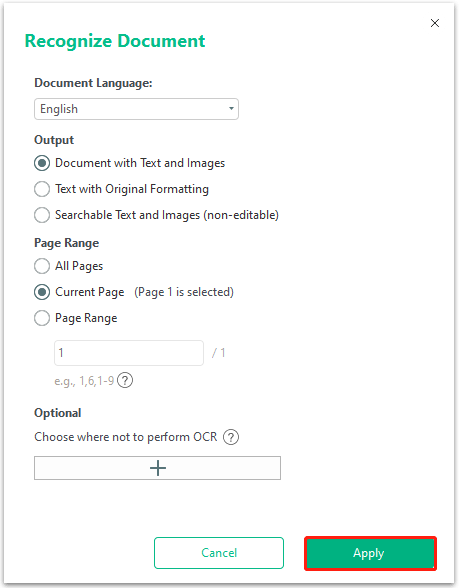
Step 4: After the process is complete, the new version of the scanned PDF file will be opened in a new tab automatically. Now, this PDF file can be edited and searchable.
Step 5: Now, go to the Convert tab from the top menu and click on PDF to Word.
Step 6: In the pop-up window, select your desired file formats from the Format drop-down menu and click on Start to begin converting PDF to Docx/Doc/RTF.
In addition, you can change the Page Range to convert certain pages instead of all pages and click on the three-dot icon next to Output Path to select your desired location for the converted file.
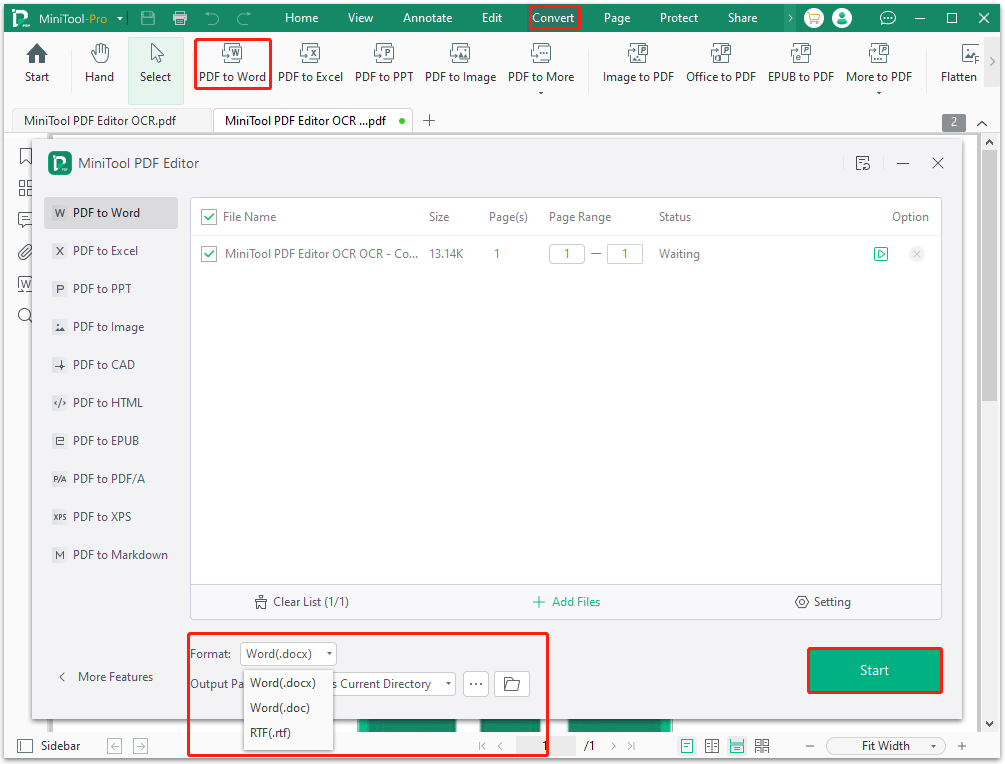
Step 7: Wait for the process to complete. Then you can locate the output path or click Open File to view the converted file.
MiniTool PDF Editor only takes several seconds to help you convert scanned PDF to Word. In addition to converting, this software also provides other features. It’s worth trying.
Bottom Line
Here comes the end of this post. How to convert scanned PDF to Word freely? You can try a professional scanned PDF to Word converter- MiniTool PDF Editor to do that with a few clicks.
If you have any problems when using MiniTool PDF Editor, you can contact us by sending an email to [email protected]. We’ll get back to you as soon as possible.