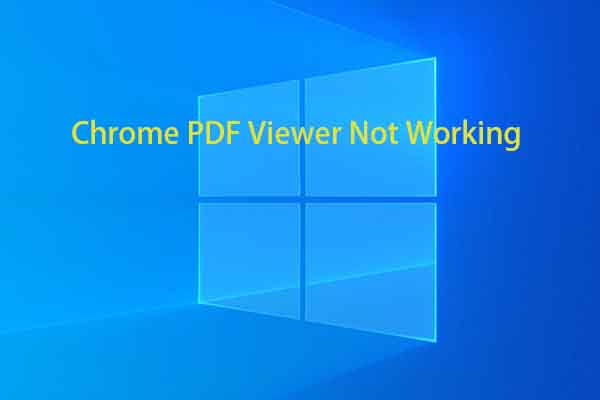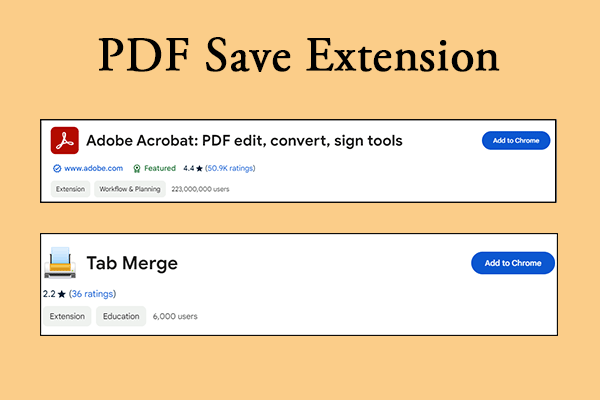Many people are unsure about how to save PDF from Chrome. Are you also looking for a solution? This article from MiniTool PDF Editor is worth checking out. It guides you on how to download PDF from Chrome.
Google Chrome is a modern and secure web browser developed by Google. In addition to being able to browse a wide variety of web pages, Chrome also provides some PDF-related features, making it a versatile tool.
With Google Chrome, users can not only easily open and view PDF files, but also directly print, download, and edit some simple forms. Its built-in PDF viewer and various extensions make Chrome a quick tool for handling PDF files.
How to Save PDF from Chrome
For those who don't want to install a PDF editor and want to save PDF files online, Chrome is just what you need.
Whether you are using Windows or Mac, saving PDFs from Chrome is applicable. Here are 4 ways to download PDF from Chrome.
#1. Via the Chrome’s Print Feature
Google Chrome's Print function allows users to print out the contents of web pages and PDF files. And this function can also be equivalent to a method of saving as a PDF file.
Step 1: Open the PDF document you want to save in the Chrome browser.
Step 2: Click the three dots icon in the upper right corner and select Print. Then you will get the following picture. In this pop-up window, you can choose Save as PDF next to Destination. You can click More Settings to adjust the Paper size, Pages per sheet, Margins, and Scale.
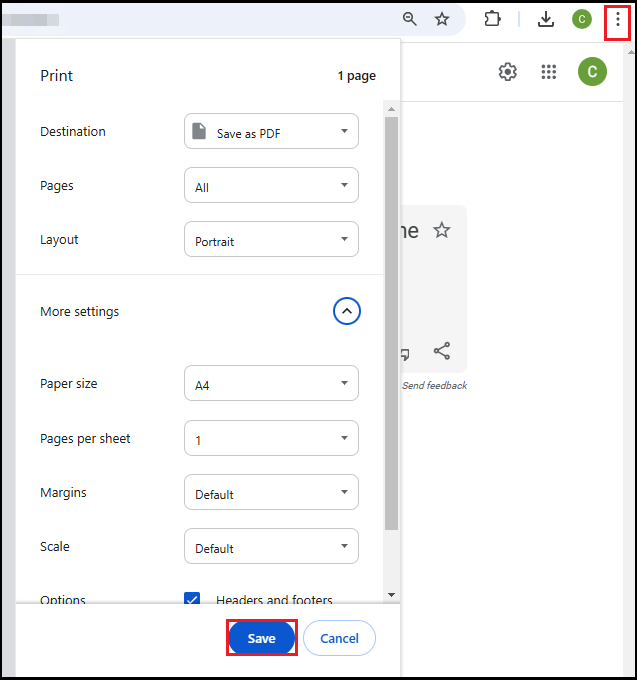
Step 3: Finally, click Save.
#2. Via Download PDFs
When you click on a PDF link, Google Chrome will open it by default instead of downloading it. But you can change it to Download PDFs in Chrome's settings.
To set Chrome to download PDFs instead of opening them, you can follow these steps:
Step 1: Open Google Chrome and click on the three dots icon in the upper right corner.
Step 2: Go to Settings > Privacy and security > Site settings > Additional content settings > PDF documents.
Step 3: Select Download PDFs.
#3. Via the Save as Feature
Another easy way to save PDF to Chrome is to use the Save as function in the browser. In fact, this function is also often used in other software, such as Word, Excel.
Step 1: Open the PDF you want to download in your Chrome.
Step 2: Right-click on the PDF and select the Save as option.
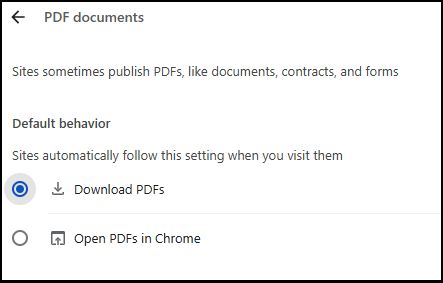
Step 3: Follow the on-screen instructions to finish saving the PDF.
#4. Via the Download Feature
The last method is to click Chrome's download button to save the PDF. Here are the steps:
Step 1: Open the PDF in Chrome.
Step 2: Click the Download button at the upper right corner.
Step 3: Choose a location and click the Save button.
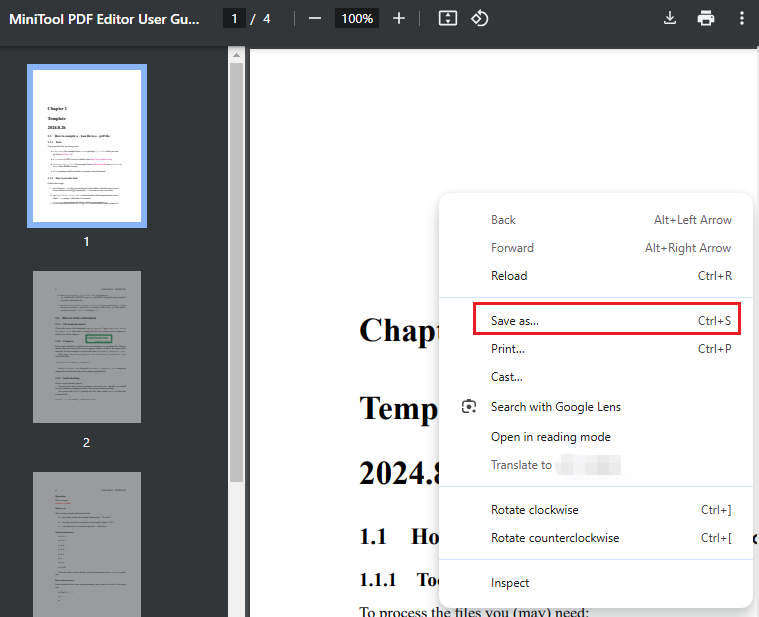
Bonus Tip: How to View, Edit, and Manage PDF with MiniTool PDF Editor
You can save/view PDF text on Google Chrome, but you can't split/convert/add watermark in Chrome. So what can you do? The best solution is to edit/merge/convert PDF using PDF editing software (such as MiniTool PDF Editor).
MiniTool PDF Editor is a feature-rich PDF reader that cannot only save PDFs but also does many other related works, such as edit, split, convert, merge, compress, extract, annotate, and even translate PDFs, etc.
The program can remove/add text, links, images, watermarks, pages, backgrounds, themes, and signatures to PDFs. It can also help you convert PDF to Word, PPT, and other files or vice versa; add bookmarks to PDF, password-protecting PDF, and more.
What’s more, it also boasts the OCR technology that can help you convert a PDF to searchable or scanned and convert scanned copies to editable PDF.
In addition, MiniTool PDF Editor has OCR technology, which allows you to transform a PDF into a searchable document or convert scanned copies into editable PDFs.
MiniTool PDF EditorClick to Download100%Clean & Safe
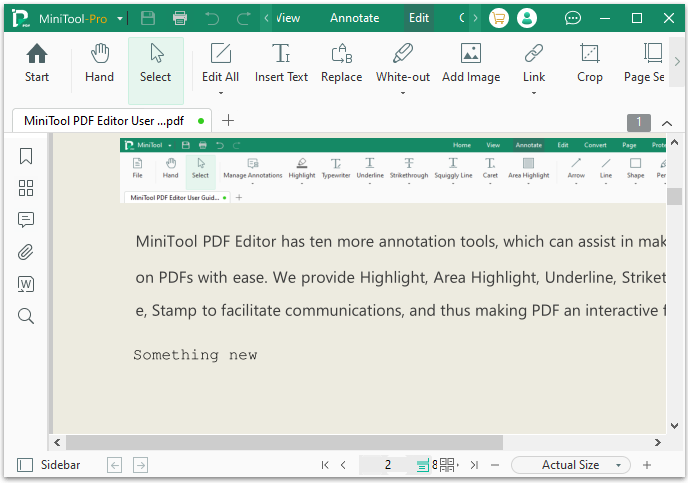
Bottom Line
Well, this post ends here. You may know how to save PDF from Chrome. Hope this article is helpful to you!